Are you facing difficulties with your wireless earphones? If your audio devices are experiencing issues, it can be frustrating and hinder your listening experience. Luckily, there are simple steps you can take to resolve common problems encountered with your wireless earphones. In this article, we will guide you through the troubleshooting process, helping you get back to enjoying your favorite tunes in no time.
When using your wireless earphones, it is not unusual to encounter occasional glitches or connectivity problems. These issues can manifest as sound interruptions, connectivity drops, or even a complete loss of audio. The good news is that most of these problems can be easily resolved without any technical expertise. By following a few simple steps, you can restore your wireless earphones to their optimal performance.
One common issue that users face is poor audio quality. If you notice that the sound from your wireless earphones is distorted, unclear, or lacks depth, there are several potential causes for this problem. It could be due to a low battery, interference from another electronic device, or a build-up of debris in the earphone's audio output. By investigating these factors and taking appropriate action, you can quickly improve the audio quality and enjoy a more immersive listening experience.
Troubleshooting AirPods: Common Issues and Solutions

In this section, we will explore some of the most prevalent problems that AirPods users encounter and the respective solutions to address these issues. By understanding these common complications, you can effectively troubleshoot your AirPods without seeking professional assistance, ultimately saving time and effort.
Connectivity Problems:
One of the recurring issues experienced by AirPods users is connectivity problems. These problems manifest as difficulties in establishing a stable wireless connection between the AirPods and the paired device. If you find yourself facing such an issue, try the following steps:
- Restart and Reset: Begin by restarting your paired device and the AirPods. If the problem persists, try resetting your AirPods to their default settings.
- Check Bluetooth Settings: Ensure that your device's Bluetooth is turned on, and the AirPods are correctly paired and connected.
- Distance and Obstacles: Verify that the distance between your AirPods and the paired device does not exceed the recommended range. Additionally, remove any potential obstacles, such as walls or electronic devices, that may interfere with the Bluetooth signal.
Audio Quality Issues:
Another frequently encountered problem is poor audio quality with AirPods. If you notice changes in sound clarity or experience distortion, there are several troubleshoots you can undertake to resolve this issue:
- Clean AirPods and Charging Case: Dust or debris might accumulate on the AirPods or within the charging case, affecting the audio quality. Regularly clean them using a soft, lint-free cloth.
- Check Audio Settings: Verify that the audio settings on your paired device are appropriately configured. Adjust the equalizer settings or disable any sound enhancements that might negatively impact the audio quality.
- Pairing Problems: If the audio quality issues persist, try unpairing and re-pairing the AirPods with your device. This process helps refresh the connection and resolve any potential software glitches.
Battery Drain:
A common concern for AirPods users is rapid battery drain, resulting in shorter usage time. To extend the battery life of your AirPods, consider the following steps:
- Charge AirPods Properly: Ensure that both the AirPods and the charging case are adequately charged. Proper charging prevents premature battery drain.
- Disable Unused Features: Turn off any unnecessary features, such as automatic ear detection or the "Hey Siri" function, as they may contribute to increased power consumption.
- Update Firmware: Regularly check for firmware updates for your AirPods and install them accordingly. These updates often include improvements to battery performance.
By familiarizing yourself with these everyday issues and their potential solutions, you can troubleshoot and resolve common problems with your AirPods independently. Remember to consult Apple's official support resources or seek professional assistance if the issues persist.
Troubleshooting AirPods Connection Issues with iPhone
Having trouble connecting your AirPods with your iPhone? Don't worry, we've got you covered. In this section, we'll explore various tips and tricks to troubleshoot and resolve any connection issues you may be facing.
- Ensure Bluetooth is enabled on your iPhone: Double-check that Bluetooth is turned on in your iPhone's settings. Sometimes, a simple toggle can resolve connection problems.
- Verify AirPods battery level: Low battery can cause connection problems. Check if your AirPods need to be charged and, if necessary, place them in the charging case for a while.
- Reset network settings: Resetting network settings on your iPhone can fix connectivity issues. However, keep in mind that this will remove all saved Wi-Fi passwords and Bluetooth devices, so proceed with caution.
- Forget AirPods and reconnect: Sometimes, removing your AirPods from the list of connected devices and then reconnecting them can resolve connection problems.
- Try connecting with another device: To pinpoint the issue, attempt to connect your AirPods to another compatible device. If they connect without any problems, the issue may be with your iPhone.
- Restart your iPhone: A simple restart of your iPhone can work wonders in troubleshooting connection issues. Power off your phone, wait for a few seconds, and then power it back on.
- Update iOS: Ensure your iPhone is running the latest version of iOS. Software updates often include bug fixes and improvements that can potentially resolve AirPods connectivity problems.
By following these steps, you can troubleshoot and overcome any issues you're encountering when trying to connect your AirPods to your iPhone. Remember to try these methods one at a time and test your AirPods connection after each step to see if the issue has been resolved.
Resolving Sound Issues with AirPods

When using your AirPods, you may encounter various sound issues that can affect your listening experience. Understanding and troubleshooting these problems can help you regain optimal audio quality and functionality.
- Check AirPods Connection: Begin by ensuring that your AirPods are properly connected to the device you're using. Verify that Bluetooth is enabled and try reconnecting if necessary.
- Clean AirPods and Charging Case: Sound problems can arise due to dirt or debris on the AirPods or inside the charging case. Clean them gently with a soft, lint-free cloth to remove any buildup that might be causing interference or affecting audio quality.
- Adjust Volume Levels: Sometimes, sound issues can be resolved by simply adjusting the volume levels on your device and AirPods. Make sure both are set to an appropriate level and test if the problem persists.
- Update Firmware: Keeping your AirPods updated with the latest firmware can address sound-related bugs and glitches. Check for firmware updates through the device settings and install them if available.
- Reset AirPods: If none of the above solutions work, you can try resetting your AirPods to their factory settings. This can help resolve any software conflicts or configuration issues that may be affecting sound performance.
- Try Another Device: To rule out the possibility of a device-specific problem, try connecting your AirPods to a different device and check if the sound issues persist. If they do, it's likely a problem with the AirPods themselves.
- Contact Apple Support: If you've exhausted all troubleshooting steps and your AirPods continue to have sound problems, it's advisable to contact Apple Support. They can provide further assistance and guide you through additional troubleshooting steps or arrange for a repair or replacement if needed.
By following these steps, you can address various sound issues that may arise with your AirPods and restore their audio performance to its full potential.
Resolving Issues with AirPods Charging Properly
In this section, we will address the common issues encountered with the charging functionality of your AirPods and provide effective solutions to resolve them. Ensuring that your AirPods charge properly is crucial for uninterrupted usage and optimal performance.
1. Inspect the Charging Cable and Adapter
One of the first steps to take when your AirPods are not charging properly is to examine the charging cable and adapter. Check for any visible damage or frayed wires that may be hindering proper electrical connections. If any issues are found, replace the cable or adapter as necessary.
2. Clean the Charging Port and AirPods
Dirt, debris, or lint accumulated in the charging port or on the AirPods themselves can prevent proper charging. Using a soft, lint-free cloth or a cotton swab slightly dampened with isopropyl alcohol, carefully clean the charging port and the charging contact points on the AirPods. Ensure they are dry before attempting to charge again.
3. Restart and Reset the AirPods
If the AirPods are still not charging properly, try restarting and resetting them. To restart, place the AirPods in their case and close the lid. Wait for a few seconds before opening the lid to trigger the pairing process. If this does not resolve the issue, reset the AirPods by holding down the setup button on the back of the case until the status light starts flashing amber. Re-pair the AirPods with your device and check if they charge correctly.
4. Check Compatibility and Software Updates
Ensure that your AirPods are compatible with the device you are using and that both devices are running the latest software updates. Incompatibility or outdated software can cause charging problems. If necessary, update the software on your devices and try charging the AirPods again.
5. Contact Apple Support
If none of the above steps resolve the issue and your AirPods are still not charging properly, it is recommended to contact Apple Support for further assistance. They can provide specific troubleshooting steps or arrange a repair or replacement if necessary.
By following these steps, you can effectively troubleshoot and resolve issues related to the charging functionality of your AirPods, ensuring they charge properly for your continued enjoyment.
Solving Connectivity Issues between AirPods and Mac
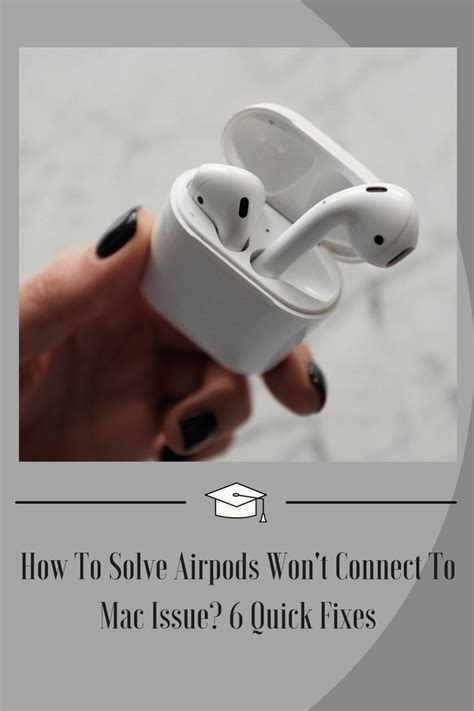
When experiencing difficulties connecting your AirPods to your Mac, it can be frustrating to enjoy a seamless wireless audio experience. In this section, we will explore various troubleshooting steps to resolve the pairing issues that might be preventing your AirPods from connecting to your Mac.
- Confirm Both Devices Are Compatible: Ensure that both your AirPods and Mac are compatible with each other. It is essential to have the necessary hardware and software requirements for a successful connection.
- Reset AirPods: Try resetting your AirPods by putting them back in their charging case and holding the setup button until the LED light flashes amber and then white.
- Enable Bluetooth: Make sure that Bluetooth is enabled on your Mac. This can be done by going to the "System Preferences" and selecting "Bluetooth."
- Remove Existing Pairings: If your AirPods were previously paired with another device, such as an iPhone, you may need to remove that pairing before attempting to connect them to your Mac. Go to the Bluetooth settings on the paired device and select "Forget Device."
- Restart Mac: Sometimes a simple restart can resolve connectivity issues. Restart your Mac and try connecting your AirPods again.
- Update macOS: Ensure that your Mac is running the latest version of macOS. Updates often include bug fixes and improvements related to Bluetooth connectivity.
- Reset Bluetooth Module: Resetting the Bluetooth module on your Mac can help resolve pairing issues. Press and hold the Shift + Option (Alt) keys on your Mac's keyboard and click on the Bluetooth icon in the menu bar. Select "Reset the Bluetooth module" from the dropdown menu.
- Check for Interference: Interference from other electronic devices nearby can disrupt the Bluetooth connection. Move away from Wi-Fi routers, microwaves, or other potential sources of interference.
By following these troubleshooting steps, you can improve the chances of successfully pairing your AirPods with your Mac, ensuring a seamless wireless audio experience.
What to Do When AirPods Keep Disconnecting
Experiencing repeated disconnections with your wireless earbuds can be frustrating and disrupt your audio listening experience. If you find yourself consistently encountering this issue with your earbuds, there are several steps you can take to troubleshoot and resolve the problem.
1. Check Bluetooth Connections: Ensure that your AirPods are properly connected to your device's Bluetooth. Sometimes, the disconnections may occur due to weak or unstable Bluetooth connections. Try disconnecting and reconnecting your AirPods to see if it resolves the issue.
2. Reset AirPods: In certain cases, resetting your AirPods can help fix connectivity issues. To reset them, place both AirPods in the charging case, open the lid, press and hold the button on the back of the case until the LED indicator on the front starts flashing white, and then re-pair them with your device.
3. Check AirPods' Battery: Low battery levels can sometimes cause disconnections. Verify that both AirPods and the charging case have sufficient charge. If the battery is low, charge them and try using them again.
4. Move Closer to the Device: Distance and obstructions can interfere with Bluetooth signals. Bring your device closer to your AirPods and ensure there are no obstacles blocking the signal. This may help establish a more stable connection.
5. Update Firmware: Ensure that your AirPods are running the latest firmware version. Manufacturers often release firmware updates to address known issues and improve performance. Check for any available updates and install them if necessary.
6. Disable Other Bluetooth Devices: If you have multiple Bluetooth devices connected to your device, they might interfere with the connection of your AirPods. Try turning off or disconnecting other Bluetooth devices temporarily to check if it resolves the issue.
7. Contact Apple Support: If none of the above steps resolve the disconnection problems, it is recommended to reach out to Apple Support for further assistance. They can provide specific troubleshooting steps or guide you in resolving the issue.
By following these steps, you should be able to address the issue of AirPods repeatedly disconnecting and enjoy uninterrupted wireless audio listening.
How to Restore AirPods to Factory Settings
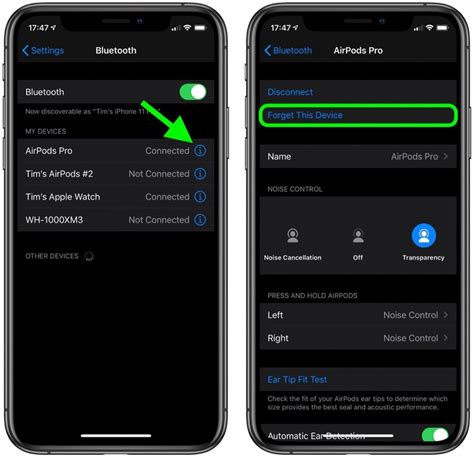
Resetting your AirPods to their original factory settings can help resolve various issues and restore them to their optimal functionality. This process will erase all personalized settings and data on your AirPods, so it is recommended to try troubleshooting steps before performing a reset.
- Start by placing your AirPods in the charging case and close the lid.
- Ensure that your AirPods are connected to a power source or have sufficient battery charge.
- Press and hold the setup button located on the back of the charging case until the indicator light starts flashing amber.
- Release the setup button.
- On your iPhone or iPad, go to the Settings app.
- Select "Bluetooth" from the list of options.
- Locate your AirPods in the list of devices and tap on the information icon (i) next to them.
- Tap on "Forget This Device" to disconnect your AirPods from your iOS device.
- Confirm the action by tapping on "Forget Device" on the pop-up window.
- Now, open the lid of the charging case.
- Bring the charging case near your iPhone or iPad and follow the on-screen instructions to reconnect your AirPods.
After successfully resetting your AirPods, you can reconfigure them with your devices and personalize the settings according to your preferences. Remember to update your AirPods to the latest firmware for optimal performance.
By following these steps, you can reset your AirPods to factory settings and potentially resolve any issues you may be experiencing, restoring them to their original state.
Calibrating AirPods for Optimal Audio Quality
Ensuring an exceptional audio experience is crucial when using your wireless earbuds. Customizing the calibration of your AirPods can significantly enhance the audio quality for an immersive and enjoyable listening session. In this section, we will explore techniques and tips for calibrating your AirPods to achieve optimal sound performance.
Evaluate Sound Balance: Start by evaluating the sound balance of your AirPods. Adjusting the left and right audio levels can help create a more immersive experience. If you perceive an imbalance in sound, consider adjusting the audio settings on your device or switching the AirPods to check if the issue is specific to one earbud.
Experiment with Equalizer Settings: Most devices offer equalizer settings that allow you to customize the audio output based on your preferences. Expanding or boosting specific frequency ranges can help tailor the sound to your liking. Experiment with different equalizer presets or manually adjust the sliders to find the optimal balance that suits your listening preferences.
Check for Software Updates: Regularly updating your AirPods' firmware is essential to ensure optimal performance. Firmware updates often include bug fixes and improvements that can enhance audio quality and address any potential issues. Make it a habit to check for and install updates using the appropriate software or app for your AirPods model.
Ensure Proper Fit: Proper fit plays a vital role in maximizing the audio quality of your AirPods. A secure and comfortable fit helps create a seal that minimizes outside noise and improves bass response. Experiment with different ear tip sizes or consider using third-party accessories to achieve an ideal fit. Ensure the AirPods are clean and free from debris that may affect their performance.
Reset and Re-pair: If you continue to experience audio issues, resetting and re-pairing your AirPods can often resolve many software-related problems. Follow the manufacturer's instructions to reset your AirPods, then remove them from your device's Bluetooth settings and re-pair them. This process can help refresh the connection and potentially fix any audio discrepancies.
Seek Professional Assistance: If despite all the troubleshooting steps, your AirPods still do not provide optimal audio quality, it may be necessary to seek professional assistance. Contact the authorized service center or customer support for further guidance and potential hardware-related solutions.
By properly calibrating your AirPods, you can tailor the audio experience to your preferences and enjoy high-quality sound during your listening sessions. Remember to regularly check for updates and ensure a proper fit to maximize your wireless earbuds' audio performance.
Cleaning AirPods: Keeping Them in Peak Condition

Regular cleaning is essential for maintaining the performance and longevity of your AirPods. Although small in size, these wireless earbuds can accumulate dirt, debris, and earwax over time, which can affect their sound quality and overall functionality. That's why it's important to incorporate a cleaning routine into your regular AirPods maintenance.
1. Cleaning the Exterior
Start by gently wiping the exterior surfaces of your AirPods using a soft, lint-free cloth. Pay special attention to the areas around the speaker grille and microphone, as these can easily get clogged with dirt or debris. Avoid using liquid cleaners or submerging your AirPods in water, as this can damage the electronics.
2. Removing Earwax
If you notice a buildup of earwax in the speaker grille or on the ear tips, you can use a soft-bristled brush or a clean, dry toothbrush to remove it. Be sure to do this gently to avoid pushing the wax further into the AirPods or causing any damage.
3. Cleaning the Charging Case
Don't forget to clean the charging case as well. Wipe the exterior surfaces with a soft cloth, and use a cotton swab or a small brush to remove any dirt or debris from the charging port. Keeping the charging case clean is important for ensuring that your AirPods receive a proper charge.
By incorporating these simple cleaning techniques into your AirPods maintenance routine, you can keep them in tip-top shape, ensuring optimal performance and an enjoyable listening experience!
FAQ
Why aren't my AirPods working?
There can be several reasons why your AirPods are not working. Firstly, ensure that they are charged properly and the case is not low on battery. Secondly, make sure that your AirPods are connected to your device via Bluetooth. Additionally, check if the volume is turned up and if the audio settings on your device are configured correctly. Lastly, try resetting your AirPods by placing them back in the case, closing the lid, waiting for a few seconds, and then opening the lid again to reconnect them.
Why is there no sound coming from my AirPods?
If there is no sound coming from your AirPods, there are a few troubleshooting steps you can take. First, make sure that the volume on your device is turned up and not muted. Secondly, ensure that your AirPods are connected to your device via Bluetooth. Also, check if the audio source you are playing is working properly. If none of these steps resolve the issue, try resetting your AirPods by placing them back in the case, closing the lid, waiting for a few seconds, and then opening the lid again to reconnect them.
Why is only one of my AirPods working?
If only one of your AirPods is working, there are a few possible reasons. Firstly, make sure that the AirPod that is not working is properly placed in your ear. Sometimes, a loose fit can result in audio only coming from one side. Secondly, check if the AirPod itself is clean and free from any debris or earwax. If necessary, gently clean the AirPod with a soft, lint-free cloth. Additionally, try resetting your AirPods by placing them back in the case, closing the lid, waiting for a few seconds, and then opening the lid again to reconnect them.
Why is the battery life of my AirPods draining quickly?
If the battery life of your AirPods is draining quickly, there are a few possible causes. Firstly, check if the AirPods are fully charged, as low battery can result in shorter battery life. Secondly, excessive use of features like noise cancellation or Siri can contribute to faster battery drainage. Additionally, make sure that you are using the latest firmware version for your AirPods, as updates often include optimizations for battery performance. If the issue persists, you may need to contact Apple support for further assistance.
How do I update the firmware of my AirPods?
To update the firmware of your AirPods, ensure that they are connected to your device. Then, place the AirPods back in their case and keep the lid open. Connect the case to a power source, preferably while using the official charging cable. Wait for a few minutes, and your AirPods should automatically update their firmware. It is important to keep your AirPods connected and the case open throughout the update process. Once the update is complete, you can check the firmware version in the settings of your connected device.




