Imagine the unease that washes over you as you attempt to unlock your cherished handheld companion, only to realize that the secret combination has slipped through the crevices of your mind. Panic sets in as you ponder over the multitude of possibilities, contemplating the repercussions and potential loss of data. But fear not, for in such trying times, there are solutions to get you back into the digital realm without surrendering to despair.
In a world where our devices have become extensions of ourselves, a passcode acts as a virtual gatekeeper, safeguarding our personal information from prying eyes. However, the human mind is a mysterious labyrinth, prone to occasional lapses in memory. When faced with an impenetrable wall of forgotten digits, it's essential to remain calm and explore the various avenues that lead to a resolution. Through a combination of patience, strategy, and a little finesse, regaining access to your locked tablet can be within your grasp once more.
Picture yourself as a digital detective, embarking on a quest to reclaim what was lost. As you navigate the intricacies of forgotten passcodes, one must consider the available options that pave the path to redemption. From simple techniques like attempting common combinations to more advanced methods such as utilizing software tools or even resorting to the factory reset button, each approach offers a ray of hope in the vast expanse of technological quandaries. The key lies in adapting and refining these techniques to match your specific circumstance.
What to Do If You Cannot Remember Your iPad Passcode
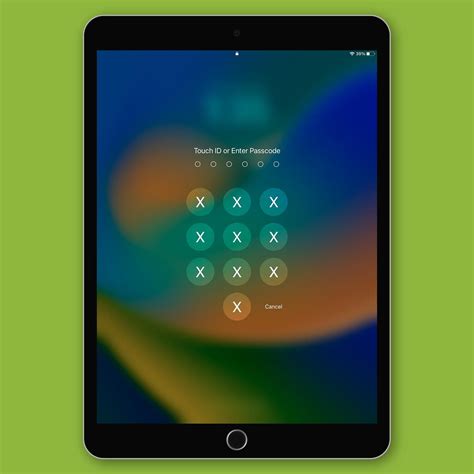
If you find yourself unable to recall the code necessary to access your iPad, there are a few steps you can follow to regain access to your device and avoid the frustration of being locked out. By taking the appropriate measures, you can restore your iPad to its original settings and get back to using it seamlessly.
- Attempt to Recall the Passcode: Start by trying to remember the passcode on your own, as sometimes our memory can surprise us. Think of any patterns or significant numbers that may jog your memory and provide you with the correct code.
- Refer to Your Backup: If your iPad is backed up on iTunes or iCloud, you can restore your device to a previous backup where you still remember the passcode, allowing you access to your iPad without any data loss.
- Use Find My iPad: If you have enabled the Find My iPad feature and have access to another Apple device, you can sign in to your iCloud account and use this feature to erase the passcode on your iPad remotely. Keep in mind that this method will erase all data on your device, but it will allow you to set up your iPad with a new passcode.
- Put Your iPad in Recovery Mode: If other options fail, you can put your iPad into recovery mode and use iTunes to restore it. This method will erase all data on your iPad, so it is essential to have a backup if possible. Follow the instructions provided by Apple to put your device into recovery mode and proceed with the restore process.
- Contact Apple Support: If none of the above methods work, it may be best to seek assistance from Apple Support. They can guide you through the necessary steps and provide further solutions specific to your situation.
Remember to create a passcode that is memorable but secure to avoid encountering this issue in the future. Additionally, regularly backing up your device is crucial to ensure that you can easily recover your data if any unforeseen circumstances arise.
Resetting Your Passcode Using iCloud
Have you found yourself locked out of your iPad, unable to access your device due to a forgotten passcode? Don't worry – there is a solution. By utilizing the power of iCloud, you can reset your passcode and regain access to your iPad without losing any of your data or personal information.
First, ensure that your iPad has an active internet connection. This is necessary for iCloud to work its magic. Next, open a web browser on any device and navigate to the iCloud website. Login using your Apple ID credentials.
Once logged in, locate the "Find iPhone" option and click on it. This feature allows you to track your lost or stolen devices, but it also offers an invaluable tool for resetting a forgotten passcode.
Within the "Find iPhone" section, you will find a list of all your connected devices, including your iPad. Select your iPad from the menu and you will be presented with several options, one of which is "Erase iPad." Click on this option to initiate the passcode reset process.
Please note that erasing your iPad using this method will remove all of your data from the device. However, if you have previously backed up your iPad using iCloud or iTunes, you can restore your data once the passcode has been reset.
After confirming the erase command, iCloud will remotely wipe your iPad, remove the passcode, and restore it to its original factory settings. Once the process is complete, you will be able to set a new passcode and regain full access to your device.
In conclusion, if you have forgotten your passcode on your iPad, using iCloud can be a lifesaver. By initiating a remote erase command, you can reset your passcode and unlock your device without the need for a computer or contacting Apple support. Just remember to back up your data beforehand to avoid any data loss.
Restoring Your iPad Using iTunes

In case you find yourself unable to access your valuable personal information on your iPad due to an unfortunate occurrence, there is a solution available through the utilization of iTunes. By restoring your iPad, you can regain access to your device and all of its functionalities.
Step 1: Connect your iPad to your computer using the USB cable provided.
Step 2: Open iTunes on your computer. If you don't have iTunes installed, you can download it from the official Apple website.
Step 3: Once your iPad is connected, click on the device icon that appears in the iTunes interface.
Step 4: From the options available, select "Restore iPad". This will initiate the restoration process.
Step 5: A confirmation prompt will appear, reminding you that restoring your iPad will erase all data on the device. If you have a recent backup of your device, make sure to choose the option to restore from a backup. If not, proceed with the restore process.
Step 6: iTunes will now download and install the latest version of iOS on your iPad. This may take some time, so ensure that you have a stable internet connection.
Step 7: Once the update is complete, you will be guided through the setup process. Follow the on-screen instructions to set up your iPad as new or restore from a backup if available.
Step 8: After the setup is complete, you should now have access to your iPad, free from the passcode restriction that was previously preventing you from using it.
By following these steps, you can effectively restore your iPad using iTunes and regain access to your device, allowing you to continue enjoying all of its features and functionality without any restrictions.
Using Recovery Mode to Unlock Your iPad
Unlocking your device when you can't remember its access code can be a frustrating experience. However, there is a solution available known as Recovery Mode that can help you regain access to your iPad. This feature allows you to restore your device to its factory settings, effectively removing the passcode and wiping all data. It is important to note that using Recovery Mode will result in the loss of any unsaved data on your iPad, so it should be your last resort.
To begin using Recovery Mode, you will need to have access to a computer with iTunes installed and a working USB cable. Follow these steps:
- Connect your iPad to the computer using the USB cable.
- Open iTunes if it doesn't open automatically.
- Put your iPad into Recovery Mode by following the specific steps for your device model (refer to the official Apple support documentation for instructions).
- Once your iPad is in Recovery Mode, a popup will appear in iTunes prompting you to choose whether to Restore or Update your device.
- Select the "Restore" option to continue.
- iTunes will then download the necessary software and restore your device to its factory settings.
- After the restoration process is complete, you will have the option to set up your iPad as new or restore from a previous backup.
- Choose the option that suits your needs, and your iPad will no longer have a passcode lock.
Keep in mind that using Recovery Mode should only be done if you have no other way to regain access to your device. It is always recommended to regularly backup your iPad to prevent data loss and ensure you can restore it easily if needed. If you encounter any difficulties during the recovery process, it is suggested to contact Apple Support for further assistance.
Contacting Apple Support for Assistance
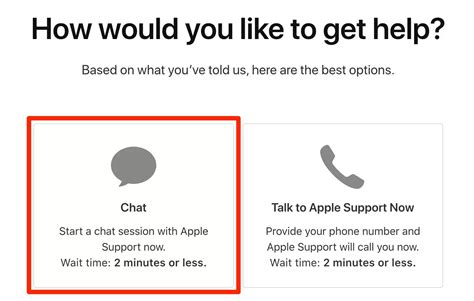
If you find yourself unable to access your iPad due to a forgotten passcode, there is no need to worry. Thankfully, Apple provides support options to assist you in resolving this issue and gaining access to your device once again.
When faced with a situation where you cannot recall the passcode on your iPad, reaching out to Apple Support can be a reliable solution. Apple Support offers various channels for assistance, ensuring that customers have options based on their preferences and requirements.
One way to get in touch with Apple Support is through their website. Simply visit the Apple Support page and navigate to the section that addresses forgotten passcodes. Here, you will find detailed instructions on how to proceed and additional information that may help you regain access to your iPad.
Another option is to contact Apple Support via phone. By calling their dedicated helpline for passcode issues, you can speak directly with a knowledgeable representative who will guide you through the necessary steps to unlock your iPad. Make sure to have your device's serial number or Apple ID ready when contacting them for efficient assistance.
If you prefer a more hands-on approach, you can also schedule an appointment at an Apple Store near you. Their trained technicians will assess your situation in person and provide the necessary assistance to reset your passcode and regain access to your device.
In any case, contacting Apple Support for assistance when faced with a forgotten iPad passcode is highly recommended. Their expertise and dedicated services will ensure that you can resolve this issue and continue using your device smoothly and securely.
Erasing Your iPad Data with Find My iPhone
In the event that you find yourself unable to access your device due to a forgotten passcode, there is a solution available that involves utilizing the Find My iPhone feature to erase your iPad data. By following the steps below, you can ensure that your personal information remains secure.
Step 1: Access the Find My iPhone feature.
Begin by opening the Find My iPhone app on another Apple device or by visiting the iCloud website on a computer. This feature allows you to locate, lock, or erase your device remotely.
Step 2: Select your device.
Once you have accessed the Find My iPhone feature, select your iPad from the list of devices associated with your iCloud account.
Step 3: Choose the "Erase iPad" option.
Scroll through the available options until you locate the "Erase iPad" function. This will delete all of the data and settings on your device, returning it to its factory settings.
Step 4: Confirm the erasure.
Before proceeding with the erasure, you will be prompted to confirm your decision. Take a moment to ensure that you have backed up any important data and that you understand the consequences of the data being permanently deleted.
Step 5: Enter your Apple ID password.
In order to protect your device, you will need to enter your Apple ID password to proceed with the erasure.
Step 6: Monitor the erasure progress.
Once the erasure process has been initiated, you can monitor the progress through the Find My iPhone interface. This process may take some time to complete.
Step 7: Set up your iPad as new.
Once the erasure is complete, you will need to set up your iPad as if it were a new device. This includes selecting a language, connecting to Wi-Fi, and signing in with your Apple ID.
Note: It is important to remember that erasing your iPad will remove all data, including apps, photos, and documents. Therefore, it is crucial to have a recent backup of your data to restore from once the erasure process is complete.
Preventing Future Lockouts with Touch ID or Face ID
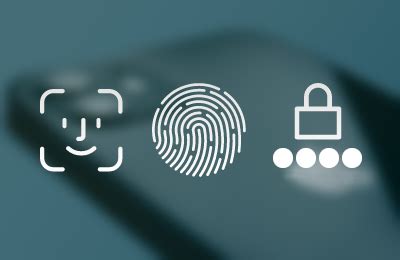
In order to avoid experiencing the inconvenience of being locked out of your device in the future, it is advisable to utilize the advanced security features provided by your iPad, such as Touch ID or Face ID. By enabling these biometric authentication methods, you can ensure a secure and convenient unlocking experience.
Biometric authentication:
Biometric authentication, such as Touch ID or Face ID, utilizes unique physical characteristics of an individual, such as fingerprints or facial features, to verify their identity. These features are securely stored and encrypted on your iPad, ensuring that only you can access your device.
Advantages of biometric authentication:
By using biometric authentication, you eliminate the need to remember a passcode, reducing the chances of forgetting it and getting locked out of your iPad. Additionally, biometric authentication is typically faster and more convenient than entering a passcode, allowing for a seamless user experience.
Note: Depending on the model of your iPad, you may have either Touch ID or Face ID as the available biometric authentication method.
Enabling Touch ID:
To enable Touch ID on your iPad, go to the "Settings" app and navigate to "Touch ID & Passcode." From there, follow the on-screen instructions to add your fingerprints. Make sure to carefully follow the prompts and place your finger on the Touch ID sensor to ensure accurate fingerprint recognition.
Enabling Face ID:
If your iPad supports Face ID, you can enable it by going to the "Settings" app and selecting "Face ID & Passcode." Follow the instructions to set up your face recognition by positioning yourself in front of the front-facing camera. Make sure to follow the prompts and rotate your head as instructed to allow for accurate face mapping.
Additional tips:
It is recommended to add multiple fingerprints or facial variations when setting up Touch ID or Face ID. This ensures that you can still unlock your device if there are any changes in your fingerprints or facial appearance.
Remember to keep your fingerprints or face recognition data up-to-date and secure by regularly managing your biometric settings in the "Settings" app.
FAQ
What should I do if I forget my passcode on my iPad?
If you forget your passcode on your iPad, you have a few options to regain access. First, you can try using the "Find My" feature to remotely erase your device and remove the passcode. If that doesn't work, you can restore your iPad using iTunes on a computer. However, this erases all data on your device, so make sure you have a backup. Another option is to use recovery mode to restore your iPad.
Can I unlock my iPad if I forgot my passcode without erasing all data?
If you forgot your passcode, unfortunately, there is no way to unlock your iPad without erasing all data. Apple has implemented this security measure to protect your personal information.
What happens if I enter the wrong passcode too many times?
If you enter the wrong passcode too many times, your iPad will be disabled. Initially, you will receive a message indicating that your iPad is disabled for a certain amount of time. If you continue to enter the wrong passcode, the timespan for the disabled state will increase. Eventually, you will be prompted to connect your iPad to iTunes and restore it.
Is there a way to reset my passcode without using a computer?
No, you need to use a computer to reset your passcode on your iPad. This is because the process involves either using the "Find My" feature or connecting your device to iTunes to restore it.
I forgot my passcode on my iPad, what should I do if I don't have a backup?
If you forgot your passcode and you don't have a backup of your iPad, unfortunately, there is no way to recover the data on your device. Restoring your iPad using iTunes will erase all data on the device, so it is crucial to regularly back up your iPad to avoid losing important information.




