Admit it, we've all encountered that frustrating moment when our precious audio companions mysteriously vanish from our trusty mobile devices. In this age of digital connectivity, losing connectivity with our beloved personal audio gadgets can be unnerving. So, what steps can you take to regain that harmonious connection between your ears and your phone?
Regrettably, but inevitably, instances where our esteemed cordless sound emitters inexplicably disappear from our handheld companions are all too common. However, fret not, for there are strategies you can employ to remedy this ailment. Brace yourself as we embark on a journey to rescue your auditory experience from the abyss of silence.
In this guide, we will explore various troubleshooting techniques that will aid you in re-establishing the captivating bond between your audio trove and your portable communication hub. With just a pinch of persistent inquiry and a dash of technical know-how, you'll soon be back basking in the blissful symphony of your cherished melodies.
Prepare yourself to delve into a realm of wireless wonders, where reconnecting with your sound companions requires more than just a stroll through the park. Through the cunning utilization of clever maneuvers and cunning Bluetooth mystique, we'll get your audio devices back on track and restore your listening pleasure to its rightful place. Are you ready to embark on this sonic expedition? Your ears, and your favorite tunes, will be eternally grateful.
Recovering Accidentally Removed Wireless Earphones
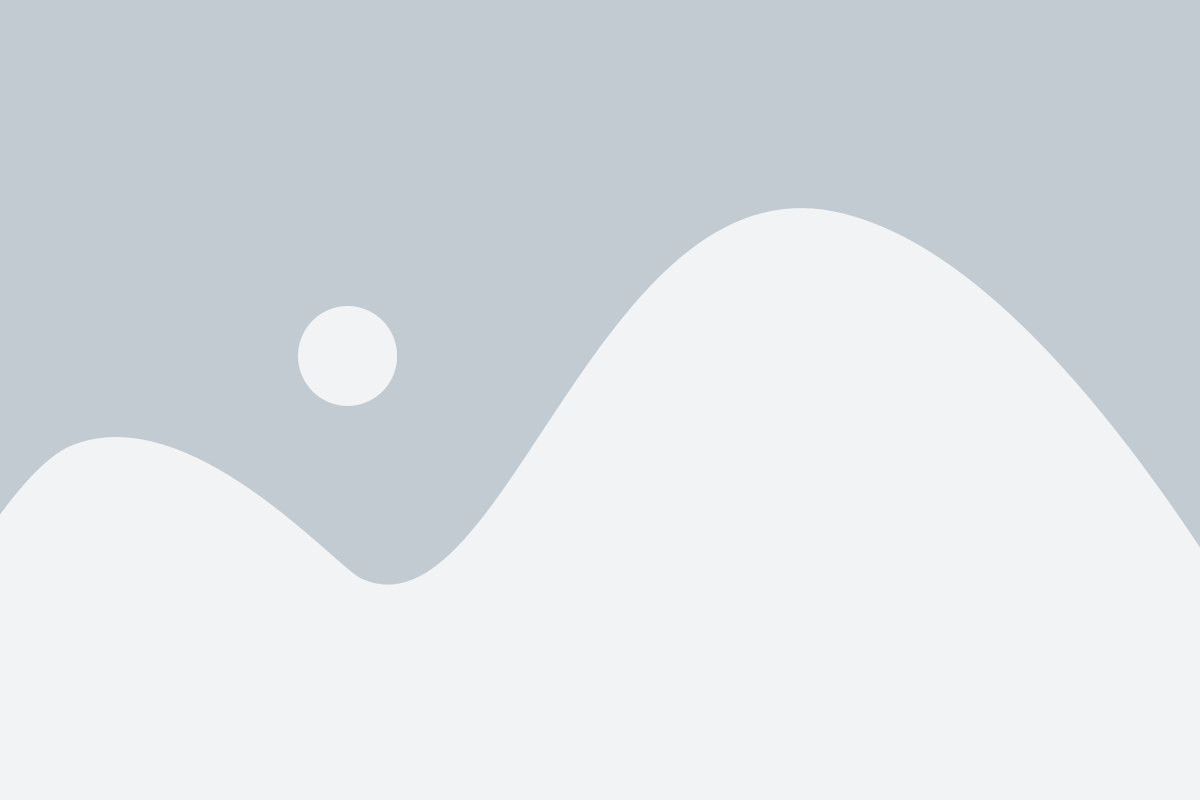
In the event that you unintentionally eliminate your wireless earphones from your mobile device, there are several steps you can take to restore connectivity. It is important to understand the process and follow the necessary guidelines to regain access to your earphones.
The first step is to navigate to the settings menu on your mobile device. Look for the section related to Bluetooth or wireless connections, as this is where you will be able to manage your connected devices. Once you have located the appropriate settings, proceed to the next step.
Within the Bluetooth settings, you will find a list of paired devices. This list includes all the devices that have been connected to your phone in the past. Carefully examine the list and search for the entry corresponding to your wireless earphones. Once you have found it, follow the next instructions to continue the recovery process.
Tap on the entry for your wireless earphones, and a menu of options will appear. Look for the option to "Forget," "Remove," or "Disconnect" the device from your phone. This action will remove the connection between your phone and the earphones, which is currently causing the issue. Tap on the indicated option to proceed with the removal.
After successfully removing the earphones from your phone, it is time to reconnect them. Ensure that your wireless earphones are in pairing mode. This mode may vary depending on the specific earphone model, so consult the user manual if necessary. Once the earphones are in pairing mode, return to the Bluetooth settings on your phone and select the option to "Pair" or "Connect" a new device.
A list of available devices will appear, including your wireless earphones. Locate the name of your earphones in the list and tap on it to initiate the pairing process. Follow any on-screen prompts or instructions to complete the connection. Once the pairing is successful, you will be able to enjoy your wireless earphones once again.
| Steps to Recover Accidentally Removed Bluetooth Earphones |
|---|
| Navigate to the settings menu on your mobile device |
| Locate the Bluetooth or wireless connections section |
| Find the entry for your wireless earphones in the paired devices list |
| Tap on the earphones' entry and select the option to remove them |
| Put your earphones in pairing mode and return to Bluetooth settings |
| Select the option to pair or connect a new device |
| Choose your earphones from the list and follow any on-screen prompts |
Troubleshooting Steps: Check Bluetooth Settings
When encountering issues with the connection between your device and a set of wireless headphones, it is essential to investigate the Bluetooth settings on your device. By examining and adjusting these settings, you can potentially resolve the problem and regain the ability to connect your headphones to your phone.
1. Verify Bluetooth Activation:
Firstly, ensure that Bluetooth is enabled on your device. This wireless technology allows for the transmission of audio signals from your phone to the headphones without the need for physical cables. Locate the Bluetooth settings on your device's menu and verify that the toggle switch is activated.
2. Check Pairing Mode:
Your wireless headphones may have entered pairing mode unintentionally or require re-pairing with your phone. In some cases, this can occur if the headphones are connected to another device simultaneously. Consult the user manual for your headphones to understand how to activate pairing mode and establish a connection with your phone.
3. Remove and Re-pair:
If you have previously connected your Bluetooth headphones to your phone but experienced issues since the deletion, removing and re-pairing the headphones may help. Delete the headphones from the list of connected devices on your phone, then set your headphones to pairing mode and reconnect them to your phone again.
4. Check for Interference:
Interference from other electronic devices can disrupt the Bluetooth connection between your phone and headphones. Move away from potential sources of interference, such as Wi-Fi routers, cordless phones, or other Bluetooth devices. Additionally, objects like walls or large metal surfaces can weaken the connection, so try to maintain a clear line of sight between your phone and the headphones.
5. Restart Devices:
Sometimes, a simple restart can resolve Bluetooth connection issues. Turn off both your phone and the headphones, then power them back on after a few seconds. This action may refresh the connection and eliminate any temporary glitches that were affecting the pairing process.
By following these troubleshooting steps and carefully analyzing the Bluetooth settings on your phone, you can increase the likelihood of successfully reconnecting your headphones, even if they were unintentionally deleted.
Reconnecting Your Wireless Earphones to Your Mobile Device
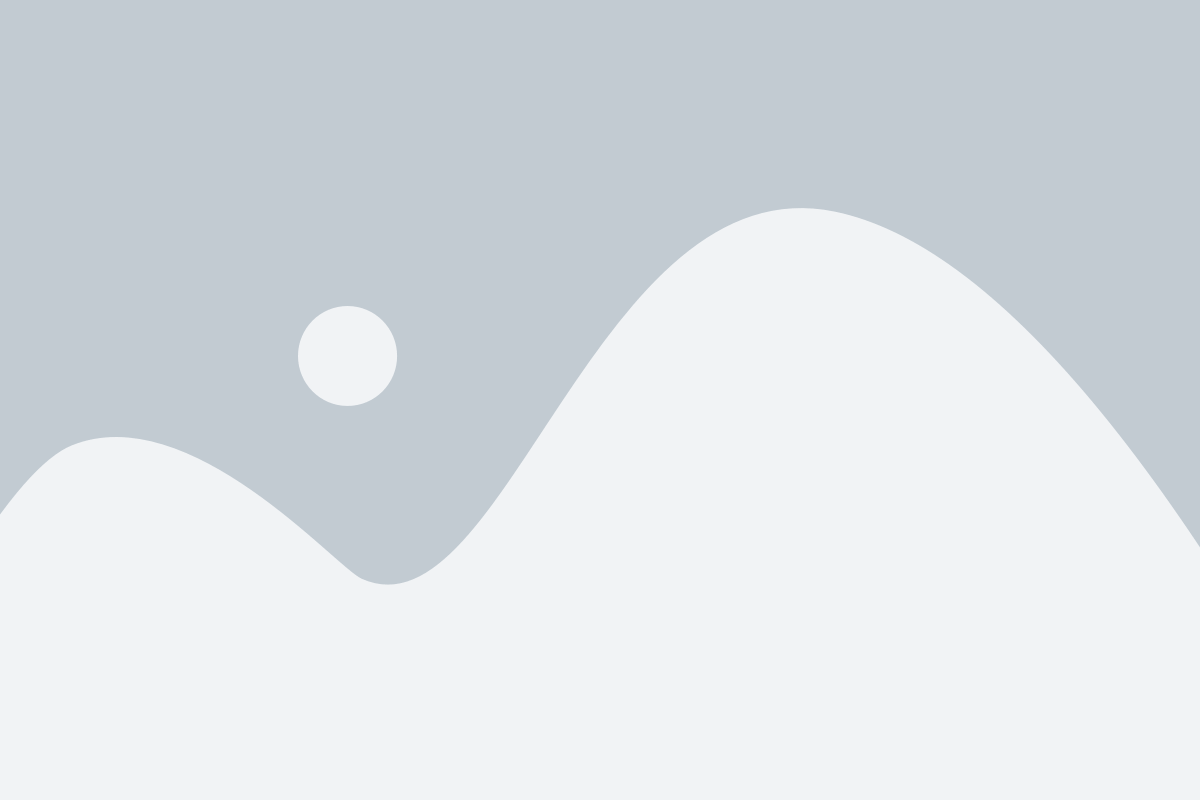
Experiencing difficulties while trying to regain the connection between your portable audio device and your wireless earphones can be quite frustrating. However, fear not! With a few simple steps described below, you'll be back to enjoying your favorite music in no time!
Step 1: Enter Bluetooth Settings
The first step in the reconnection process is accessing the Bluetooth settings on your phone. These settings will allow you to manage and establish connections with compatible devices.
Step 2: Toggle Bluetooth On
After entering the Bluetooth settings, ensure that the Bluetooth function is enabled by toggling it on. This will activate the Bluetooth radio within your smartphone, allowing it to search for nearby devices.
Step 3: Activate Pairing Mode on Your Earphones
In order to reconnect your earphones, you will need to put them in pairing mode. To do this, refer to the user manual of your specific earphone model, as the method may vary across different brands and models. Generally, this involves pressing and holding a specific button or combination of buttons until a light or indicator starts flashing.
Step 4: Locate and Select Your Earphones
Within the Bluetooth settings of your mobile device, a list of discoverable devices will appear. Look for the name or model number of your earphones and select them to initiate the pairing process.
Step 5: Complete the Pairing Process
Follow any on-screen prompts that may appear on your mobile device to complete the pairing process. This may involve entering a passcode or confirming a connection request.
Step 6: Test the Connection
After the pairing process is completed, test the connection by playing audio through your wireless earphones. Ensure that the sound quality is satisfactory and that the earphones are functioning as expected.
By following these simple steps, you can easily reconnect your wireless earphones to your mobile device and continue to enjoy a wire-free listening experience!
Resetting Your Wireless Audio Devices
In the event that your connectivity with your wireless audio devices has been disrupted, it is important to be familiar with the resetting process. Resetting your wireless audio devices can help resolve connectivity issues and restore their proper functioning. This section will guide you on how to reset your device to its factory settings, allowing you to establish a fresh connection and enjoy uninterrupted audio experiences.
| Device Brand | Reset Procedure |
|---|---|
| Brand A | Press and hold the power button for 10 seconds until the LED indicator flashes red and blue. |
| Brand B | Locate the reset button on the device and hold it down for 15 seconds using a small tool or paperclip. |
| Brand C | Disconnect the headphones from any power source, then press and hold the power button for 20 seconds. |
Remember, the reset procedure may vary depending on the brand and model of your wireless audio device. It is advisable to consult the user manual provided by the manufacturer for specific instructions. By following the appropriate reset procedure, you can troubleshoot connectivity issues and regain a seamless audio experience with your wireless headphones or earphones.
Updating the Firmware of Your Wireless Earbuds

A crucial aspect of optimizing the performance and capabilities of your wireless earbuds is keeping their firmware up to date. Firmware updates ensure that your earbuds run smoothly, provide improved functionality, and address any potential issues or bugs that may arise. This section will guide you through the process of updating the firmware of your wireless earbuds, helping you make the most out of your audio experience.
| Step | Description |
|---|---|
| 1 | Check Manufacturer's Website |
| 2 | Download the Firmware Update |
| 3 | Connect Earbuds to Your Device |
| 4 | Launch the Firmware Update Tool |
| 5 | Follow the On-Screen Instructions |
| 6 | Wait for the Update Process to Complete |
| 7 | Disconnect and Restart |
Before initiating the firmware update, it is essential to check the manufacturer's website for any available updates specific to your wireless earbuds model. Manufacturers often release firmware upgrades to introduce new features or enhance compatibility with different devices.
Once you have identified the appropriate firmware update for your wireless earbuds, download it from the manufacturer's website. Ensure that the firmware is compatible with your earbuds' model and operating system.
Next, connect your wireless earbuds to your device using the provided connectivity method. This may involve enabling Bluetooth pairing or utilizing a dedicated app for your earbuds.
Launch the firmware update tool or application, which is typically provided by the manufacturer. This tool will guide you through the firmware update process and ensure a seamless installation.
Follow the on-screen instructions on the firmware update tool. This may require confirming your earbuds' model, selecting the downloaded firmware file, and initiating the update process.
During the update process, it is crucial to keep your wireless earbuds connected and avoid interrupting the update. Wait for the update to complete, which may take a few minutes. Some wireless earbuds may require you to leave them connected to a power source during the update.
Once the update process finishes, disconnect your wireless earbuds from your device and restart them according to the manufacturer's instructions. This will allow the firmware changes to take effect fully.
By regularly updating the firmware of your wireless earbuds, you ensure optimal performance, improved functionality, and a superior audio experience. Stay tuned to the manufacturer's website for future firmware updates to keep your earbuds up to date.
Resetting Your Phone's Network Settings
Have you ever encountered an issue with your mobile device where it seems like it's lost its connection to the digital world? Whether it's Wi-Fi connectivity problems, Bluetooth connection issues, or cellular network troubles, it can be frustrating when your phone isn't functioning properly. This article will guide you through the process of resetting your phone's network settings, which can help resolve these connectivity issues and get you back to enjoying a seamlessly connected experience.
To reset your phone's network settings, you will essentially be restoring the default configurations that govern how your device connects to networks. This process erases saved Wi-Fi networks, Bluetooth pairings, and cellular network settings, returning them to their original state. It's important to note that resetting your network settings will not delete any personal data, such as photos or contacts, from your phone. It solely focuses on resetting network-related configurations.
Step 1: Access your phone's settings menu. The location of this menu may vary depending on the device you are using, but it is typically found within the "Settings" app or as a separate icon on your home screen.
Step 2: Look for the "Network" or "Connections" option in the settings menu. It may be labeled differently on different devices, but it should indicate anything related to network settings.
Step 3: Within the network settings, locate the option to "Reset" or "Reset Network Settings." This option is usually found towards the bottom of the list or within an "Advanced" or "More" section.
Step 4: Once you've found the reset option, select it. A confirmation message may appear before proceeding, ensuring that you are aware of the consequences of resetting network settings. Read this message carefully before confirming.
Step 5: Confirm your decision to reset the network settings. Depending on your device, this may require entering your passcode or using biometric authentication, such as your fingerprint or face recognition.
Note: After resetting your network settings, your phone will automatically restart to apply the changes. It may take a few minutes for your device to fully reboot.
After the restart, your phone's network settings should be reset to their default configurations. You will need to reconnect to Wi-Fi networks, re-pair any Bluetooth devices, and ensure that your cellular network settings are accurate. This process can help resolve connectivity issues that may have been caused by misconfigurations or corrupted network settings on your phone.
In conclusion, if you are experiencing connectivity problems with your mobile device, resetting your phone's network settings can be a simple and effective solution. By following the steps outlined in this article, you can easily restore the default network configurations on your phone, potentially resolving any Wi-Fi, Bluetooth, or cellular network issues you may be facing.
Clearing Bluetooth Cache on Your Mobile Device
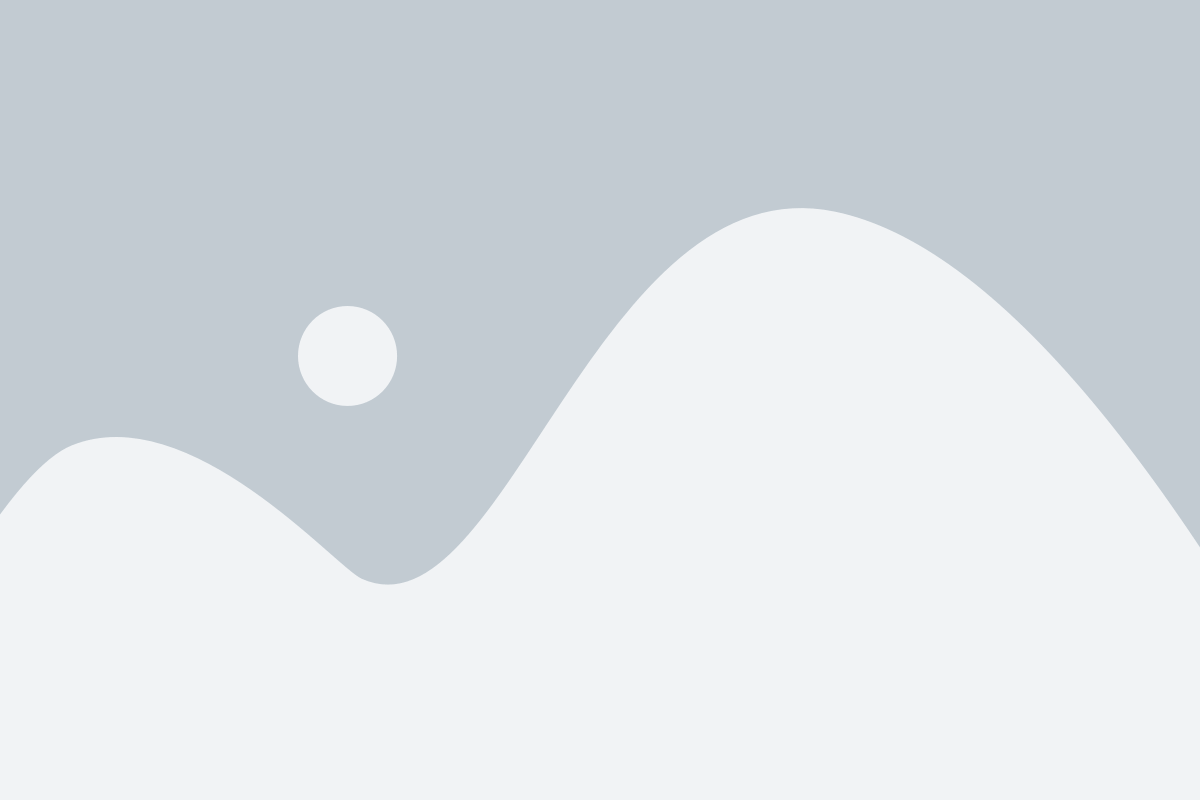
When encountering difficulties with the wireless connection between your mobile device and a peripheral device, such as headphones or speakers, it may be necessary to clear the cache related to the Bluetooth functionality on your device in order to resolve the issues. Clearing the Bluetooth cache can help eliminate any corrupt or outdated data that may be affecting the pairing process and overall functionality of the devices.
Here are a few steps you can follow to clear the Bluetooth cache on your mobile device:
- Access the Settings menu on your mobile device.
- Navigate to the "Bluetooth" or "Connections" section. The exact location may vary depending on the type of device and operating system you have.
- Locate the list of paired devices and find the specific device you are experiencing issues with.
- Select the option to "Forget" or "Unpair" the device. This action will remove the device from the list of paired devices.
- Once the device is forgotten, restart your mobile device.
- Return to the Bluetooth settings and set your device to discoverable mode, if necessary.
- Re-pair the Bluetooth headphones or any other peripheral device by following the manufacturer's instructions.
Clearing the Bluetooth cache can help resolve connectivity issues, improve pairing success rates, and ensure a smoother experience when using Bluetooth devices with your mobile device. It is recommended to perform this cache clearing process whenever you encounter persistent difficulties with Bluetooth connections.
Remember, clearing the Bluetooth cache may vary depending on your specific mobile device model and operating system version. It is always a good idea to consult the official documentation or support resources provided by your mobile device manufacturer for precise instructions tailored to your device.
Checking Compatibility Issues with Your Phone and Headphones
When facing difficulties connecting your wireless audio devices to your mobile device, it is important to investigate potential compatibility issues between your phone and headphones. Identifying and resolving these issues can help facilitate a seamless connection and enhance your overall audio experience.
One aspect to consider is the compatibility of Bluetooth technology versions between your phone and headphones. Different Bluetooth versions have varying levels of compatibility, functionality, and quality of connection. Ensure that both your phone and headphones support the same Bluetooth version to avoid any potential connectivity issues.
Another factor to investigate is the compatibility of audio profiles supported by your phone and headphones. Audio profiles define the specific functionalities and features supported by Bluetooth devices for audio streaming and control. Verify that both your phone and headphones are compatible with appropriate audio profiles (e.g., Advanced Audio Distribution Profile - A2DP) to ensure proper audio streaming and control capabilities.
Checking for firmware updates is also crucial as they often address compatibility issues and enhance the overall performance of Bluetooth devices. Visit the manufacturer's website or use their dedicated applications to check for any available firmware updates for both your phone and headphones. Updating the firmware can solve compatibility problems and provide additional features and improvements.
Furthermore, examining the pairing process can help troubleshoot compatibility issues. Some headphones require specific steps during the pairing process to ensure proper connection, such as holding down a particular button or following a specific sequence. Consult the user manuals or online resources from both your phone and headphone manufacturers to ensure you are following the correct pairing instructions.
Lastly, it may be helpful to test your headphones with other compatible devices. This can help determine whether the issue lies with your phone or the headphones. Pair your headphones with another Bluetooth-enabled device to see if the connection is successful. If the headphones work properly with other devices, it suggests that the compatibility issue might be with your phone.
| Compatibility Factors | Actions |
|---|---|
| Bluetooth Versions | Ensure phone and headphones support the same version |
| Audio Profiles | Verify compatibility with appropriate audio profiles |
| Firmware Updates | Check for updates on manufacturer's website |
| Pairing Process | Follow correct pairing instructions |
| Testing with Other Devices | Pair headphones with different Bluetooth-enabled devices |
Seeking Technical Assistance from the Manufacturer

When encountering a situation where you have unintentionally removed your wireless audio device connection from your mobile device, it can be distressing. However, there are steps you can take to resolve this issue and regain connectivity with your headphones.
One effective course of action to consider is seeking technical support directly from the manufacturer. By reaching out to the company responsible for producing your Bluetooth headphones, you can access expert advice and guidance tailored specifically to your device.
Engaging with the manufacturer's technical support department provides several advantages. Firstly, the professionals on their team possess an in-depth understanding of their product, which allows them to troubleshoot and diagnose issues accurately. This expertise ensures you receive appropriate instructions and solutions to regain your lost connection.
Furthermore, technical support from the manufacturer can provide personalized assistance. They can guide you through the necessary steps to reset, repair, or reestablish the Bluetooth connection between your headphones and smartphone, depending on the specifics of your situation. They may also offer insights into resolving common issues or recommend specific actions to prevent future connectivity problems.
When reaching out to the manufacturer for technical support, it is essential to provide detailed information about your Bluetooth headphones, such as the model name, firmware version, and any relevant software updates you have recently installed. Including these details in your communication will enable the support team to provide more accurate suggestions and troubleshooting steps.
In conclusion, if you find yourself in a situation where you have inadvertently removed your wireless audio device connection, seeking technical support from the manufacturer is a valuable recourse. Their expertise and personalized assistance can help you overcome the issue and restore the Bluetooth connectivity between your headphones and mobile device efficiently.
Restoring Factory Settings on Your Wireless Headset
Once you have unintentionally removed the wireless audio device's connection from your mobile device, it may be necessary to restore the factory settings of your headphones to resolve any associated issues. By doing this, you can revert the headset's settings back to their original state, erasing all customized configurations and Bluetooth pairings.
Restoring factory settings on your wireless headset provides a clean slate for troubleshooting connectivity problems and optimizing performance. It allows you to start anew, ensuring a fresh and stable connection with your mobile device.
To begin the process of restoring factory settings on your headphones, gently locate the reset button or switch typically found on the device. The precise location may vary among manufacturers and models, so consult the user manual or check the manufacturer's website for specific instructions.
Once you have found the reset button or switch, use a small, pointed object (such as a paperclip) or your finger to press and hold it for a few seconds. This action will prompt the wireless headset to initiate the factory reset procedure.
During the factory reset, the headphones may display a series of lights or make specific sounds, indicating that the process is ongoing. It is important to keep the headset in close range of your mobile device during this time to ensure the reset process completes successfully.
After the factory reset is complete, the wireless headphones will restart, and any previously paired Bluetooth connections will be erased. You will need to re-establish the connection between your headphones and your mobile device by following the pairing instructions provided by the manufacturer or outlined in the user manual.
Remember that restoring factory settings is generally a helpful troubleshooting step when experiencing issues with your wireless headphones. However, it is essential to back up any important data, recordings, or customized settings before proceeding with the factory reset to avoid permanent loss.
Restoring factory settings on your Bluetooth headphones can provide a fresh start and help resolve any connectivity problems you may have encountered. By following the manufacturer's instructions and re-pairing your headphones, you can regain a seamless wireless listening experience.
Learning Preventive Measures to Avoid Future Accidental Deletions
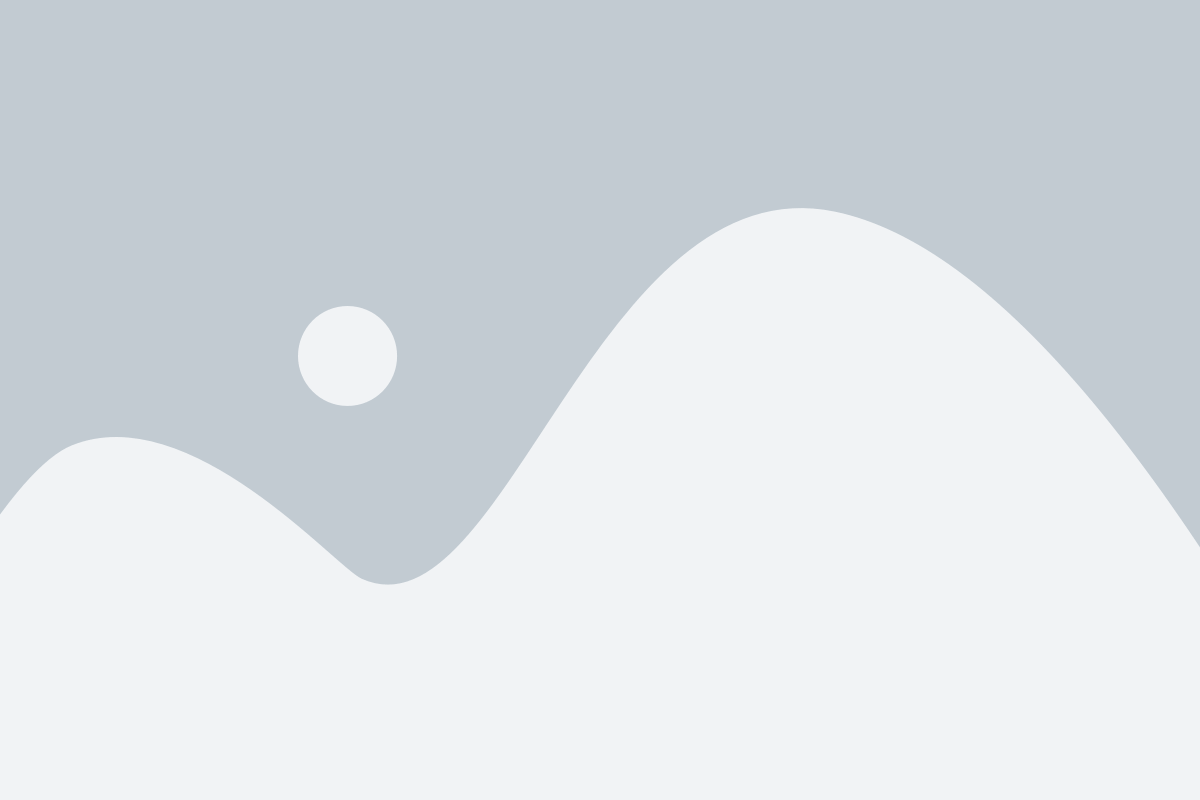
In this section, we will explore essential steps to minimize the occurrence of unintentional removals and ensure the preservation of important connections. By learning preventive measures, you can safeguard your devices and maintain seamless functionality.
1. Exercise Caution while Managing Connections
It is crucial to handle connection settings with care, ensuring that you do not inadvertently remove important devices or connections. Pay attention to the options available within your device's Bluetooth settings and take the necessary precautions to avoid accidental deletions.
2. Implement Password Protection
By adding security measures such as PIN or password protection, you can prevent unauthorized access to your device's Bluetooth settings. This additional layer of security reduces the likelihood of accidental deletions and keeps your connections intact.
3. Regularly Review Device Settings
Make it a habit to periodically review and examine your device's settings, particularly those related to Bluetooth connections. Stay familiar with the options and functions available, ensuring that you can confidently navigate the settings without inadvertently removing any devices.
4. Maintain Adequate Storage Space
Insufficient storage space can lead to accidental deletions of Bluetooth devices as well as other important data. Keep an eye on your device's available storage and regularly clear out unnecessary files to avoid any unforeseen removals.
5. Keep Software and Firmware Updated
Ensure that your device's software and firmware are up to date. Manufacturers often release updates that include bug fixes and stability improvements, minimizing the chances of accidental deletions due to software-related issues.
6. Enable Device Locking or Screen Timeout
Enabling device locking or setting a screen timeout helps prevent accidental deletions by reducing the chances of unintended touches or interactions. This simple step adds an extra layer of protection and increases overall device security.
7. Create Data Backups
Regularly backing up important data, including your device's settings and paired Bluetooth devices, is essential. In the event of any accidental deletion, having a backup ensures that you can quickly restore your connections without much hassle.
By implementing these preventive measures, you can significantly reduce the risk of accidental deletions and enjoy uninterrupted Bluetooth functionality on your devices.
Fix Bluetooth Android Issues | Android Bluetooth Issues
Fix Bluetooth Android Issues | Android Bluetooth Issues by URTechInsight 193,223 views 4 years ago 8 minutes, 16 seconds
FAQ
What steps should I follow if I accidentally delete my Bluetooth headphones from my phone?
If you accidentally delete your Bluetooth headphones from your phone, you can follow these steps to reconnect them:
Is it possible to retrieve deleted Bluetooth headphones from my phone?
No, once you have deleted the Bluetooth headphones from your phone, you cannot retrieve them. However, you can reconnect them by following the pairing process.
Can I pair my Bluetooth headphones with my phone again after deleting them?
Yes, you can pair your Bluetooth headphones with your phone again after deleting them. You simply need to follow the pairing process, which usually involves turning on Bluetooth on both devices, searching for devices on your phone, and selecting your headphones from the list.
What should I do if I accidentally deleted my Bluetooth headphones from my phone?
If you accidentally deleted your Bluetooth headphones from your phone, don't worry, there's a simple solution. First, make sure your headphones are turned on and in pairing mode. Then, go to the Bluetooth settings on your phone and tap on "Add Device" or "Pair New Device." Your phone should automatically search for nearby Bluetooth devices. Once your headphones appear in the list, select them and follow any additional on-screen instructions to complete the pairing process. Your headphones should now be successfully connected to your phone again.
I deleted my Bluetooth headphones from my phone, but now I can't find them when I try to reconnect. What should I do?
If you deleted your Bluetooth headphones from your phone and are unable to find them when you try to reconnect, there are a few things you can try. Firstly, make sure your headphones are turned on and in pairing mode. If they are not in pairing mode, consult your headphone's manual for instructions on how to reset them. Once your headphones are in pairing mode, go to the Bluetooth settings on your phone and tap on "Add Device" or "Pair New Device." Your phone should then start searching for nearby Bluetooth devices. If your headphones still don't appear in the list, try moving closer to your phone or disconnecting any other Bluetooth devices that may be causing interference. You can also try restarting your phone and repeating the pairing process. If none of these steps work, contact the manufacturer of your Bluetooth headphones for further assistance.




