Imagine a scenario where you are enjoying your favorite song or engrossed in a crucial online meeting, and suddenly, the sound vanishes into thin air. You panic, frantically looking for a solution to this unexpected problem. You may ask yourself, "What am I supposed to do now?" Well, fret not, because in this article, we will guide you through the steps to recover your audio output after accidentally removing it from your device management system.
Technology can be a tricky companion, and sometimes it seems like it has a mind of its own. Disconnecting or unintentionally eliminating a vital audio component can leave you feeling helpless. But fear not, dear reader, for there is always hope! By following a few simple steps, you can regain control over your audio settings and restore the sweet melodies back into your life.
It's essential to understand that removing an integral part of your audio system can have unintended consequences. However, with a bit of know-how and the right tools at your disposal, you can navigate through this predicament and emerge victorious on the other side. So, let's dive into the troubleshooting process and discover the solution to your missing audio output dilemma!
Understanding the Functionality of Device Manager

Device Manager plays a crucial role in managing the hardware devices connected to your computer. This powerful tool provides a comprehensive interface to control and monitor the performance of various hardware components, allowing users to efficiently troubleshoot and configure their devices.
One of the key functions of Device Manager is to identify and recognize the hardware devices connected to your computer. By scanning the system, it creates a detailed inventory of all the devices installed, such as printers, graphics cards, network adapters, and, of course, headphones. Each device is assigned with a unique identifier, enabling users to easily locate and manage specific hardware components.
Moreover, Device Manager allows users to access detailed information about each device, including properties, drivers, and status. It facilitates effective troubleshooting by providing insights into the current configuration and performance of the device. With this information, users can take necessary actions to optimize the functionality and resolve any issues that may arise.
Additionally, Device Manager enables users to manipulate device drivers. It allows for installation, update, rollback, and removal of drivers, ensuring compatibility and seamless performance. Drivers are essential software components that facilitate communication between the operating system and the connected hardware. Device Manager's driver management capabilities empower users to ensure their devices are equipped with the latest and most compatible software versions.
Overall, Device Manager serves as a centralized hub for managing and monitoring the hardware devices of your computer. Its functionality, including device recognition, detailed information access, and driver management, provides an essential toolkit for maintaining optimal performance and resolving any device-related issues that may occur.
Understanding the Significance of Headphones in Device Management
In the realm of device management, it is crucial to recognize the tremendous value that headphones hold. These audio devices play a pivotal role in enhancing our auditory experiences, enabling us to immerse ourselves in music, movies, podcasts, and more.
Headphones serve as a bridge between our devices and our ears, delivering high-quality sound reproduction and ensuring optimal audio output. They enable us to appreciate the intricate details of every note, melody, and rhythm, allowing us to truly appreciate the artistry of the content we consume.
Moreover, headphones pave the way for personal and private listening experiences, providing an escape from external noise and disturbances. Whether we are working, studying, or simply seeking solace in our favorite tunes, headphones offer a sanctuary of sound in a chaotic world.
Furthermore, headphones have become an essential tool for communication. In an age dominated by video conferences and online meetings, they enable crystal-clear and uninterrupted conversations, facilitating effective communication across distances.
Therefore, comprehending the importance of headphones in device management is paramount. By acknowledging their significance, we can strive to maintain their functionality and promptly resolve any issues that may arise, ensuring our seamless audio experiences persist.
The Impact of Removing Headphones from Device Management
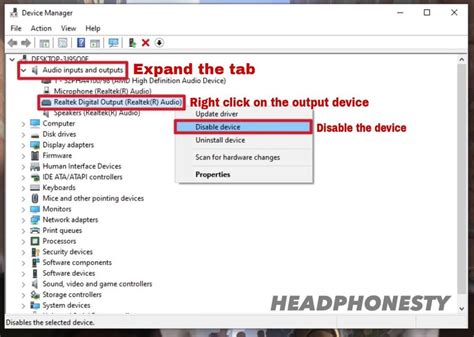
When it comes to managing our electronic devices, certain actions can have unintended consequences that can disrupt our user experience. One such action is removing headphones from the device manager. This seemingly innocuous step can lead to unforeseen issues and create a series of challenges for users.
- Compatibility concerns: Removing headphones from the device manager may result in compatibility issues, as the system may not recognize the device or be able to communicate with it effectively. This can prevent users from enjoying their headphones to their full potential.
- Audio disruptions: Deleting headphones from the device manager may cause audio disruptions, such as inconsistent sound output or distorted audio quality. This can greatly diminish the overall listening experience and make using the headphones frustrating.
- Loss of functionality: By removing headphones from the device manager, users may inadvertently disable certain functionalities or features that the headphones offer. These could include built-in controls, noise cancellation, or microphone capabilities, limiting the user's ability to fully utilize their headphones.
- Difficulty in troubleshooting: If issues arise with the headphones after they have been removed from the device manager, troubleshooting becomes more challenging. It may require extra steps or research to identify and resolve the problem, prolonging the time it takes to get the headphones functioning properly again.
- Unintentional system changes: In some cases, removing headphones from the device manager may trigger unintended system changes. This could include altering audio settings or affecting other devices connected to the system. These changes can disrupt the overall user experience and require additional effort to restore everything to its previous state.
Overall, removing headphones from the device manager can have a range of consequences that extend beyond simply removing them from the list. It is essential for users to understand the potential impact of this action and consider alternative solutions before proceeding.
Step-by-Step Guide to Restore Deleted Sound Equipment in Device Configuration Utility
Learn how to easily recover accidentally removed audio devices from your computer's device manager by following this comprehensive step-by-step guide. Discover effective methods to restore the functionality of your sound equipment without the need for professional assistance.
- Accessing the Device Manager
- Finding the Deleted Sound Equipment Category
- Restoring the Deleted Headphones
- Updating the Device Driver
- Verifying the Restored Headphones
- Alternative Troubleshooting Steps
Initiate the process by locating and accessing the Device Manager on your computer. This management tool allows you to view and control the devices connected to your system.
Identify the specific category that contains the deleted sound equipment, which might be referred to as audio devices, audio controllers, or similar terms. Locate this category within the Device Manager interface.
Right-click on the deleted headphones or audio device and select the "Scan for hardware changes" option. This action triggers a system scan that will attempt to detect and reinstall any missing or removed sound equipment.
If the above step does not automatically restore the deleted headphones, right-click on the device again and select "Update driver." Follow the on-screen prompts to update the driver software, ensuring compatibility with your operating system.
Once the driver update is complete, test the functionality of your restored headphones by playing audio. Verify that the sound device is detected and functioning correctly within the Device Manager.
- Restart your computer and check if the deleted headphones are automatically restored upon reboot.
- If the issue persists, try using a different USB port or audio jack to connect your headphones to eliminate potential hardware conflicts.
- Consider updating your computer's operating system and sound card drivers to ensure optimal compatibility and performance.
If the above steps do not successfully restore the deleted headphones or if you encounter any technical challenges during the process, it is recommended to consult with a professional technician or the device manufacturer's customer support for further assistance.
Common Errors to Avoid When Handling Headphones in Device Manager
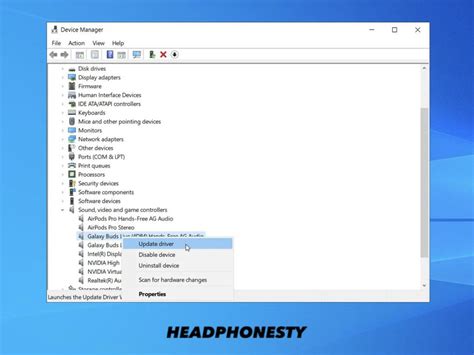
When it comes to managing audio devices on your computer, it's important to steer clear of some common mistakes that can cause issues with your headphones. Understanding these errors and how to avoid them will help ensure a smoother experience when dealing with the Device Manager.
- Ignorance of Driver Updates: Failing to regularly update the drivers for your headphones can lead to compatibility issues and poor sound quality. Stay proactive and check for driver updates from the manufacturer periodically.
- Incorrect Device Selection: Often, users mistakenly select the wrong audio device in the Device Manager, resulting in no sound or distorted audio. Always double-check the device selection to ensure your headphones are chosen as the default audio output.
- Unplugging Headphones During Operation: Disconnecting your headphones abruptly while audio is playing can sometimes result in device conflicts. It is advisable to pause or stop playback before unplugging your headphones to prevent potential damage or software glitches.
- Disabling Default Audio Enhancements: While adjusting audio settings, disabling default audio enhancements can interfere with the proper functioning of your headphones. Avoid disabling these enhancements unless necessary or recommended by technical support.
- Improper Troubleshooting: When encountering headphone issues, reckless troubleshooting methods such as deleting device drivers or reinstalling the wrong drivers can worsen the situation. Follow proper troubleshooting steps, such as checking cables, restarting the computer, or seeking professional assistance if necessary.
- Ignoring Hardware Connections: In some cases, headphones may not work due to loose or faulty hardware connections. Ensure that your headphones are correctly plugged into the audio jack or USB port and inspect the cable for any visible damage that could hinder proper functionality.
- Incompatibility with Operating System: Certain headphones may not be fully compatible with all operating systems. It is important to check for system requirements and compatibility before purchasing or using headphones to avoid potential issues.
By avoiding these common mistakes, you can optimize the performance and functionality of your headphones when managing them in the Device Manager. Remember to stay vigilant, keep your drivers up to date, and handle your headphones with care to ensure a seamless audio experience.
Alternative Solutions: Troubleshooting Headphone Issues without Device Manager
Discovering the right steps to resolve headphone problems can be a challenging task, especially when facing the situation of accidentally removing headphones from the system's control. However, fret not, as there are alternative solutions available for troubleshooting headphone issues without the need to rely on the device manager.
1. Check Physical Connections: Begin by ensuring that the headphones are securely plugged in to the audio jack. Make sure there are no loose connections or damaged cables that may be causing the problem.
2. Try Different Ports: Test the headphones on different audio ports or jacks on your device, as the issue may lie with a specific port. This will help determine if the problem is with the headphones or the device itself.
3. Update Audio Drivers: Download and install the latest audio drivers for your operating system. Outdated or corrupted drivers can often cause problems with headphones and audio output.
4. Adjust Sound Settings: Navigate to the sound settings on your device and check if the headphones are selected as the default audio output. Make sure the volume is turned up and not muted.
5. Test on Another Device: If possible, try connecting the headphones to a different device to check if they work properly. This will help determine if the issue is device-specific or related to the headphones.
6. Run Troubleshooters: Many operating systems offer built-in troubleshooters for diagnosing and fixing common audio issues. Use these tools to identify and resolve any problems with the headphones.
7. Seek Professional Assistance: If none of the above steps resolve the headphone issues, it may be time to seek professional help. Contact the manufacturer or a certified technician who can provide further guidance and assistance.
By applying these alternative solutions, you can troubleshoot headphone issues without relying solely on the device manager. Remember to pay attention to physical connections, update drivers, adjust sound settings, and explore other troubleshooting options. With perseverance, you can overcome the challenges and enjoy uninterrupted audio with your headphones once again.
When to Seek Professional Assistance for Headphone Issues in Device Manager
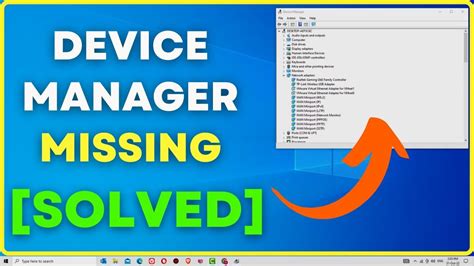
There may come a time when troubleshooting headphone problems in the Device Manager becomes challenging or unsuccessful. In such cases, it is important to know when to reach out to a professional for assistance. Professional help can provide expertise and solutions beyond what can be achieved through individual troubleshooting efforts.
One indicator that it may be time to seek professional assistance is when multiple attempts to resolve headphone issues in the Device Manager have been unsuccessful. Despite following various troubleshooting guides or trying different solutions, if the problem persists or worsens, it is advisable to consult a professional. They often possess specialized knowledge and tools that can pinpoint and resolve complex issues efficiently.
Another scenario that may warrant professional help is when unfamiliar error messages or technical terms appear in the Device Manager while attempting to address headphone problems. These messages or terms may require a deeper understanding of the system's hardware and software components, which professionals can provide. Seeking their assistance can help avoid further complications or potential damage that can occur due to incorrect troubleshooting procedures.
In situations where time is of essence or when headphone issues are interfering with important tasks or commitments, consulting a professional can offer a faster resolution. Their experience in dealing with various headphone problems and familiarity with different device setups can expedite the troubleshooting process, saving valuable time and ensuring minimal disruption.
| When to Seek Professional Help for Headphone Problems in Device Manager: |
|---|
| When multiple troubleshooting attempts have failed |
| When encountering unfamiliar error messages or technical terms |
| In time-sensitive situations or when headphone issues interfere with important tasks |
Tips for Avoiding Headphone Challenges in Device Manager in the Future
Preventing technical difficulties with your audio devices can save you from the hassle of dealing with missing or malfunctioning headphones in the Device Manager. By implementing a few proactive measures, you can ensure smoother functionality and avoid the need to troubleshoot or reinstall devices. Here are some effective tips to prevent headphone issues in the Device Manager:
| Regular Updates: | Keep your operating system, drivers, and firmware up to date to ensure compatibility and optimal performance with your headphones. This helps to prevent any conflicts or errors that might arise when using audio devices. |
| Safe Removal: | Always disconnect your headphones properly by selecting the "Safely Remove Hardware and Eject Media" option. Abrupt removal could lead to data corruption or device recognition issues, causing them to disappear from the Device Manager. |
| Maintain Clean Connections: | Regularly inspect the headphone jack and connectors for dirt, debris, or damage that might hinder proper connectivity. A clean and well-maintained audio port ensures a steady and uninterrupted signal between the headphones and the Device Manager. |
| Compatible Software: | Ensure that the software or applications you use for audio playback are compatible with your headphones and the operating system. Incompatible software can cause conflicts that may result in the headphones being removed from the Device Manager. |
| Power Management: | Adjust your power settings to avoid any issues with the headphone's functionality. Disable power-saving options that might suspend or disable your audio devices, as this can lead to them being deleted or unrecognized by the Device Manager. |
By following these tips, you can minimize the chances of encountering headphone problems in the Device Manager. Proactively taking care of your audio devices and maintaining proper communication between the headphones and the Device Manager ensures a smooth and uninterrupted audio experience.
Recover Uninstalled Programs and Apps on Windows 10 / 11 easily
Recover Uninstalled Programs and Apps on Windows 10 / 11 easily by Tips Howto 114,487 views 10 months ago 1 minute, 18 seconds
FAQ
What should I do if I accidentally deleted my headphones from the Device Manager?
If you accidentally deleted your headphones from the Device Manager, don't worry. You can easily reinstall them by following a few simple steps. First, go to the Device Manager again by right-clicking on the Start button and selecting Device Manager from the menu. Then, click on the "Action" tab and select "Scan for hardware changes" option. This will prompt Windows to detect any hardware changes and automatically reinstall the deleted headphone drivers. Once the drivers are reinstalled, your headphones should start working again.
I deleted my headphones from the Device Manager, and now they are not working. What should I do?
If your headphones are not working after deleting them from the Device Manager, you can try a few troubleshooting steps. Firstly, make sure your headphones are properly connected to your device. If they are, then go to the Device Manager and check if there are any devices with yellow exclamation marks. If you find any, right-click on them and select "Update driver" to reinstall the drivers. If that doesn't work, you can also try restarting your computer as it may help in resolving any software conflicts. If the problem still persists, you may need to contact the manufacturer's support for further assistance.
Can I recover the deleted headphone drivers from the recycle bin?
No, you cannot recover deleted headphone drivers from the recycle bin. When you delete a device driver from the Device Manager, it is completely removed from your system and not sent to the recycle bin. However, you can easily reinstall the drivers by following the steps mentioned earlier. The drivers will be automatically reinstalled once you perform a scan for hardware changes in the Device Manager.
I accidentally deleted my headphones from the Device Manager, and now I can't find them anywhere. What do I do?
If you can't find your headphones anywhere after accidentally deleting them from the Device Manager, there are a few things you can try. First, make sure your headphones are powered on and properly connected to your device. If they are, try reconnecting them to different USB ports or audio jacks on your computer. Additionally, you can try restarting your computer as it may help in detecting the headphones again. If none of these steps work, you may need to check if your headphones are compatible with your operating system or contact the manufacturer's support for further assistance.
Is there a way to prevent accidental deletion of headphones from the Device Manager?
While there is no foolproof way to prevent accidental deletion of headphones from the Device Manager, you can take a few precautions. Firstly, make sure you are in the Device Manager for the correct device when making any changes. Double-check the device names before deleting or modifying anything. Additionally, if you are unsure about a device, it's best to avoid deleting it unless you are certain it is not necessary for your system. Taking these precautions can help prevent accidental deletion and avoid any issues with your headphones or other devices.




