Imagine yourself escaping into the immersive world of captivating sounds, enjoying the freedom of movement while listening to your favorite melodies. Suddenly, you notice a mysterious phenomenon – a pulsating glow of light that disturbs your auditory bliss. Don't worry, we've got you covered! In this article, we will guide you through the steps to troubleshoot and resolve the issue when your wireless audio devices emit an enigmatic white light.
As you delve into the realm of cutting-edge wireless technology, encountering unexpected issues can sometimes be inevitable. One of these perplexing situations involves your wireless audio devices emitting a persistent white light. This luminous anomaly not only interrupts your audio experience but also leaves you wondering about its significance. Is it a sign of malfunction, low battery, or perhaps a secret code waiting to be deciphered?
Before diving into the troubleshooting process, it's important to understand that the flashing white light issue can manifest differently depending on the brand and model of your wireless audio device. While it may indicate various underlying causes, ranging from connectivity problems to firmware glitches, here are some initial steps you can take to resolve this puzzling phenomenon.
1. Power cycle your wireless audio device: Often, a simple reset can work wonders in resolving technical glitches. Disconnect the device from any power source, wait for a few seconds, and then reconnect it. This can help refresh the device's settings and clear any temporary issues causing the white light to flash.
2. Check the battery level: A flashing white light can indicate a low battery level in some wireless audio devices. Ensure that your device is sufficiently charged and try reconnecting it to see if the light stops flashing. If the battery is low, charge it fully before using the device again.
3. Update the device's firmware: Outdated firmware can sometimes lead to unexpected behavior in wireless audio devices. Visit the manufacturer's website or consult the user manual to see if there are any available firmware updates for your specific model. Updating the firmware may resolve compatibility issues and eliminate the flashing white light problem.
By following these initial troubleshooting steps, you can embark on a journey to put an end to the flashing white light that disrupts your wireless audio experience. Remember, each device may have its unique set of troubleshooting measures, so check the user manual or contact the manufacturer's support team for further assistance. Soon enough, you'll be back to immersing yourself in the wonders of high-quality audio without any luminous distractions!
Checking the battery level
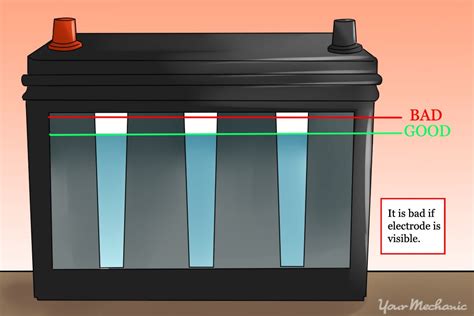
When it comes to ensuring uninterrupted performance of your wireless audio devices, keeping track of the battery level plays a crucial role. It is essential to regularly monitor and assess the power status of your headphones to avoid any unexpected interruptions during usage.
One of the indicators that can provide insights into the battery level of your wireless headphones is the flashing white light. While it may not always be a cause for concern, understanding how to interpret and address this indication is vital for maintaining optimal functionality.
To begin with, if your wireless headphones are flashing a white light, it may be an indication that the battery level is running low and needs attention. In such cases, it is recommended to charge the headphones as soon as possible to ensure uninterrupted usage.
Additionally, it is worth noting that different wireless headphone models may have varying ways of indicating the battery level. While some devices may use a white light to indicate low battery, others may employ different colors or patterns. It is crucial to refer to the user manual or product documentation to understand the specific indications for your headphones.
Regularly checking the battery level of your wireless headphones and charging them when necessary can help avoid unexpected interruptions and maximize their overall lifespan. This simple practice can ensure that you always have a fully charged device ready for your audio needs, providing you with a seamless and enjoyable listening experience.
Resetting the headphones
Rebooting the audio devices to their default settings can be an effective solution to address issues related to wireless headphones displaying a continuous white flashing light. Performing a reset on the headphones restores them to their original state, ensuring optimal functionality and resolving any software or hardware glitches.
1. Power cycle the headphones:
Start by switching off the headphones, followed by disconnecting them from any power source or charging cables. Leave the headphones disconnected for a few minutes to allow any residual power to drain away. Upon completion, reconnect the headphones and power them back on to see if the white flashing light issue persists.
2. Factory reset the headphones:
If power cycling does not resolve the problem, performing a factory reset can potentially restore the headphones to their default settings. The process may vary depending on the model of the headphones, so it is crucial to consult the user manual or visit the manufacturer's website for specific instructions. Generally, a factory reset involves pressing and holding a combination of buttons on the headphones for a designated period, allowing the reset process to initiate.
3. Update firmware:
Outdated firmware can sometimes cause erratic behavior in headphones. Checking for available firmware updates from the manufacturer's website and applying them can rectify issues related to continuous white flashing lights. It is important to follow the provided instructions precisely during the firmware update process to avoid any complications.
4. Contact manufacturer support:
If the flashing white light issue persists even after attempting the above steps, it is recommended to reach out to the manufacturer's support team for further assistance. They can provide specific troubleshooting steps or arrange for repairs or replacements if necessary.
By following the steps mentioned above, users can effectively reset their headphones and resolve the problem of continuous white flashing lights. Remember to refer to the user manual or contact the manufacturer for model-specific guidance.
Reconnecting to the device
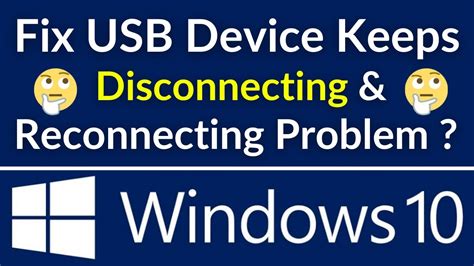
When faced with the issue of flashing lights on your wireless headphones, it is essential to explore the process of reconnecting to the device as a potential solution. By establishing a seamless connection between your headphones and the device they are paired with, you can ensure optimal audio performance and eliminate any connectivity issues.
First and foremost, it is crucial to check the Bluetooth settings on the device you are trying to connect your headphones to. Ensure that Bluetooth is enabled and properly functioning. Additionally, make sure that your headphones are within the appropriate range of the device, as excessive distance can weaken the connection.
If your headphones still continue to flash white after confirming the Bluetooth settings, try resetting the connection between the headphones and the device. This can often be achieved by turning off both devices, waiting for a few moments, and then turning them back on. This simple reset might effectively resolve any temporary connectivity problems.
Another troubleshooting step involves unpairing and then repairing your wireless headphones to the device. This process varies depending on the specific device and operating system you are using. Generally, accessing the Bluetooth settings on your device, locating your headphones in the list of paired devices, and selecting the option to unpair should suffice. Once unpaired, follow the device's instructions to repair the headphones, ensuring a fresh connection is established.
In some cases, updating the firmware or software on your headphones or the paired device can address flashing white lights and enhance compatibility between the two devices. Check the manufacturer's website or user manual for instructions and updates specific to your headphones model.
If none of the previous steps yield satisfactory results, it is recommended to consult the user manual provided with your wireless headphones. The manual may contain specific troubleshooting steps or contact information for customer support to assist in resolving the flashing white light issue.
Remember, establishing a strong and stable connection between your wireless headphones and the paired device is crucial for optimized audio performance. By following the steps outlined above, you can increase the chances of successfully reconnecting your wireless headphones and eliminating the flashing white light problem.
Updating the firmware
In this section, we will explore the process of updating the software that runs on your wireless headphones. Software updates, also known as firmware updates, can bring various improvements and enhancements to your headphones, such as bug fixes, performance optimizations, and compatibility with new devices.
To update the firmware of your headphones, you will need to follow a few simple steps. First, ensure that your headphones are properly charged and turned on. Then, connect your headphones to a computer or mobile device using the provided USB cable or a compatible wireless connection.
Once connected, you will need to access the manufacturer's website or download their dedicated software or app. This software or app will guide you through the firmware update process. It may require you to register your headphones, create an account, or provide some information about your device.
After completing the initial setup, the software or app will check for any available firmware updates. If an update is found, you will be prompted to download and install it. It is important to keep your headphones connected during the entire update process and avoid disconnecting them prematurely, as this can cause software corruption.
During the update, you may see flashing lights on your headphones, indicating that the firmware is being installed. The color and pattern of the lights can vary depending on the manufacturer and model of your headphones. It is recommended to refer to the documentation that came with your headphones or consult the manufacturer's website for specific information about the meaning of different light patterns.
Once the firmware update is complete, your headphones should automatically reconnect to your device, and you can start enjoying the benefits of the updated software. It is always a good idea to periodically check for firmware updates, as manufacturers often release them to address any issues or introduce new features.
Cleaning the headphone sensors

In order to ensure optimal performance and functionality, it is important to regularly clean the sensors of your wireless headphones. The sensors play a crucial role in detecting and transmitting signals, allowing you to enjoy crisp and clear audio. By cleaning these sensors, you can prevent any potential issues that may arise from dirt, dust, or debris accumulation.
1. Gentle cleaning:
When cleaning the sensors, it is essential to be gentle to avoid causing any damage. Start by using a soft, lint-free cloth to wipe away any visible dirt or smudges on the sensor area. Ensure that the cloth is slightly damp but not soaking wet, as excessive moisture can harm the electronic components.
2. Removing debris:
If there are stubborn particle accumulations on the sensors, you can use a small, soft brush or a cotton swab to carefully remove them. Be cautious not to apply too much pressure or insert any objects deeply into the sensor area, as this can lead to potential damage.
3. Avoid chemicals:
Avoid using harsh chemicals or cleaning agents when cleaning the sensors, as these can potentially corrode or degrade the delicate components. Stick to gentle cleaning solutions such as mild soap or a diluted alcohol solution, if necessary.
4. Regular maintenance:
In order to maintain optimal sensor functionality, it is recommended to incorporate regular maintenance into your headphone care routine. Cleaning the sensors at least once a month or whenever you notice decreased performance can help ensure their longevity and prevent any issues from arising.
Note: Follow the manufacturer's guidelines and instructions specific to your wireless headphones when cleaning the sensors to avoid any potential damage or voiding the warranty.
Checking for Interference
In this section, we will explore the steps to identify and address potential sources of interference that may be causing your wireless headphones to display a continuous white flashing light. By understanding and eliminating these factors, you can improve the performance and reliability of your headphones.
1. Assess the environment: Start by evaluating the surrounding area where you are using your wireless headphones. Look for any electronic devices or appliances that could emit signals or interfere with the headphone's wireless connection. Examples include microwave ovens, cordless phones, wireless routers, and baby monitors.
2. Relocate the headphones and devices: If you identify any potential sources of interference, try to move them away from your headphones. For example, if your wireless router is positioned near your headphones, consider relocating it to another room or using a wired connection instead.
3. Check for signal congestion: In densely populated areas or apartment buildings, there may be multiple devices utilizing the same wireless frequency as your headphones. This can lead to signal congestion and interference. Use an app or software to scan for nearby wireless networks and select a less crowded channel if possible.
4. Adjust the positioning: Experiment with the positioning of your wireless headphones and the device they are paired with. Sometimes, slight adjustments or changes in the orientation can improve the signal strength and reduce interference.
5. Update firmware and drivers: Ensure that your wireless headphones, as well as the device they are connected to, are running the latest firmware and drivers. Manufacturers often release updates that address potential issues and improve compatibility, including interference-related problems.
6. Contact customer support: If you have followed the above steps and are still experiencing the white flashing light issue with your wireless headphones, it is advisable to contact the manufacturer's customer support. They can provide further troubleshooting guidance or assist you in obtaining a replacement if necessary.
| Interference Sources | Recommended Actions |
|---|---|
| Microwave ovens | Position headphones away from the microwave or turn it off temporarily. |
| Cordless phones | Use headphones in a different area or switch to a different frequency on the phone. |
| Wireless routers | Reposition the router or use a wired connection for internet access. |
| Baby monitors | Keep headphones away from the baby monitor or switch to a different frequency on the monitor. |
Contacting Customer Support

When encountering issues with your wireless audio devices, it is essential to reach out to customer support for prompt assistance and resolution. In this section, we will discuss how to contact customer support and effectively communicate your concerns without delay.
One of the recommended approaches to seeking assistance is by phone. Utilizing the provided support helpline ensures direct interaction with knowledgeable technicians who can guide you step by step in resolving your wireless headphones' issue. It is important to have your product details and any relevant information readily available to provide accurate and efficient support.
Another effective way to contact customer support is through email. By composing a clear and concise message explaining your issue, you can attach any relevant documents or images to assist the support team in understanding and resolving the problem. Be sure to include your contact information and product details for a prompt response.
Some companies offer live chat support, allowing you to have real-time conversations with customer support representatives. This method provides instant feedback and clarifications on any queries or concerns you may have regarding your flashing white wireless headphones. Ensure you provide comprehensive details, such as the troubleshooting steps you have already taken, to help the support team assess the situation accurately.
Additionally, visiting the manufacturer's website can often provide valuable resources such as FAQs, troubleshooting guides, and user forums. Exploring these self-help options can save time and effort, allowing you to potentially solve the issue independently.
| Method | Contact Information | Availability |
|---|---|---|
| Phone | 1-800-XXX-XXXX | 24/7 |
| support@company.com | Mon-Fri, 9am-5pm | |
| Live Chat | www.company.com/livechat | Mon-Sun, 8am-10pm |
Considering a warranty claim
When facing issues with the indication of a flashing white light on your wireless headphones, it is important to assess whether you might be eligible for a warranty claim. Exploring this option can provide you with an opportunity to have your headphones repaired or replaced, ensuring that you can continue enjoying your audio experience.
Before considering a warranty claim, it is essential to gather any relevant information regarding your headphones. This may include the purchase date, the retailer from which you made the purchase, and any supporting documentation such as receipts or warranty certificates. Having this information on hand will streamline the warranty claim process and increase your chances of a successful resolution.
If your headphones are within the warranty period, it is worth contacting the manufacturer or the retailer from whom you purchased the headphones. They will provide guidance on the necessary steps to initiate a warranty claim. This could involve submitting a claim form, providing proof of purchase, or explaining the issue you are experiencing in detail.
When preparing your warranty claim, it is important to clearly articulate the problem you are facing with your wireless headphones. Use descriptive language to convey the issue, such as "intermittent connectivity problems" or "unresponsive controls." Including specific details can assist the manufacturer or retailer in better understanding the situation and can strengthen your claim.
Submitting your warranty claim through the appropriate channels and adhering to any required deadlines is crucial. Be sure to include all requested documentation and maintain regular communication with the responsible party throughout the process. This will help expedite the assessment and potential resolution of your claim.
Remember, a warranty claim offers a valuable opportunity to address any issues with your wireless headphones at no additional cost to you. By carefully following the necessary steps and providing accurate information, you can increase the likelihood of a positive outcome and restore your audio experience to its full potential.
Bose QC & Sports Earbuds: How to Factory Reset (Hard Reset) | Fix Problems
Bose QC & Sports Earbuds: How to Factory Reset (Hard Reset) | Fix Problems by WorldofTech 136,922 views 1 year ago 1 minute, 54 seconds
FAQ
Why are my wireless headphones flashing white?
Wireless headphones may flash white for various reasons. One common reason is that they are in pairing mode and searching for a device to connect to. Another possible reason is that the battery is low and needs to be charged. The white flashing light can also indicate an error or malfunction in the headphones.
How do I fix the flashing white light on my wireless headphones?
To fix the flashing white light on wireless headphones, you can try a few troubleshooting steps. First, try resetting the headphones by turning them off and on again. If that doesn't work, check if the headphones need to be recharged. If the battery is low, charge it fully and see if the flashing light stops. If the issue persists, consult the user manual or contact the manufacturer for further assistance.
Can the flashing white light on wireless headphones be an indication of a software issue?
Yes, the flashing white light on wireless headphones can indicate a software issue. It could be a firmware problem that can potentially be resolved by updating the headphones' software. Check if there are any available software updates for your headphones and follow the manufacturer's instructions to install them. This may help in resolving the flashing white light issue.
Is it possible for the flashing white light on wireless headphones to be a result of physical damage?
Physical damage can sometimes cause the flashing white light on wireless headphones. If the headphones have been dropped, exposed to moisture, or subjected to any other damage, it can affect their functionality. In such cases, the flashing light is an indication that the headphones need to be repaired or replaced. Contact the manufacturer or a certified technician to assess the damage and determine the best course of action.
Are there any other troubleshooting steps I can try if my wireless headphones are flashing white?
Apart from the basic troubleshooting steps mentioned earlier, there are a few additional steps you can try if your wireless headphones are flashing white. First, try connecting the headphones to a different device to see if the issue is specific to one device or if it persists across multiple devices. You can also try resetting the Bluetooth settings on the device you are trying to connect the headphones to. If none of these steps resolve the issue, it is recommended to get professional assistance or contact the manufacturer for further guidance.




