Imagine this: you're trying to connect your prized mobile device to your trusty computer, only to be met with frustration as your computer fails to acknowledge the presence of your beloved iPhone. Panic sets in as you contemplate the loss of data, the missed opportunities for synchronization, and the inconvenience of not being able to access your iPhone's files. Don't fret just yet, though - there are steps you can take to resolve this dilemma and get your computer to recognize your iPhone once again.
In the realm of electronic devices, connectivity issues can be a common occurrence, and this includes incidents where your computer fails to detect your iPhone. This unsettling experience can be attributed to a variety of factors, such as outdated software, faulty USB ports, or incompatibility between your operating system and your iPhone's firmware. Fortunately, there are some troubleshooting techniques that can help you overcome this setback and restore the harmonious connection between your computer and iPhone.
First and foremost, it is crucial to ensure that the software on both your computer and iPhone are up to date. Software updates often include bug fixes and compatibility improvements that can address issues related to device recognition. Therefore, make it a point to regularly check for updates for both your computer's operating system and your iPhone's firmware. Keeping your devices in sync with their latest software versions may just be the key to resolving the disconnect.
Enable Trust on iPhone
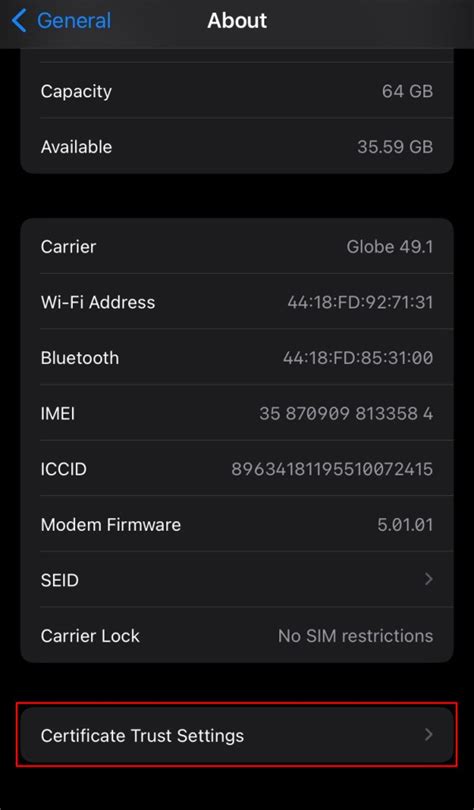
In the context of troubleshooting connectivity issues between a particular mobile device and a computer running the Windows operating system, it is essential to establish a sense of trust between the two devices. This trust serves as a secure connection, allowing for seamless communication and data transfer. In the case of an iPhone not being recognized by Windows, enabling trust on the iPhone is a vital step to resolve the issue.
Trust on iPhone: When Windows fails to identify an iPhone, it may be due to the device not trusting the computer or the computer not trusting the iPhone. This lack of trust can occur for various reasons, such as a recent software update, changes in security settings, or the iPhone being connected to an unfamiliar computer. To address this, it is necessary to manually enable trust on the iPhone.
Enabling Trust: To enable trust on an iPhone, follow these steps:
- Connect the iPhone to the computer using a compatible USB cable.
- If prompted on the iPhone, enter the device passcode to unlock it.
- On the iPhone, a pop-up message may appear asking for confirmation to trust the connected computer. This message indicates that the iPhone has detected an unfamiliar device and seeks user authorization.
- To enable trust, tap "Trust" or "Allow" on the prompt.
- Once trust is established, Windows should recognize the iPhone, and it can be accessed through appropriate software or file managers.
Note: It is essential to ensure that the computer being trusted is trustworthy itself and not compromised by malware or unauthorized access. Exercise caution when granting trust to unfamiliar computers and only connect to trusted sources to safeguard the security of personal data and device integrity.
Keep Your Software Up to Date
One of the common reasons for compatibility issues between your iPhone and Windows is outdated software. To ensure that your devices can communicate seamlessly, it is crucial to regularly update both iTunes and the Windows operating system.
When you update iTunes, you are not only gaining access to the latest features and improvements but also ensuring that it is compatible with the latest iOS version on your iPhone. This compatibility is essential for Windows to recognize and interact with your device accurately.
Similarly, keeping your Windows operating system up to date is vital for maintaining device compatibility. Windows releases regular updates that often include important bug fixes, security patches, and enhancements. Updating your Windows software can significantly improve the recognition and communication between your iPhone and computer.
It is recommended to enable automatic updates for both iTunes and Windows to effortlessly stay up to date. By enabling this feature, you ensure that you do not miss out on any critical updates, resolving potential compatibility issues before they arise.
In case you are experiencing difficulties connecting your iPhone to your Windows computer, it is advisable to check for and install any pending updates for iTunes and Windows—an update might just be the solution you need to get your devices working together smoothly again.
Restarting Devices
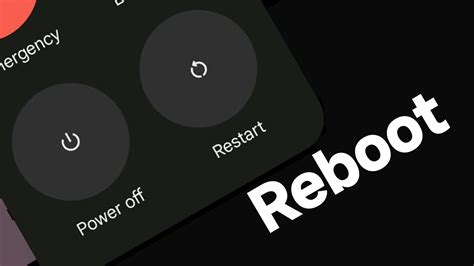
When facing difficulties with the connection between your computer and your iPhone, restarting the devices involved can often resolve the issue. Restarting the devices refreshes their systems, clearing any temporary glitches or conflicts that may be hindering the recognition process.
Here are the steps to restart your computer:
- Save any unsaved work and close all open applications.
- Click on the Start menu or press the Windows key on your keyboard.
- Select the Power icon.
- Choose the Restart option.
After your computer restarts, follow these steps to restart your iPhone:
- Press and hold the power button, which is typically located on the side or top of the device.
- Slide the power off slider that appears on the screen to turn off your iPhone.
- Wait for a few seconds, then press and hold the power button again until the Apple logo appears.
Once both your computer and iPhone have been successfully restarted, attempt to connect your iPhone to your computer again. In most cases, this simple action will help Windows to recognize your iPhone, allowing you to proceed with the necessary tasks or troubleshooting steps.
If the problem persists even after restarting both devices, there may be other underlying issues that need to be addressed. Continue reading our guide for further solutions and troubleshooting steps.
Check USB Cable and Port
Ensure proper connection
Verify the correct connection between your iPhone and the computer by checking the USB cable and port. A faulty cable or port can prevent establishing a reliable connection between the devices. Make sure the USB cable is securely plugged into both the iPhone and the computer.
Inspect the USB cable
Examine the USB cable for any visible signs of damage, such as frayed wires or bent pins. A damaged cable might hinder the communication between the iPhone and the computer. If you notice any abnormalities, it is recommended to replace the cable with a new one.
Try a different USB port
Experiment with another USB port on your computer to see if the issue lies with the current port. Sometimes, a particular USB port may not provide the necessary power or data transfer capabilities to properly recognize the iPhone. Switching to a different port can help identify and resolve the problem.
Consider using an original cable
Opt for using the original USB cable that came with your iPhone. Third-party cables may not be compatible or have the same quality as the original, leading to connectivity issues. Using the original cable can ensure a more reliable connection and improve the chances of successful recognition by the computer.
Test with another device
Attempt connecting another compatible device to the computer using the same USB cable and port to determine if the problem is isolated to the iPhone or the computer. If the other device is recognized successfully, it indicates that the issue lies with the iPhone itself and not the cable or the port.
Troubleshoot Apple Mobile Device USB Driver
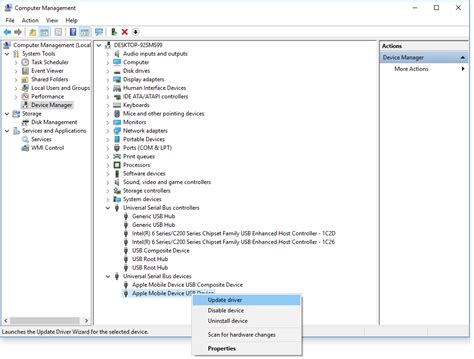
In this section, we will explore potential actions to address issues related to the Apple Mobile Device USB driver, allowing for proper recognition and communication between your device and the computer. By following the troubleshooting steps outlined below, you can resolve problems that may arise when connecting your Apple mobile device to your computer.
Firstly, it is crucial to verify that the Apple Mobile Device USB driver is correctly installed on your computer. Start by checking the device manager and ensuring that the driver is present. If not, you may need to reinstall the driver. Additionally, ensure that you have the latest version of iTunes installed, as it plays a crucial role in recognizing your Apple device.
If the driver is present but your Apple mobile device is still not recognized, try disconnecting and reconnecting the device. Sometimes, a simple reconnection is enough to establish a proper connection. If the issue persists, try using a different USB port on your computer to rule out a potential port malfunction.
Another troubleshooting step is to restart both your computer and Apple mobile device. This can help resolve any temporary software glitches that may be preventing a successful connection. Additionally, ensure that your Apple device is unlocked and not in sleep or standby mode when connecting it to the computer.
If none of the above steps have resolved the issue, try updating the Apple Mobile Device USB driver manually. By accessing the device manager, you can choose to "Update driver" for the Apple Mobile Device USB driver, either by searching automatically for updated driver software or by providing the driver installation file manually.
In summary, troubleshooting the Apple Mobile Device USB driver involves verifying proper installation, checking for the latest iTunes version, reconnecting the device, using a different USB port, restarting both the computer and the device, and manually updating the driver if necessary. By following these steps, you can overcome potential obstacles and ensure smooth recognition and communication between your Apple mobile device and your computer.
Alternative Methods for Transferring Data
In situations where your computer fails to detect your mobile device, there are alternative methods available for transferring data between them. These alternative transfer methods can help you overcome the issue you are facing without relying on the traditional methods provided by the operating system or hardware.
One option for transferring data between your mobile device and computer could be utilizing third-party software or applications specifically designed for data transfer. These software solutions often provide additional functionalities and compatibility with both Windows and mobile devices.
Another alternative method is to use cloud storage services such as Dropbox, Google Drive, or iCloud. By uploading your iPhone data to the cloud, you can access it from your Windows computer without the need for direct device detection. This method offers convenience and flexibility, as you can easily manage and transfer files between devices using a web browser or dedicated apps.
Additionally, you may opt for using a physical transfer method, such as a USB flash drive or an SD card reader. You can manually copy the desired files from your iPhone to the external storage device, then connect it to your Windows computer to access the transferred data. This method bypasses the need for device recognition and provides a direct way to transfer files.
Lastly, if you encounter issues with device recognition, you can explore wireless transfer options. Some applications and devices support wireless transfer protocols like Wi-Fi Direct or Bluetooth, allowing you to establish a connection between your iPhone and Windows computer and transfer data without relying on USB cables.
When facing difficulties with Windows recognizing your iPhone, using alternative transfer methods can provide viable solutions to ensure seamless data transfer and access between your mobile device and computer.
10 Ways to Fix iPad/iPhone Not Showing in Finder/iTunes on Mac or Windows PC
10 Ways to Fix iPad/iPhone Not Showing in Finder/iTunes on Mac or Windows PC by 360 Reader 12,035 views 1 year ago 7 minutes, 8 seconds
How To Unlock Any iPhone Disabled Without Computer And Bypass | iPhone Disabled Connect to iTunes |
How To Unlock Any iPhone Disabled Without Computer And Bypass | iPhone Disabled Connect to iTunes | by Apple Trending 1,565,651 views 2 years ago 2 minutes, 22 seconds
FAQ
What should I do if my Windows computer doesn't recognize my iPhone?
If your Windows computer doesn't recognize your iPhone, there are a few troubleshooting steps you can try. First, make sure that you have the latest version of iTunes installed on your computer. You can check for updates by opening iTunes and going to the Help menu. If an update is available, follow the prompts to install it. Additionally, try restarting both your iPhone and your computer, as this can sometimes resolve connectivity issues. If the problem persists, try connecting your iPhone to a different USB port on your computer. If none of these solutions work, there may be an issue with your USB cable or port, and you may need to contact Apple Support for further assistance.
Why is my iPhone not showing up in Windows File Explorer?
If your iPhone is not showing up in Windows File Explorer, it could be due to a few reasons. First, make sure that your iPhone is unlocked and not on the lock screen. Additionally, check if you have "Trust This Computer" enabled on your iPhone. This can be done by unlocking your iPhone, connecting it to your computer, and then selecting "Trust" when prompted on your iPhone. If these steps don't work, try restarting your iPhone and your computer. If the problem persists, there may be an issue with your USB cable or port, or there may be a software conflict. Updating iTunes or reinstalling the iPhone driver on your computer could also help resolve the issue. If none of these solutions work, consider contacting Apple Support for further assistance.
Is there a way to manually install the iPhone driver on Windows?
Yes, you can manually install the iPhone driver on Windows if your computer is not recognizing your device. First, disconnect your iPhone from your computer. Then, open the Device Manager on your computer by pressing the Windows key + X and selecting "Device Manager" from the menu. Expand the "Portable Devices" category in the Device Manager window. Right-click on your iPhone and select "Update driver." Choose the option to browse your computer for drivers, and then select "Let me pick from a list of available drivers on my computer." Finally, select the appropriate driver from the list and follow the prompts to install it. This should manually install the iPhone driver on your Windows computer.
What should I do if my iPhone is not recognized by iTunes on Windows 10?
If your iPhone is not recognized by iTunes on Windows 10, there are a few steps you can take to troubleshoot the issue. First, make sure that you have the latest version of iTunes installed on your computer. You can check for updates by opening iTunes and going to the Help menu. If an update is available, follow the prompts to install it. Additionally, try connecting your iPhone to a different USB port on your computer. Sometimes, certain USB ports can have connectivity issues. Restarting both your iPhone and your computer can also help resolve any temporary software glitches. If the problem persists, you can try updating the iPhone driver in the Device Manager on your computer. If none of these solutions work, consider contacting Apple Support for further assistance.
Can I use a different USB cable to connect my iPhone to my Windows computer?
Yes, you can try using a different USB cable to connect your iPhone to your Windows computer if you are facing recognition issues. Sometimes, faulty or damaged cables can cause connectivity problems. Make sure to use a certified Apple Lightning to USB cable or a reputable third-party cable that is compatible with your iPhone. It's also recommended to try a different USB port on your computer, as the current port may have an issue. If you have access to another computer, you can test the different cable on that computer to determine if the issue lies with the cable or the computer.




