Imagine yourself eagerly switching on your computer, only to be greeted with a frustrating dilemma - your operating system refuses to load. Whether due to a software glitch, hardware malfunction, or other unknown causes, your device is stuck in a state of inactivity. Panic may begin to set in, but fear not, for there are various steps you can take to remedy the situation and get your system up and running.
When confronted with the baffling scenario where the core software on your personal computer stubbornly refuses to initiate, it is essential to remain calm and approach the issue with a systematic mindset. This troublesome circumstance, known to many as a startup problem, can manifest in numerous ways, preventing your electronic companion from reaching a functional state necessary for your daily tasks. Overcoming this challenge requires a combination of patience and logical troubleshooting strategies.
In the face of a non-bootable system, it is vital to safeguard your valuable data and ensure its survival throughout the recovery process. By implementing appropriate backup measures, such as copying essential files to an external storage device or using cloud services, you can alleviate concerns regarding potential data loss during the resolution of the startup issue. This precautionary step sets the groundwork for your recovery journey, granting you peace of mind and allowing you to focus solely on resolving the underlying problem.
Embarking on the path of troubleshooting a non-booting Windows operating system demands a thorough understanding of the intricacies involved in system recovery. Armed with knowledge and determination, you can navigate through a series of potential solutions, ranging from basic techniques to more advanced procedures. By applying diagnostic tools, modifying system configurations, or utilizing the built-in recovery options, you increase your chances of successfully bringing your malfunctioning device back to life, restoring its functionality, and resuming your productive endeavors.
Check for hardware issues
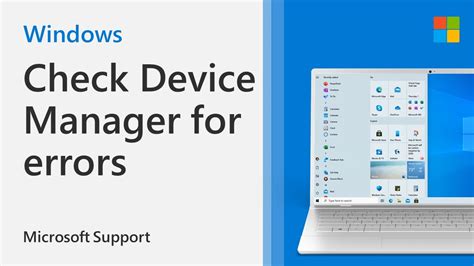
When facing difficulties with the start-up process of your operating system, it is essential to investigate the presence of any hardware-related problems. Identifying and resolving these issues can significantly improve the chances of a successful boot.
Firstly, perform a thorough examination of all hardware components connected to your computer. Ensure that all cables and connections are secure and properly attached. Inspect the power supply unit to verify that it is functioning correctly. Additionally, check that the CPU, RAM, and other internal components are seated correctly in their respective slots.
A crucial step in identifying hardware issues is testing the hardware itself. Utilize diagnostic tools to assess the integrity and functionality of various hardware components. These tools can help identify faulty RAM modules, malfunctioning hard drives, or defective graphics cards.
| Hardware Component | Diagnostic Tools |
|---|---|
| RAM | Memtest86, Windows Memory Diagnostic |
| Hard Drive | CrystalDiskInfo, HD Tune |
| Graphics Card | FurMark, GPU-Z |
If the diagnostic tools reveal any issues, consider either replacing or repairing the faulty hardware component. In some cases, updating device drivers for certain hardware components may also resolve compatibility issues and enable successful booting.
Remember to exercise caution while performing any hardware-related procedures. Ensure that you are following appropriate safety measures and refer to the manufacturer's guidelines for specific instructions.
By effectively checking for hardware issues and addressing them accordingly, you can increase the likelihood of resolving boot-related problems and getting your system up and running smoothly.
Try a startup repair
In case your operating system fails to initiate or function properly, there are steps you can take to resolve the issue without resorting to drastic measures. One potential solution to consider is performing a startup repair, which aims to fix any errors or conflicts preventing your system from booting up successfully.
Step 1: | Access the advanced startup options. This can typically be done by restarting your computer and repeatedly pressing the designated key or key combination when prompted during the boot process. |
Step 2: | Once you've accessed the advanced startup options, select the option that allows you to perform a startup repair. The exact wording and placement of this option may vary depending on your specific version of the operating system. |
Step 3: | Follow the on-screen instructions provided by the startup repair tool. This may involve running diagnostics on your system, repairing corrupted files, or restoring system settings to a previous working state. |
Step 4: | Allow the startup repair process to complete. Depending on the severity of the issue, this may take some time. It's important to be patient and avoid interrupting the process, as doing so could potentially cause further damage to your system. |
Step 5: | Once the startup repair has finished, restart your computer and check if the issue has been resolved. If your system still fails to boot properly, further troubleshooting may be required. |
A startup repair can be an effective method for resolving boot-related issues on your computer. By following the steps outlined above, you can increase your chances of successfully repairing your operating system and getting your computer back up and running smoothly.
Troubleshooting: Access Safe Mode to Resolve Startup Issues
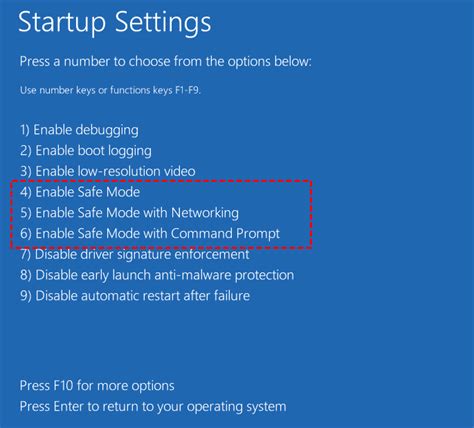
In certain situations, you may encounter difficulties when attempting to initiate the operating system on your computer. This section will guide you through a useful methodology called "booting into safe mode" to address these startup predicaments.
Safe mode is a diagnostic mode that allows you to load your system with only the essential software and drivers needed for functionality. By doing so, you can isolate and rectify any problematic issues that might be hindering the normal startup process. Follow the steps below to access safe mode efficiently:
Resolve Boot Issues with System Restore
If your operating system fails to start up, experiencing difficulties in initiating, or encountering errors preventing it from functioning properly, it is essential to explore alternative solutions to restore the system to a stable state. One recommended option is to harness the capabilities of the system restore feature.
System restore serves as a valuable tool that allows users to revert their computer's state back to a previous point in time, thus eliminating any system changes or modifications that may have caused the boot-related issues. By executing a system restore, you can effectively undo recent alterations to your system's configuration, potentially resolving the problem responsible for the inability to boot.
While performing a system restore, it is important to keep in mind that this process will not affect your personal files but may remove certain installed applications or updates made after the chosen restore point. Therefore, it is crucial to backup any essential files or data before initiating the system restore.
To initiate a system restore, access the advanced boot options menu by repeatedly pressing the designated key during startup. From the menu, select the "System Restore" option and follow the on-screen instructions to choose a specific restore point. Be patient throughout the process, as system restore may take a significant amount of time depending on the restore point's size. Once the restore completes, your computer will restart in the restored state, hopefully resolving the boot-related issues.
By utilizing the system restore feature, you can effectively troubleshoot boot problems without resorting to drastic measures like reinstalling the entire operating system. Remember to regularly create restore points to ensure a reliable and convenient recovery option in the event of system instability or failures.
Resolve Startup Issues by Performing a Clean Boot
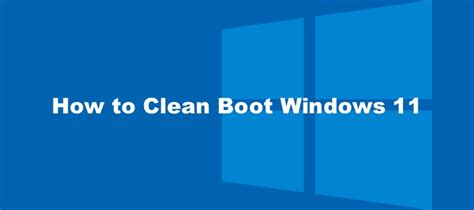
When your operating system encounters issues that prevent it from starting up properly, it can be frustrating and inconvenient. However, there is a proven troubleshooting method that can help you pinpoint and resolve these problems, known as performing a clean boot.
A clean boot is a process that allows you to start your computer with a minimal set of drivers and startup programs. This helps you identify if a specific third-party program or service is causing the startup failure. By eliminating unnecessary software, you can isolate the issue and troubleshoot it effectively.
During a clean boot, only essential Microsoft services and drivers are loaded, while non-essential programs are disabled. This enables you to eliminate conflicts between software and identify any problematic applications that could be preventing your computer from booting properly.
To perform a clean boot, you need to follow these steps:
- Press the Windows Key + R to open the Run dialog box.
- Type msconfig and press Enter to open the System Configuration utility.
- In the System Configuration window, navigate to the Services tab.
- Check the box that says Hide all Microsoft services to hide essential system services.
- Click Disable all to disable all non-Microsoft services.
- Navigate to the Startup tab and click on Open Task Manager.
- In the Task Manager, disable all startup programs by right-clicking on each entry and selecting Disable.
- Close the Task Manager and return to the System Configuration window.
- Click Apply and then OK to save the changes.
- Restart your computer.
After your computer restarts, it should start up with a clean boot configuration. If the issue is resolved and your computer boots normally, it means that one of the disabled services or startup programs was causing the problem. You can now enable them one by one, restarting your computer after each change, until you identify the culprit.
Performing a clean boot can be an effective way to troubleshoot startup issues and identify the root cause of the problem. By following the steps outlined above, you can easily isolate problematic software and resolve booting problems efficiently.
Reinstall or reset your operating system
In the event that your computer experiences difficulties starting up and cannot load the operating system, you may need to consider reinstalling or resetting the software. This process entails removing and reinstalling the operating system, or restoring it to its original factory settings. By doing so, you can resolve many software-related issues and restore your computer to a functional state.
Reinstall the operating system
If you choose to reinstall the operating system, you will erase all the data on your computer and start fresh. Before proceeding, it is crucial to back up all important files and documents. To reinstall the operating system, you can use an installation disk or a USB drive containing the necessary files. Follow the on-screen instructions to format the hard drive and install a fresh copy of the operating system. This process may take some time, so be patient and ensure that your computer is connected to a power source.
Reset to factory settings
Another option is to reset your computer to its original factory settings. This process reinstalls the operating system and removes all personal files and applications. Prior to resetting, it is important to back up all your important data as it will be permanently erased. The method to reset your computer may vary depending on the manufacturer and model. Generally, you can access the reset option through the system settings or by pressing specific keys during startup. Follow the instructions provided to initiate the reset process, and wait for your computer to restart with a fresh installation of the operating system.
Considerations before reinstalling or resetting
While reinstalling or resetting the operating system can resolve many issues, it is important to consider a few factors before proceeding. Firstly, ensure that you have a backup of all important files as they will be erased during the process. Additionally, make sure you have a valid license or product key for your operating system to reactivate it after reinstalling. Lastly, familiarize yourself with the process and any specific instructions provided by the manufacturer to ensure a smooth reinstallation or reset of your operating system.
FAQ
What are some common reasons why Windows won't boot?
There are several common reasons why Windows may fail to boot, including corrupted system files, hardware or software conflicts, incorrect boot settings, and malware infections.
How can I fix a Windows boot issue caused by corrupted system files?
If your Windows won't boot due to corrupted system files, you can try running the Startup Repair tool. To do this, insert your Windows installation disc or recovery drive, restart your computer, and follow the on-screen instructions to access the Startup Repair utility. This tool will scan your system and attempt to fix any issues with the startup process.
What should I do if my computer displays a blue screen error during booting?
If you encounter a blue screen error during booting, it indicates a critical system error. To troubleshoot this issue, you can try starting your computer in Safe Mode, updating or rolling back recently installed drivers, running a virus scan, or performing a system restore to a point before the error occurred.
What can I do if my computer gets stuck on the Windows loading screen?
If your computer gets stuck on the Windows loading screen, you can try a few troubleshooting steps. First, restart your computer and see if it loads properly on the second attempt. If not, try booting in Safe Mode and then restarting again. If the issue persists, you may need to repair your Windows installation or reinstall the operating system.
My computer won't boot at all and there are no error messages. What should I do?
If your computer won't boot at all and there are no error messages, it could be a hardware issue. Check if all the cables and connections are properly plugged in. If you recently installed new hardware, try removing it and booting again. If the problem persists, you may need to seek professional help to diagnose and repair the hardware issue.
What should I do if my Windows won't boot up?
If your Windows won't boot up, there are several troubleshooting steps you can try. First, check if your computer is receiving power and if all cables are properly connected. Restart your computer and press the F8 key to enter the Advanced Boot Options menu. From there, you can try booting in Safe Mode, Last Known Good Configuration, or using System Restore. If those options don't work, you may need to use a Windows installation disc or a recovery drive to repair or reinstall Windows.
I'm getting a blue screen error when trying to boot Windows. What should I do?
If you're seeing a blue screen error, it usually indicates a problem with your hardware or software. Try restarting your computer and see if the issue persists. If it does, try booting into Safe Mode and uninstall any recently installed programs or drivers that might be causing the error. You can also try running a system scan using Windows built-in tools such as System File Checker or CHKDSK. If none of these steps work, the issue might be more serious and you may need to consider contacting a professional technician for further assistance.




