If you find yourself facing issues with your USB connected audio peripherals, fear not, for we have the solution. In this article, we will guide you through a step-by-step troubleshooting process to help you address any problems that may arise. So, whether you're unable to hear sound, experiencing distorted audio, or facing any other issues, read on to uncover the troubleshooting methods that will get your USB headphones back up and running efficiently.
Identifying the root cause of the problem
Before diving into the troubleshooting process, it is crucial to determine the underlying cause of your USB audio device malfunction. This could range from incompatible device drivers to hardware faults or even software conflicts. By analyzing and understanding the specific issue you're facing, you can efficiently narrow down the potential solutions and save both time and frustration.
Performing a driver update
One common cause for USB audio device dysfunction is outdated or incompatible drivers. These drivers serve as a communication bridge between your operating system and the audio device, enabling smooth and uninterrupted functionality. If a driver is missing or not up to date, it can lead to various issues, such as the inability to connect or distorted sound output. To address this, we will guide you through the process of updating your drivers to ensure optimal performance.
Troubleshooting USB Headphones: A Guide to Resolving Common Issues

In this section, we will discuss various methods to address and resolve typical problems encountered with USB headphones. From sound distortion to connectivity issues, we will guide you through a step-by-step troubleshooting process to ensure your USB headphones work optimally. By following these instructions, you can effectively troubleshoot and fix common issues without the need for professional assistance.
- Possible solutions for sound distortion:
- Dealing with intermittent sound:
- Fixing connectivity problems:
- Resolving microphone-related issues:
- Troubleshooting software and driver problems:
- Addressing power and charging concerns:
- Clearing up compatibility conflicts:
- Handling physical damage:
By exploring these troubleshooting techniques and following the recommended steps, you will be able to identify and resolve common issues with your USB headphones on your own. Understanding the root causes of these problems and implementing the appropriate solutions will not only save you time and money but also ensure an optimal audio experience with your USB headphones.
Checking the USB Port and Connection
Ensuring Proper Functionality
When encountering issues with your USB headphones, it is essential to first assess the USB port and connection.
Inspecting the USB port and its connections can help identify potential causes and resolve the problem efficiently.
Examining the USB Port
Begin by visually inspecting the USB port for any visible damage, such as bent pins or debris obstructing the connection.
It is also crucial to verify that the USB port is in good working condition and is capable of providing adequate power to the headphones.
Checking the Connection
Ensure that the USB cable is securely plugged into both the headphones and the USB port.
If you are using an adapter or extension cable, verify that they are functioning correctly and not causing any connectivity issues.
Testing with Alternative Ports and Devices
If you have multiple USB ports available, try connecting your headphones to a different port to determine if the issue lies with the specific port.
Additionally, testing the headphones on another device can help identify whether the problem is device-specific or headphone-related.
Resetting the USB Hub
If utilizing a USB hub, try resetting it to address any potential communication problems that may be causing the headphones to not function properly.
Unplug the USB hub from the power source and then plug it back in after a few seconds to initiate a reset.
Contacting Technical Support
If all troubleshooting steps have been exhausted and the USB headphones are still not working, it may be necessary to seek assistance from the manufacturer's technical support.
They can provide further guidance and possible solutions tailored to your specific headphones and device.
Updating Device Drivers for USB Headphones
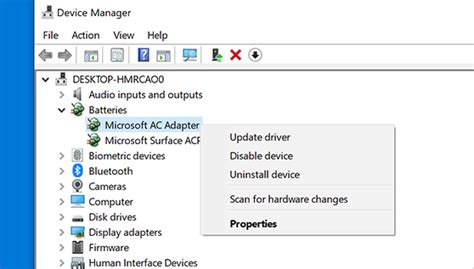
Ensuring that the software responsible for communication between your computer's operating system and USB headphones is up to date is crucial for a seamless audio experience. This section will guide you through the process of updating device drivers for your USB headphones, allowing you to resolve potential compatibility issues and optimize their performance.
| Step | Description |
|---|---|
| 1 | Identify your USB headphones' manufacturer and model |
| 2 | Visit the manufacturer's website |
| 3 | Navigate to the "Support" or "Downloads" section |
| 4 | Search for the latest device drivers compatible with your operating system |
| 5 | Download the appropriate driver files |
| 6 | Open the downloaded files and extract the driver installation package |
| 7 | Run the driver installation package and follow the on-screen instructions |
| 8 | Restart your computer to complete the installation process |
| 9 | Test your USB headphones to verify if they are working properly |
By updating the device drivers for your USB headphones, you can ensure that they are fully compatible with your operating system and take advantage of any performance enhancements or bug fixes provided by the manufacturer. Regularly checking for driver updates is recommended to maintain optimal functionality and resolve any issues that may arise.
Adjusting Sound Settings for USB Headphones
In this section, we will explore the various steps you can take to optimize the audio experience when using your USB headphones. By adjusting the sound settings, you can enhance the quality and clarity of the audio output without encountering any issues or malfunctions. Let's dive into the different techniques and options available to fine-tune your listening experience.
- Check the volume levels: Start by ensuring that the volume levels on your device are appropriately adjusted. It's essential to strike a balance, avoiding both excessively low and overly high levels to prevent any distortion or discomfort.
- Equalizer settings: Experiment with the equalizer settings on your device to customize the audio output according to your preferences. This feature allows you to boost or reduce specific frequencies, such as bass or treble, to achieve the desired sound profile.
- Sound enhancements: Explore the sound enhancement features available on your device or audio software. These enhancements can include options like surround sound, virtualization, and noise cancellation, which can significantly enhance your listening experience.
- Audio formats and bitrate: Verify that the audio formats and bitrates on your device are compatible with your USB headphones. Some headphones may perform better with specific formats or bitrates, so make sure to adjust these settings accordingly.
- Update audio drivers: Ensure that your device's audio drivers are up to date. Outdated drivers can cause compatibility issues and result in audio problems. Visit the manufacturer's website or use a reputable driver update tool to install the latest drivers.
- Test with different devices: If you are experiencing issues with your USB headphones on a particular device, try connecting them to other devices to determine whether the problem lies with the headphones or the device itself. This can help narrow down the troubleshooting process.
By following these steps and making necessary adjustments, you can optimize the sound settings for your USB headphones and enjoy an immersive and superior audio experience.
Testing USB Audio Devices on an Alternative Device
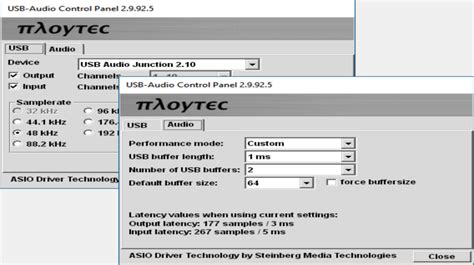
In troubleshooting issues with USB audio devices, it can be helpful to test the headphones on a different device. By using an alternative device for testing, it enables us to isolate the source of the problem and determine whether the issue lies with the headphones themselves or with the original device being used.
To test the USB headphones on another device, follow these steps:
- Ensure that the alternative device being used is compatible with USB audio devices.
- Connect the USB headphones to the alternative device's available USB port.
- Check if the alternative device recognizes the USB headphones and automatically installs any necessary drivers. If not, manually install the appropriate drivers following the manufacturer's instructions.
- Once the USB headphones are properly connected and recognized, play different audio files or use applications that require audio output to test the headphones' functionality.
- Listen carefully for any audio output, making sure it is clear and without distortion. Check if all audio channels are functioning properly.
- If the USB headphones work flawlessly on the alternative device, it indicates that the headphones themselves are not the cause of the problem.
By testing the USB headphones on another device, we can determine if the issue lies with the original device's settings, drivers, or hardware, rather than the headphones themselves. This process allows for a more targeted approach in troubleshooting and resolving the issue at hand.
| Advantages | Disadvantages |
| Provides a clear indication of whether the issue is with the headphones or the original device. | Requires access to an alternative compatible device for testing purposes. |
| Helps to narrow down the troubleshooting process by eliminating possible causes. | May not be applicable if the issue is specific to the original device's configuration or settings. |
| Can be done relatively quickly and easily. | If the issue persists on the alternative device, it may indicate a problem with the headphones themselves. |
Testing USB headphones on another device is an essential step in resolving issues with audio output. It enables us to determine whether the problem lies with the headphones or with the original device, allowing for a more focused and effective approach to troubleshooting.
Seeking Professional Help: Possible Hardware Problems
When facing troubles with your USB headphones, sometimes seeking professional help becomes necessary. In certain circumstances, the issue may lie within the hardware, requiring specialized knowledge and expertise to diagnose and resolve.
Professional assistance is often recommended when troubleshooting USB headphones that are experiencing difficulties. Skilled technicians possess the necessary proficiency to identify potential hardware problems that may be affecting the functionality of your headphones.
Hardware issues can manifest in various ways, such as distorted audio output, intermittent connectivity, or complete failure of sound transmission. It is crucial to consult professionals who are well-versed in headphone hardware to accurately diagnose and address these problems.
Expert technicians possess the knowledge and tools to perform intricate inspections and tests on the headphones, identifying any defective components or faulty connections. This process may involve examining the wiring, circuitry, or USB port compatibility to pinpoint the root cause of the malfunction.
By seeking professional assistance, you can ensure that your USB headphones receive the necessary repairs or replacements required to restore their proper functioning. Remember to engage with reputable service providers who have experience in dealing with headphone hardware concerns.
[MOVIES] [/MOVIES] [/MOVIES_ENABLED]FAQ
What should I do if my USB headphones are not working?
If your USB headphones are not working, there are a few troubleshooting steps you can try to fix the issue. First, make sure that the headphones are properly connected to the USB port on your device. Then, check if the headphones are turned on and the volume is turned up. Additionally, try plugging the headphones into a different USB port or a different device to see if the issue persists. Restarting your device or updating the USB drivers may also help resolve the problem.
Why are my USB headphones not producing any sound?
If your USB headphones are not producing any sound, there could be several reasons for this issue. First, check if the headphones are connected securely to the USB port. Also, ensure that the volume is not muted or turned down low. Sometimes, the problem can be due to outdated or corrupt audio drivers, so it is recommended to update the drivers. If none of these solutions work, there could be a hardware problem with the headphones, and you may need to contact the manufacturer for further assistance.
My USB headphones were working fine before, but now they suddenly stopped. What should I do?
If your USB headphones were working fine before but suddenly stopped, try unplugging them from the USB port and plugging them back in. Sometimes, a simple reconnection can resolve the issue. If that doesn't work, restart your device and check if the headphones are recognized. It is also worth checking if the headphones are working on another device to rule out any hardware problems. Updating the USB drivers or trying a different USB port can also help solve the problem.
Can using a USB hub cause issues with USB headphones?
Yes, using a USB hub can sometimes cause issues with USB headphones. USB hubs can interfere with the audio signal, resulting in poor sound quality or no sound at all. To troubleshoot this, try connecting the headphones directly to the USB port on your device instead of using a hub. If the headphones work fine when connected directly, it indicates that the hub may be the cause of the problem. Consider using a powered USB hub or connecting fewer devices to the hub to alleviate the issue.
My USB headphones are not appearing as a playback device. How can I fix this?
If your USB headphones are not appearing as a playback device, there are a few steps you can take to resolve this issue. First, make sure that the headphones are properly connected to the USB port. Then, check the Sound settings on your device to ensure that the headphones are set as the default playback device. Additionally, updating the audio drivers or restarting the device may help recognize the headphones. If the problem persists, try connecting the headphones to a different USB port or consult the manufacturer for further assistance.
My USB headphones are not working. What should I do?
If your USB headphones are not working, there are a few steps you can try to troubleshoot the issue. First, make sure that the headphones are properly connected to the USB port of your device. If they are connected correctly, try using different USB ports to rule out any issues with a specific port. You should also check if the headphones require any specific drivers or software to function properly. If so, make sure that they are installed and up to date. Restarting your device can also help resolve any temporary software glitches. If none of these steps work, there might be a hardware issue with either the headphones or the USB port. In that case, it is recommended to contact the manufacturer or take the headphones to a professional for repair.
Why are my USB headphones not producing any sound?
If your USB headphones are not producing any sound, there could be a few reasons for this issue. First, check the volume levels on both your device and the headphones themselves. Make sure that they are not set to mute or at the lowest level. Additionally, check if the headphones are selected as the default audio output device on your device. Sometimes, the sound might be directed to a different output, such as the internal speakers. Another possible reason could be outdated or incompatible drivers. Check if there are any available driver updates for your headphones and install them if necessary. If these steps do not resolve the issue, there might be a hardware problem with either the headphones or the USB port. Consider contacting the manufacturer for further assistance or getting the headphones checked by a professional.




