Have you recently acquired a sleek and cutting-edge device from Apple, but find yourself facing unexpected hurdles when trying to use it? Rest assured, you are not alone. Many users encounter difficulties during the setup process, where the initial activation of their tablet seems to be a challenge. This article aims to guide you through a series of troubleshooting steps that can help resolve activation issues, ensuring a seamless and enjoyable experience with your new tech companion.
When confronted with activation hurdles, it can be frustrating to feel disconnected from the world of endless possibilities your tablet promises. Whether you notice a sudden inability to commence the device's operational functions or face seemingly never-ending loading screens, these roadblocks can dampen the excitement of owning a cutting-edge gadget. However, fear not, as there are several strategies and requirements you can explore to get your Apple tablet up and running in no time.
One crucial factor to consider is ensuring that the iPad has strong and stable internet connectivity. Without a reliable network connection, your device may struggle to connect to Apple's activation servers, leading to a series of setbacks. While it may be tempting to overlook this step, rest assured that establishing a steadfast internet connection can work wonders in bypassing any activation inconveniences. By finding a secure Wi-Fi network or connecting via cellular data, you provide your device with the necessary means to communicate with Apple's servers – an essential element in the activation process.
Troubleshooting iPad Activation Issues

If you are experiencing difficulties while attempting to start using your Apple tablet device, there are several steps you can take to resolve the issue. These troubleshooting techniques are designed to help you overcome obstacles during the initialization process, ensuring a smooth and successful activation of your iPad.
1. Verify Connectivity Check your internet connection. Ensure that your iPad is connected to a stable Wi-Fi network or cellular data. A reliable internet connection is crucial for the activation process. |
2. Reset Network Settings If you are having trouble connecting to a network, try resetting the network settings on your iPad. This will remove any saved network configurations and allow you to start fresh. |
3. Update iOS Make sure that your iPad's operating system is up to date. Software updates often include bug fixes and performance enhancements that might resolve activation issues. |
4. Restart Your iPad Restarting your device can sometimes resolve minor glitches that prevent successful activation. Simply turn off your iPad, wait a few moments, and then power it back on. |
5. Contact Apple Support If you have tried all the above steps and are still unable to activate your iPad, it may be necessary to reach out to Apple Support for further assistance. They can provide personalized guidance and troubleshooting solutions specific to your device. |
By following these troubleshooting steps, you will increase the chances of successfully activating your iPad and enjoying all its features and functionality.
Check Your Internet Connection
Ensuring a stable and reliable internet connection is essential for troubleshooting issues with activating your device. Before attempting any other fixes, it is important to verify that your internet connection is working properly.
- Check if your Wi-Fi or mobile data is enabled on your device. You can do this by navigating to the settings menu and locating the Wi-Fi or cellular data option.
- Verify if you are within range of a Wi-Fi network if you are using Wi-Fi. Sometimes, moving closer to the router can help establish a stronger connection.
- If possible, try connecting to a different Wi-Fi network or using a different mobile data network to rule out any issues with your current connection.
- Restart your router or modem to refresh the connection. Unplug the power source, wait for a few seconds, and then plug it back in. Wait for the internet connection to be restored before attempting to activate your device again.
- Consider checking if other devices on the same network are experiencing connectivity issues. If they are, it could indicate a problem with your internet service provider.
By ensuring a stable and reliable internet connection, you maximize the chances of successfully activating your iPad. If the issue persists even after checking your internet connection, it may be necessary to explore other troubleshooting steps.
Restart Your Device

If you're experiencing difficulties with the activation of your device, one effective solution is to restart it. Restarting your device can help resolve various software-related issues and may help in activating your device successfully.
Below are the steps to restart your device:
- Press and hold the power button located on the top or side of your device.
- A slider will appear on the screen, prompting you to power off your device.
- Drag the slider to the right to turn off your device.
- Wait for a few seconds until your device completely shuts down.
- Press and hold the power button again until the Apple logo appears on the screen.
- Release the power button and wait for your device to restart.
After the restart, try activating your device again and see if the issue has been resolved. If you're still unable to activate your device, there might be other underlying factors causing the problem.
In the next sections, we will explore other troubleshooting steps that you can try to resolve activation issues on your iPad.
Update Your iPad's Software
Ensuring that your device's software is up to date is an essential step in resolving issues related to activating your iPad. By updating the software, you can access the latest features, bug fixes, and security enhancements, which may help to resolve any activation problems you are encountering.
To update your iPad's software, follow these steps:
- Connect your iPad to a stable Wi-Fi network.
- Go to the "Settings" app on your device.
- Scroll down and tap on "General."
- Select "Software Update."
- If an update is available, tap on "Download and Install."
- Enter your device passcode, if prompted.
- Agree to the Terms and Conditions.
- The update will begin downloading and installing. Ensure that your device is connected to a power source to prevent any interruptions.
- Once the installation is complete, follow any additional instructions that may appear on your screen.
After the update is finished, restart your iPad and attempt to activate it again. If you are still encountering issues, try other troubleshooting steps or contact Apple Support for further assistance.
Check for Activation Lock or iCloud Activation
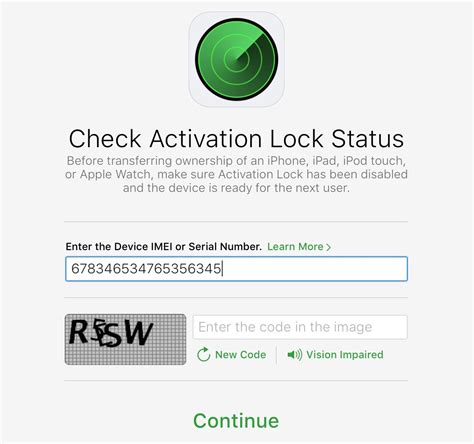
In the context of troubleshooting difficulties with your iPad's functionality, it is essential to consider the possibility of an Activation Lock or iCloud Activation issue. In this section, we will explore the steps you can take to identify and resolve these potential obstacles without being able to successfully activate your device.
Activation Lock is a security feature designed to prevent unauthorized access to your iPad in case it is lost or stolen. It ensures that only the rightful owner can activate and use the device. On the other hand, iCloud Activation is a process that links your device to your iCloud account, syncing your data and enabling features such as Find My iPad.
When confronted with activation difficulties, it is crucial to ascertain whether either of these safeguards is causing the problem. Several signs may indicate an Activation Lock or iCloud Activation issue, such as being prompted for the previous owner's Apple ID and password or encountering an "Activation Lock" or "This iPad is currently linked to an Apple ID" message during the activation process.
To check for Activation Lock, you can use the Activation Lock Status website provided by Apple. By entering your device's serial number or IMEI number, you can determine whether the iPad is still protected by Activation Lock. If it is, you will need to contact the previous owner or Apple support for assistance in removing the lock.
For iCloud Activation problems, verifying that you are connected to a stable and reliable internet connection is a good starting point. Then, double-check your Apple ID and password for accuracy. In some cases, signing out of your iCloud account and signing back in can help resolve activation issues. Additionally, make sure that your device has been updated to the latest version of iOS, as software updates often include bug fixes related to activation.
If these initial steps do not resolve the Activation Lock or iCloud Activation problem, reaching out to Apple support or visiting an Apple Store for further assistance is recommended. Their knowledgeable staff can guide you through additional troubleshooting steps and potential solutions specific to your situation.
Contacting Apple Support
If you encounter difficulties activating your Apple device, it is essential to reach out to Apple Support for assistance. Communicating with Apple Support is crucial in resolving possible issues you may be experiencing while trying to activate your device. In this section, we will provide you with guidance on how to get in touch with Apple Support and seek the necessary help.
When encountering activation challenges on your Apple device, it is helpful to note that Apple provides various channels through which you can contact their support team. To reach out for assistance, you have the options of using phone support, online chat, or visiting an Apple Store.
Phone support: Apple provides a dedicated phone support helpline that you can call to speak directly with a support representative. This allows for real-time communication, where you can explain the issue you are facing, and the support team can guide you through potential solutions.
Online chat: If you prefer a digital approach, Apple also offers an online chat feature. This allows you to communicate with an Apple Support representative through instant messaging. You can describe the activation issue you are encountering, and the support representative will provide step-by-step guidance to help you resolve it.
Apple Store visit: Another option to seek support is by visiting an Apple Store near you. Apple Store employees are trained to assist customers with various device-related issues, including activation problems. They can provide hands-on support and diagnostics to identify the root cause of the activation challenge and help resolve it.
Remember, Apple Support is there to assist you in resolving any activation challenges you may face with your Apple device. It is recommended to gather any necessary information about your device, such as its serial number or any error messages that appear on the screen, before reaching out to Apple Support. This information will help the support team better understand your specific situation and provide more accurate assistance.
By contacting Apple Support, you can ensure that any issues hindering the activation of your device are addressed promptly and effectively, allowing you to fully enjoy the features and functionalities of your iPad. Don't hesitate to reach out for help, as Apple Support is dedicated to assisting customers in resolving their technical difficulties.
Restore Your iPad to Factory Settings
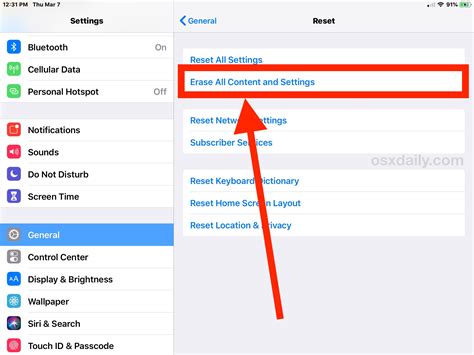
In the scenario where you are unable to enable your Apple tablet device, there is an effective troubleshooting step to resolve the issue - resetting your iPad to its original factory settings. By performing this action, you can revert your device to its initial state, erasing all personal data and settings that may be causing the activation problem.
Before proceeding with the factory reset, it is crucial to create a backup of all your important data to avoid permanent loss. Once you have secured your data, follow the step-by-step guide below to reset your iPad:
| Step 1: | Make sure your iPad is charged or connected to a power source to avoid interruptions during the reset process. |
| Step 2: | Locate the "Settings" app on your iPad's home screen and tap on it. |
| Step 3: | In the Settings menu, scroll down and tap on "General". |
| Step 4: | Within the General settings, look for and tap on "Reset". |
| Step 5: | Choose "Erase All Content and Settings" from the available options. |
| Step 6: | A warning message will appear, prompting you to confirm the action. Tap on "Erase Now" to proceed with the reset. |
| Step 7: | Your iPad will restart and begin the reset process. This may take a few minutes. |
| Step 8: | Once the reset is complete, you will be greeted with the welcome screen. Follow the instructions to set up your iPad as a new device. |
By performing a factory reset, your iPad can be restored to its default state, allowing you to activate it again. However, keep in mind that this action will erase all your personal data, including contacts, photos, documents, and installed apps. Therefore, it is crucial to have a backup beforehand to prevent the loss of any important information.
If the activation issue persists even after resetting your iPad, it is recommended to contact Apple Support for further assistance and guidance on resolving the problem.
[MOVIES] [/MOVIES] [/MOVIES_ENABLED]FAQ
What should I do if my iPad won't activate?
If you're having trouble activating your iPad, there are several steps you can try. First, make sure that your iPad is connected to a stable Wi-Fi or cellular network. If it is already connected, try restarting your iPad and the network router. If that doesn't work, you can also try resetting your network settings on the iPad. If none of these steps resolve the issue, you may need to contact Apple Support for further assistance.
Why won't my iPad activate even though I have a strong internet connection?
If your iPad won't activate despite having a strong internet connection, there may be other factors causing the problem. One possibility is that there could be an issue with Apple's activation servers. In such cases, you can check Apple's System Status page to see if there are any known issues with their services. If the servers are fine, there could be a software issue on your iPad. In this situation, you can try updating your iPad's software to the latest version or restoring it to factory settings using iTunes.
What can I do if my iPad says "Unable to Activate"?
If your iPad displays the message "Unable to Activate," there are a few steps you can take to troubleshoot the issue. First, ensure that your iPad is connected to a reliable Wi-Fi or cellular network. Next, restart your iPad and try the activation process again. If the problem persists, make sure that you have the latest version of iOS installed on your device. Lastly, if none of these solutions work, you can contact Apple Support or visit an Apple Store for further assistance.
Is there a way to bypass the activation lock on my iPad?
The activation lock on an iPad is a security feature designed to prevent unauthorized access to a device in case of theft or loss. Bypassing the activation lock is not recommended, as it violates Apple's terms of service and can lead to legal consequences. If you are unable to activate your iPad due to an activation lock issue, it is best to contact Apple Support or provide proof of ownership to regain access to your device.
Can I activate my iPad without an internet connection?
No, it is not possible to activate an iPad without an internet connection. Activation requires communication with Apple's servers to verify the device's legitimacy and associate it with your Apple ID. A stable Wi-Fi or cellular connection is necessary for this process. If you are struggling to activate your iPad due to a poor internet connection, try connecting to a different network or troubleshooting your current network settings.
Why is my iPad not activating?
If your iPad is not activating, it could be due to several reasons. First, make sure that your iPad is connected to a stable internet connection. Poor or no internet connection can hinder the activation process. Additionally, check if you are using the correct Apple ID and password during the activation process. If you are still unable to activate your iPad, try restarting it by holding down the power button and the home button simultaneously until the Apple logo appears. If the problem persists, you may need to contact Apple Support for further assistance.




