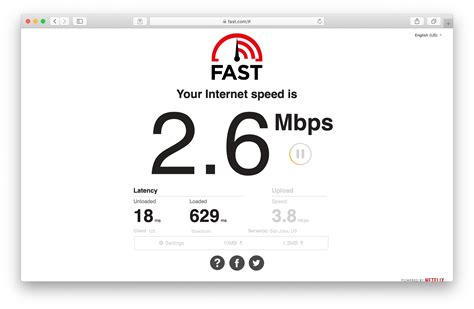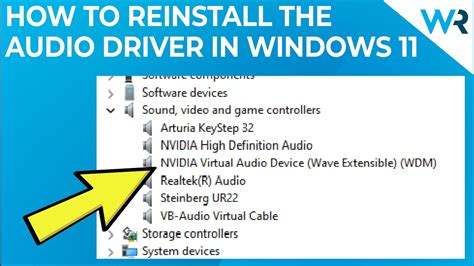Have you ever found yourself in a situation where you plug your earphones into your phone, press play on your favorite song, and... nothing? That feeling of frustration is all too familiar. But fear not! This article will guide you through some troubleshooting steps to fix the issue and get your earphones back to producing sweet melodies.
When your earphones fail to produce any sound, it can be incredibly frustrating, especially if you rely on them for daily activities like listening to music or watching videos. But before you reach the heights of exasperation, it's important to approach the problem with a calm and systematic mindset. After all, the solution might be simpler than you think.
One possible cause of your earphones not producing any sound could be a loose connection. Over time, the cable that connects your earphones to your device can become worn or frayed, leading to a weak or non-existent audio signal. Alternatively, the issue may lie within the audio jack itself, which could be dirty or damaged, preventing a proper connection. In either case, this problem can be resolved with a few simple steps and a little bit of patience.
Check the volume and audio settings on your device
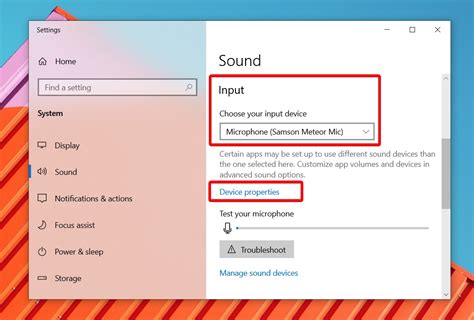
In this section, we will explore the necessary steps to troubleshoot and resolve any issues related to the volume and audio settings on your device. By ensuring that these settings are properly configured, you can potentially address the problem of no sound in your headphones. Let's begin by examining a few key areas.
- 1. Adjust the volume level:
- 2. Verify audio settings:
- 3. Check headphone connections:
- 4. Test with a different device or headphones:
- 5. Update audio drivers:
To start, make sure to check the volume level on your device. It is possible that the volume is set too low or muted, causing no sound to be heard through your headphones. Use the volume controls on your device to increase the volume gradually and see if this resolves the issue.
Next, confirm that the audio settings on your device are properly configured. Check if the headphones are selected as the audio output device. Sometimes, the device may switch to a different output option, leading to no sound in the headphones. Navigate to the audio settings menu and ensure that the correct output device is selected.
It's important to inspect the headphone connections to ensure that they are securely plugged into the audio jack. Loose connections can result in no sound or distorted audio. Gently reinsert the headphone plug into the audio jack and ensure it is snugly fitted.
If the above steps do not resolve the issue, it could be a problem with your device or headphones. To rule out any such possibilities, try connecting your headphones to a different device or test with a different pair of headphones. If the sound works on another device or with different headphones, it suggests that the issue lies with your initial device or headphones.
If you are using headphones with a computer, outdated or faulty audio drivers could be the culprit behind the no sound issue. Visit the manufacturer's website or use the device manager to check for any available updates for your audio drivers. Installing the latest drivers can often resolve audio-related problems.
By following these steps, you can effectively troubleshoot and address any sound issues you may be experiencing with your headphones. Remember to perform each step carefully and patiently to ensure the best possible result.
Check the Proper Connection
Ensuring a secure and correct connection between your audio device and the headphones is crucial when troubleshooting sound issues. Confirming the proper connection can help identify and resolve any potential issues that may be causing sound to be absent from your headphones.
- Inspect the connection port on your audio device to ensure it is clean and free from any debris.
- Check the headphone jack on your audio device if it is fully inserted and making a secure connection.
- Try plugging your headphones into different audio devices or devices with different headphone ports to determine if the issue is specific to the audio device or the headphones.
- Consider using alternative headphones or earphones to verify if the issue persists with a different audio output device.
- Make sure that any volume controls or mute settings on your audio device are properly adjusted and not preventing sound output to the headphones.
- If your headphones have detachable cables, make sure they are securely attached to the headphone cups and audio device.
By double-checking and ensuring a proper connection between your headphones and audio device, you can eliminate connection-related issues as a potential cause for the lack of sound and focus on other troubleshooting steps to resolve the problem.
Verify the headphone functionality on a different device

One way to troubleshoot and determine the cause of the issue if your headphones are not producing sound is to test them on another electronic device.
By connecting your headphones to a different device and playing audio, you can determine whether the problem lies with the headphones themselves or with the original device they were connected to.
This step helps eliminate any potential issues with the audio source and allows you to narrow down the possible causes of the sound problem. If the headphones still do not produce sound on another device, it suggests a hardware issue with the headphones that may require further troubleshooting or repair.
On the other hand, if the headphones work perfectly fine on a different device, it indicates that the initial device might be the source of the problem. In this case, you can focus your efforts on troubleshooting the audio settings or connections on the original device.
- Connect the headphones to another device such as a smartphone, tablet, or computer.
- Ensure that the volume is appropriately adjusted on both the device and the headphones.
- Play audio or media content on the second device to test the functionality of the headphones.
- If the headphones work and produce sound on the different device, proceed to troubleshoot the original device.
- If the headphones still do not produce sound on the alternative device, further investigation or potential repair may be necessary.
Remember to always refer to the manufacturer's guidelines or contact their customer support for specific troubleshooting instructions related to your headphones.
Clean the headphone jack and connectors
In order to troubleshoot issues with your headphones, it is important to consider the cleanliness of the headphone jack and connectors. Over time, debris and dirt can accumulate within these components, affecting the quality of sound transmission.
It is recommended to regularly clean the headphone jack and connectors to ensure optimal performance. A simple and effective method involves using a clean, dry cloth or cotton swab to gently wipe away any dirt or grime present on the surface. Avoid using liquid cleaners or abrasive materials, as they can potentially damage the delicate components.
Additionally, you can use compressed air to blow out any debris that may be stuck inside the headphone jack or connectors. This can help dislodge any particles that are not easily removed by wiping alone.
Ensuring the cleanliness of the headphone jack and connectors can significantly improve the overall sound quality and prevent any potential audio issues. By regularly maintaining these components, you can enjoy a seamless listening experience with your headphones.
Update or Reinstall Audio Drivers
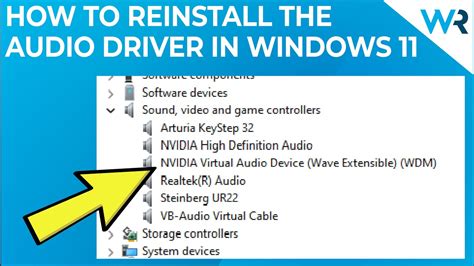
Ensuring that your audio drivers are up to date or reinstalling them can often resolve issues related to the absence of sound in your headphones.
Regularly updating or reinstalling your audio drivers can help to keep your headphone audio functioning properly. Drivers serve as communication channels between your operating system and audio hardware, enabling your headphones to produce sound.
If your headphones are not producing any sound, one possible cause could be outdated or corrupted audio drivers. In such cases, it is recommended to update or reinstall the drivers to troubleshoot the issue.
Updating audio drivers:
1. Identify the make and model of your audio hardware or sound card. This information can usually be found in the device manager or the manufacturer's website.
2. Visit the manufacturer's website and navigate to the support or downloads section. Look for the latest driver version available for your specific audio hardware.
3. Download the driver file and follow the installation instructions provided by the manufacturer. Make sure to choose the appropriate driver version for your operating system.
Reinstalling audio drivers:
1. Access the device manager on your computer. This can typically be done by right-clicking on the "My Computer" or "This PC" icon and selecting "Manage" or "Properties," then finding the "Device Manager" section.
2. Locate the audio hardware or sound card under the "Sound, video, and game controllers" category. Right-click on it and select "Uninstall device."
3. Restart your computer. The operating system will automatically detect the missing audio drivers and reinstall them.
Note: It's crucial to create a system restore point before updating or reinstalling audio drivers as a precautionary measure. This will allow you to revert to the previous state if any issues occur during the process.
Consider Trying a Different Pair of Earbuds
Exploring alternative earbud options could be a potential solution if you find yourself encountering issues related to audio output. By experimenting with various pairs of headphones, you may be able to determine whether the problem lies with the current set of earbuds or if it is attributed to other factors.
Attempting the use of an alternative set of earbuds allows you to ascertain whether the absence of sound is directly tied to the earbuds themselves or if it is a result of external factors. This can help isolate the issue and guide you towards the appropriate troubleshooting steps.
Experimenting with different earbuds may reveal that the absence of sound is an isolated incident restricted to your current set of earbuds. In this case, pursuing a replacement or repair of the faulty earbuds could rectify the situation. Alternatively, if the issue persists even with different earbuds, it suggests that the problem lies elsewhere, necessitating further investigation.
Moreover, exploring alternative earbud options can enable you to assess the compatibility and fit of different models with your audio device or headphone jack. Sometimes, a mismatch or improper connection can result in a lack of audio output. Trying different earbuds can assist in identifying any compatibility issues and guide you towards achieving optimal audio performance.
Restart your device
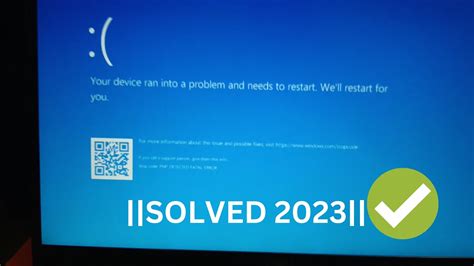
If you are experiencing a lack of audio output from your headphones, it is recommended to perform a device restart. By restarting your device, you can potentially resolve any software-related issues that may be causing the audio problem. Restarting will refresh the device's settings and clear any temporary glitches that may have occurred.
| Advantages of restarting your device |
|---|
| 1. Clears temporary software glitches |
| 2. Refreshes device settings |
| 3. Resolves minor software issues |
| 4. Enhances overall performance |
To restart your device:
- Locate the power button on your device.
- Press and hold the power button until a menu or options appear on the screen.
- Select the restart option from the menu.
- Wait for your device to turn off and then back on.
- Once the device has restarted, test your headphones to see if the sound has been restored.
It is recommended to check the headphone connection and volume settings after restarting to ensure they are properly configured. If the sound issue persists, further troubleshooting steps may be required.
Resetting your device's audio settings
If you find yourself in a situation where the audio has stopped working on your headphones, it can be frustrating and inconvenient. However, there is a potential solution that can help resolve this issue – resetting your device's audio settings. This process involves restoring the audio settings on your device to their default configuration, which can often address any software-related problems that may be causing the lack of sound in your headphones.
Performing a reset of your device's audio settings is a simple yet effective troubleshooting method. It can help resolve various issues, such as incorrect audio output settings, conflicts with other applications or devices, or corrupted audio drivers. By resetting the audio settings, you essentially give your device a fresh start in terms of audio functionality.
To reset your device's audio settings, you can follow these steps:
- Locate the audio settings on your device. This may vary depending on the operating system or device you are using, but it is typically found in the "Settings" or "Control Panel" menu.
- Once you have accessed the audio settings, look for an option to reset or restore the settings. It may be labeled as "Reset Audio," "Default Audio Settings," or something similar.
- Click on the reset option and confirm your selection if prompted.
- After the reset is complete, restart your device to allow the changes to take effect.
- Once your device has restarted, test the audio on your headphones to see if the issue has been resolved.
Keep in mind that resetting your device's audio settings may cause other custom settings to be lost, such as equalizer presets or audio preferences. Therefore, it is advisable to take note of any personalized settings before proceeding with the reset. Additionally, if the lack of sound persists even after resetting the audio settings, it may indicate a hardware problem with your headphones or device, and further troubleshooting or professional assistance may be required.
Resetting your device's audio settings can often serve as an effective solution for restoring sound to your headphones. It is a straightforward process that can help address software-related issues and get your headphones working again. Give it a try whenever you encounter sound-related problems, and hopefully, it will resolve the issue and bring back the audio experience you desire.
Seek professional assistance if all other attempts are unsuccessful

When facing difficulties with the audio output of your personal audio devices, exploring various troubleshooting methods is a recommended first step. However, in instances where all other efforts have been exhausted without achieving the desired outcome, it may be necessary to seek the aid of a professional.
Professional assistance can prove to be invaluable when dealing with complex audio issues or situations where the problem lies beyond the scope of basic troubleshooting. Experts possess the knowledge, experience, and specialized equipment required to identify and resolve intricate faults that may be plaguing your headphones.
By partnering with professionals in the audio industry, you can benefit from their expertise in diagnosing and rectifying audio-related concerns. Whether it involves the repair and replacement of internal components, solving compatibility issues, or providing guidance on optimal audio setup, these experts possess the necessary skills to overcome the challenge at hand.
It is important to conduct thorough research and seek out reputable audio professionals who are well-versed in headphone-related problems. They should have a track record of delivering satisfactory outcomes for customers, ensuring that your investment in their services is worthwhile.
Remember, seeking professional help should be regarded as a final step after attempting to troubleshoot and resolve the issue on your own. Although it may incur additional costs, it can significantly increase the chances of restoring sound to your headphones and ultimately provide a more enjoyable audio experience.
| Need professional assistance? | Contact our experts for expert audio help! |
| Email: | info@audioprofessionals.com |
| Phone: | +1 (123) 456-7890 |
FAQ
Why is there no sound coming from my headphones?
There could be several reasons why you are not hearing any sound from your headphones. First, check if the volume is turned up on your device and the headphones themselves. Also, make sure the headphones are properly plugged into the audio jack or connected via Bluetooth. If everything seems to be in order, try using a different pair of headphones to see if the issue is with the headphones themselves. Additionally, there may be a problem with the audio settings, audio drivers, or software on your device.
How do I troubleshoot my headphones if there is no sound?
To troubleshoot your headphones, start by checking the volume settings on your device and the headphones. Make sure they are not muted or turned down too low. Next, try disconnecting and reconnecting the headphones to the audio jack or Bluetooth connection. If that doesn't work, try using the headphones with a different device to determine if the issue is specific to one device. Additionally, check for any software updates or driver updates for your device. If all else fails, consider contacting the manufacturer for further assistance.
What should I do if my headphones are not working on my computer?
If your headphones are not working on your computer, first check if they are properly connected to the audio jack or if the Bluetooth connection is enabled. You can also try plugging the headphones into a different audio jack or USB port on your computer. Make sure the volume is turned up and the sound is not muted on your computer. If none of these solutions work, try updating the audio drivers on your computer. If the problem persists, there may be a hardware issue with your headphones or computer, and you should seek professional help.
Why is there sound only coming from one side of my headphones?
If you are only hearing sound from one side of your headphones, it could be due to a loose or damaged connection. Check if the headphones are properly inserted into the audio jack or if the Bluetooth connection is secure. You can also try cleaning the audio jack or the headphone plug to remove any debris that may be obstructing the connection. If the issue persists, there may be a problem with the headphones themselves, such as a damaged wire or speaker. Consider trying a different pair of headphones to see if the problem is specific to your current pair.
What are some common solutions for fixing no sound issues in headphones?
There are a few common solutions you can try to fix no sound issues in headphones. First, check if the volume is turned up and the headphones are properly connected. Restarting your device can also help resolve software or driver-related issues. Ensure that the audio settings on your device are correctly configured for headphones. If using Bluetooth headphones, make sure the Bluetooth settings are enabled. If none of these solutions work, try using the headphones with a different device or seek professional help if the problem persists.