In a world where technology keeps advancing at a rapid pace, our portable devices have become an essential part of our lives. From staying connected to enjoying entertainment on the go, tablets have revolutionized the way we consume content. However, it can be frustrating when something goes wrong, like when the auditory experience on your trusted tablet suddenly becomes non-existent.
Picture this: you're engrossed in a captivating video, tapping into the visual feast on your sleek and compact device. But something is amiss. The absence of sound makes the experience feel incomplete. It's like watching a movie with muted colors or reading a thrilling book without its suspenseful soundtrack.
When faced with such a situation, it's important to remain composed and approach the issue with a level-headed mindset. Rest assured, there are steps you can take to troubleshoot and resolve the audio problem plaguing your tablet. In this guide, we will walk you through some practical solutions to restore the symphony of sounds on your device, allowing you to fully immerse yourself in your favorite multimedia.
Check the Volume and Mute Settings
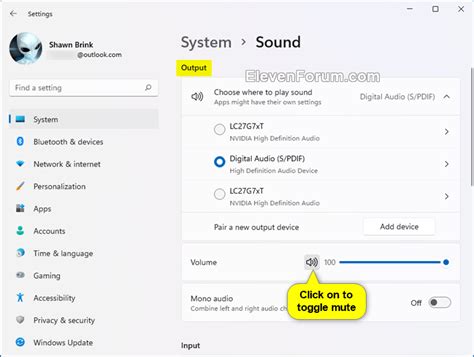
One of the first steps to take when experiencing a lack of audio on your device is to ensure that the volume and mute settings are properly configured. These settings control the sound output and can often be the root cause of the problem.
Start by checking the volume level on your device. Adjust the volume using the dedicated buttons or the on-screen slider to increase or decrease the sound level. Keep in mind that the volume may be set too low, making it difficult to hear any sound.
Additionally, verify that the device is not in mute mode. Mute settings, often controlled by a physical switch or a software toggle, silence all audio output. Ensure that the mute function is turned off to allow sound to be played through the device's speakers or headphones.
If the volume and mute settings are correctly adjusted, but there is still no sound, it may be necessary to explore further troubleshooting options to identify and resolve the audio issue.
Restart your Device
If you are encountering issues with the audio on your Apple tablet and it seems to be absent or not functioning as expected, one effective troubleshooting step is to restart your device. This simple action can often resolve minor software glitches or conflicts that may be causing the sound to be missing or distorted.
To restart your iPad, begin by pressing and holding both the power button and the volume button simultaneously. Keep holding until the power off slider appears on the screen. Then, slide the slider to turn off your device. Once the screen goes black, wait a few moments and then press and hold the power button again until the Apple logo appears, indicating that your iPad is powering back on.
This process of restarting can help refresh the device's system and terminate any background processes or applications that might be interfering with the audio functionality. Once your iPad has fully restarted, check if the sound has been restored and is working correctly.
If restarting your iPad does not resolve the sound issue, there may be other underlying causes that require further investigation or assistance from Apple Support.
Update the Software

In order to address any potential issues with the audio functionality on your device, it is important to ensure that the software installed on your device is up to date. Regular software updates not only provide new features and improvements, but they also help resolve any bugs or issues that may be affecting the sound system.
To check for software updates on your device, follow these steps:
| 1. | Go to the "Settings" app. |
| 2. | Scroll down and tap on "General". |
| 3. | Select "Software Update". |
| 4. | If an update is available, tap on "Download and Install". |
| 5. | Follow the on-screen instructions to complete the update process. |
Updating your device's software can often resolve issues with sound by ensuring that the operating system and the associated audio drivers are functioning optimally. It is recommended to regularly check for and install any available updates to ensure the best performance and experience on your device.
Check the Audio Output Source
In order to troubleshoot issues with audio on your iPad, it is important to check the source of the problem. By examining the audio output source, you can determine whether the issue lies with the device itself or with external factors.
Verify Connections: Ensure that all the audio cables are securely connected to the appropriate ports. Check both ends of the cables to make sure they are not loose or damaged. Sometimes, a loose connection can cause sound to be distorted or completely absent.
Check Settings: Open the sound settings on your iPad and ensure that the volume is not muted or turned down too low. Additionally, check if any specific audio output sources, such as headphones or Bluetooth speakers, are selected. Adjust the settings accordingly to ensure the correct output source is chosen.
Test with Different Output Devices: If sound is still missing, try connecting your iPad to different output devices, such as headphones or external speakers. This will help determine if the issue is specific to one device or if it occurs across multiple audio output sources.
Restart and Update: Sometimes, a simple restart can resolve audio issues. Restart your iPad to refresh its settings and clear any temporary glitches. Additionally, ensure that your iPad's operating system is up to date. Performing system updates can often address recurring audio problems.
Check for Physical Damage: Inspect your iPad for any physical damage that may be affecting the audio output. Look for signs of water damage, cracked or damaged speakers, or any other visible issues. If you notice any damage, it may be necessary to seek professional repair or replace the affected components.
Contact Support: If none of the above steps resolve the audio issue, it may be time to seek assistance. Contact the manufacturer's support or schedule an appointment with an authorized service provider. They will be able to diagnose and address any hardware or software issues that may be causing the sound to be missing on your iPad.
Disconnect Any External Devices
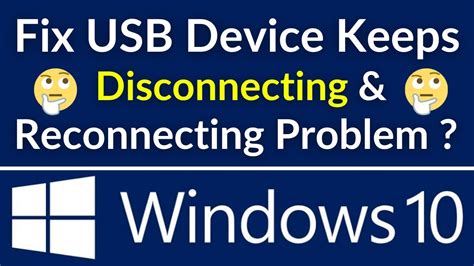
A potential solution to address the absence of audio on your device involves disconnecting any additional peripherals or external accessories that are currently connected. By removing these devices, you may be able to troubleshoot and isolate the root cause of the sound issue.
Firstly, carefully examine your iPad to identify any present peripherals, such as headphones, speakers, or adapters. Disconnect these external devices from your iPad and observe whether the sound functionality is restored.
Make sure to check for any Bluetooth devices that are paired with your iPad as well. Disable Bluetooth connectivity temporarily to verify whether any interference is affecting the sound output.
It's important to consider that external devices may introduce conflicts or software compatibility issues, which can halt the audio playback. By disconnecting these accessories and testing the sound, you can determine if the issue resides within the peripherals or if further troubleshooting is needed.
Reset All Settings
In this section, we will explore a method to address the issue when the audio functionalities on your device experience an absence or inconsistency, without specifically referring to the particular device or problem at hand.
One possible solution that can be attempted is a complete reset of all settings on the device. This action will restore the default configurations and parameters of the system, potentially resolving any underlying issues causing the sound problem.
Before proceeding with this reset, it is important to note that it will not erase any personal data or media files from the device. However, it will reset personalized settings like wallpapers, accessibility configurations, and network preferences to their default values.
| Steps to Reset All Settings: |
|---|
| 1. Open the device's settings. |
| 2. Navigate to the "General" section. |
| 3. Scroll down and tap on the "Reset" option. |
| 4. Select the "Reset All Settings" option. |
| 5. Enter your device's passcode if prompted. |
| 6. Confirm the action when asked. |
| 7. Wait patiently for the device to complete the reset process. |
| 8. Once the reset is finished, the device will automatically restart. |
| 9. Test the sound on your device to see if the issue has been resolved. |
If the sound problem persists even after resetting all settings, further troubleshooting or seeking technical support may be required.
Clean the Speakers and Headphone Jack

Proper maintenance of your device's audio components can help resolve issues related to the absence of sound or distorted audio playback. By keeping the speakers and headphone jack clean and free from debris, you can ensure optimal audio performance.
Step 1: | Turn off your device and place it on a clean, soft surface. |
Step 2: | Gently inspect the speakers and headphone jack for any visible dirt, lint, or dust particles. |
Step 3: | If you notice any debris, use a soft-bristled brush or a clean, dry toothbrush to gently remove it from the area. |
Step 4: | To ensure a thorough clean, you can also use compressed air to blow away any stubborn particles that may be lodged in the speakers or headphone jack. |
Step 5: | After cleaning, turn on your device and test the audio to see if the sound has been restored. If not, repeat the cleaning process or consider seeking professional assistance. |
Regularly cleaning the speakers and headphone jack of your device can prevent audio issues caused by dirt or debris. By following these steps, you can ensure that your device delivers high-quality sound for an enhanced audio experience.
Disable Bluetooth
In this section, we will discuss an effective method to address the absence of audio functionality on your device by deactivating the Bluetooth feature. By disabling the wireless connectivity option that allows your device to connect to other external devices, you may be able to resolve the sound-related issues you are experiencing.
Step 1: To start, navigate to the Settings menu on your device. This can typically be accomplished by tapping on the gear-shaped icon.
Step 2: Once you are in the Settings menu, locate the Bluetooth option. This is usually identified by an icon representing two arrows forming a circle.
Step 3: Tap on the Bluetooth option to access the Bluetooth settings.
Step 4: In the Bluetooth settings, you will see a toggle switch. This switch is used to enable or disable Bluetooth functionality on your device.
Step 5: Toggle the switch to the off position, which will effectively disable Bluetooth on your device.
Note: Disabling Bluetooth may impact the functionality of any devices that rely on Bluetooth connectivity. If you encounter any issues with other devices after disabling Bluetooth, you can re-enable it following the same steps outlined above.
By turning off Bluetooth, you eliminate potential conflicts or interferences that may be causing the absence of sound on your device. This simple solution may help restore audio functionality and resolve any audio-related issues you have been experiencing on your iPad.
Restore your Device
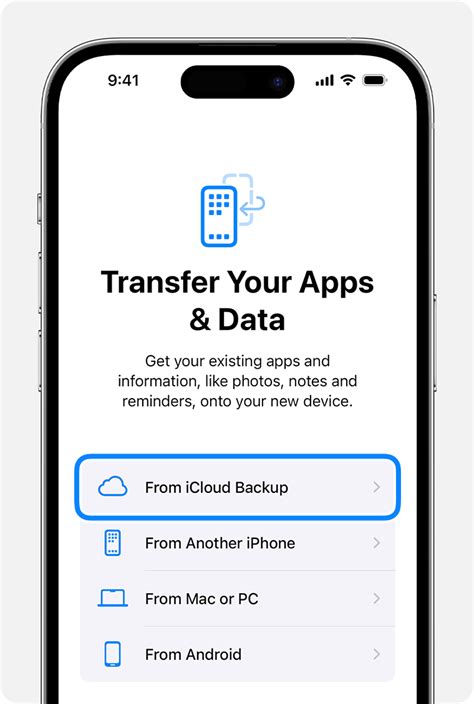
Discover the necessary steps to recover the optimal audio functionality of your beloved handheld device. By following the instructions below, you can ensure that your device is brought back to its optimal state with regards to sound performance.
Backing up your information: Before initiating any restoration process, it is crucial to safeguard your valuable data. Be sure to create a complete backup of your device on your computer or iCloud to prevent any potential unfortunate loss.
Resetting the device: One potential solution to regain sound functionality is to perform a reset on your device. This process involves clearing any temporary glitches or errors that may be affecting the sound output. To proceed, navigate to the "Settings" menu, select the "General" tab, and choose the "Reset" option. From there, you can select "Reset All Settings" or "Erase All Content and Settings" depending on your preferred level of restoration.
Updating the software: Another pivotal step in restoring sound on your device is to ensure that you have the latest software version installed. Head over to the "Settings" menu, tap on "General," and select "Software Update." If an update is available, follow the on-screen instructions to install it on your device. This will not only provide potential bug fixes but also enhance sound performance.
Restoring from a backup: Once the above steps have been completed, it is time to restore your device from the previously created backup. Connect your device to your computer and launch iTunes. Select your device from the iTunes interface and click on the "Restore Backup" option. Choose the most recent backup and let iTunes complete the restoration process. This will bring back your previously backed-up data and settings, including audio configurations.
Seeking further assistance: In the event that the sound issues persist after following the above steps, it is recommended to reach out to the official support channels provided by the manufacturer. Their expertise will help diagnose and resolve any underlying issues affecting the sound output on your device.
Note: Performing a restore on your device may result in the loss of some personal settings or data. It is crucial to have a backup to safeguard your important information before proceeding.
Contact Apple Support for Further Assistance
If you find yourself unable to hear any audio or receive any sound on your Apple device, it may be time to reach out to Apple Support for additional assistance. Getting in touch with Apple's expert team can provide the necessary guidance and troubleshooting steps to resolve the issue and restore sound functionality on your device.
When faced with sound-related problems on your iPad, it can be frustrating and inconvenient to troubleshoot on your own. Apple Support offers a variety of resources to help you diagnose and fix sound issues. Their knowledgeable staff can provide personalized advice and recommendations based on the specific symptoms and circumstances you are experiencing.
Whether it's a hardware issue or a software glitch, Apple Support can guide you through the necessary steps to identify and resolve the problem. They may ask you to perform certain actions on your iPad, such as resetting audio settings, checking for software updates, or running diagnostic tests. By following their instructions carefully, you may be able to regain sound functionality on your device.
Apple Support can be reached through various channels, including phone, live chat, or email. They offer different support options depending on your location and the warranty status of your device. Before contacting Apple Support, it's advisable to have your iPad's serial number and proof of purchase ready, as they may ask for this information to verify your device.
Remember, when contacting Apple Support, it's important to be patient and provide clear and concise information about the sound issue you are experiencing. The more specific details you can provide, the better equipped they will be to assist you effectively. Apple Support is committed to helping you resolve any sound problems you encounter on your iPad, ensuring a smooth and enjoyable user experience.
[MOVIES] [/MOVIES] [/MOVIES_ENABLED]FAQ
Why is there no sound coming from my iPad?
There could be several reasons why there is no sound coming from your iPad. It could be due to a software glitch, a faulty audio jack, or the volume settings may be turned down or muted. To resolve this issue, you can try troubleshooting steps such as restarting the iPad, checking the volume settings, cleaning the audio jack, or updating the software.
How can I check if my iPad is muted?
To check if your iPad is muted, you can press the volume up button on the side of your iPad. If the volume slider appears on the screen and there is a line through it, it means your iPad is muted. You can unmute it by sliding the volume slider to the desired level or by toggling the switch on the side of your iPad to turn off the mute function.
What should I do if the sound is not working in specific apps on my iPad?
If the sound is not working in specific apps on your iPad, you can try these troubleshooting steps. First, make sure the volume is turned up and not muted within the app itself. You can usually find these settings within the app's menu or settings. If that doesn't work, try closing the app and reopening it. If the issue persists, you can also try force quitting the app by double-clicking the home button and swiping up on the app to close it completely. If none of these steps work, it could be a compatibility issue with the app and you may need to contact the app developer for further assistance.
Is there a way to fix the sound issue on my iPad without losing my data?
Yes, there are steps you can take to fix the sound issue on your iPad without losing any data. Before attempting any troubleshooting, it is recommended to back up your iPad using iCloud or iTunes. This ensures that your data is saved in case any unforeseen issues arise during the troubleshooting process. By following the troubleshooting steps mentioned in the article, such as adjusting settings, restarting the iPad, or updating the software, you should be able to resolve the sound issue without losing any of your data.




