Are you facing a frustrating situation where your iPad's microphone seems to be giving you trouble? We understand how important clear and crisp audio is when it comes to making calls, recording videos, or conducting meetings on your device. In this article, we will provide you with some useful tips to resolve microphone problems on your iPad.
1. Enhance Your Audio
Is your voice sounding faint or distant during calls or recordings? Try adjusting the volume settings on your iPad to make sure the audio input is optimized. Additionally, consider using an external microphone or headphones with a built-in microphone for improved sound quality.
2. Check for Obstructions
Ensure that there are no physical obstructions blocking the microphone on your iPad. Sometimes, dirt, debris, or even protective cases can obstruct the microphone, resulting in distorted or muffled sound. Wipe the microphone area gently with a soft cloth and remove any potential barriers to allow for clear audio input.
3. Restart and Update
If you are still experiencing microphone issues, try restarting your iPad. Sometimes, minor glitches or conflicts in the system can cause problems with the microphone. Additionally, make sure your iPad's software is up to date. Updating to the latest iOS version can often resolve compatibility issues or bugs that could be affecting the microphone functionality.
Remember, a functional microphone is crucial for various activities on your iPad, from making calls to recording voice memos or using voice recognition apps. By following these troubleshooting tips, you can hopefully resolve any microphone problems and enjoy uninterrupted audio performance on your device.
Common Issues with Microphone on iPad and How to Fix Them
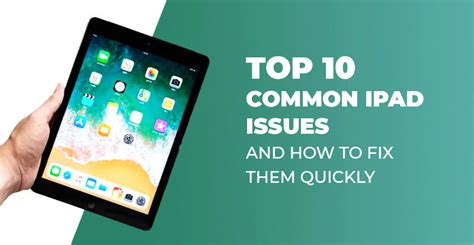
When using your tablet device, you may encounter certain difficulties with the audio input component, commonly known as the microphone. These issues can vary in nature and may affect the functionality of your iPad's audio capturing capabilities. In this section, we will explore some common problems that users experience with the microphone on their iPads, along with potential solutions to resolve these issues.
1. Unresponsive Microphone
If you notice that your microphone is unresponsive, meaning it does not pick up any sound or registers very low volume levels, it could be due to several factors. Firstly, check if the microphone is physically blocked or covered by any objects, such as a case or protective covering. Ensure that you have not accidentally turned off the microphone in your device's settings. If the issue persists, try restarting your iPad and testing the microphone again.
2. Poor Sound Quality
In some cases, the microphone on your iPad may be working, but the sound quality is unsatisfactory. This can manifest as distorted audio, background noise, or muffled recordings. Start by cleaning the microphone area with a soft, dry cloth to remove any dirt or debris that may be obstructing the sound input. If the problem persists, it might be due to outdated software or incompatible applications. Ensure that your device's operating system and apps are up to date, as this can often improve sound quality issues.
3. No Sound from External Microphone
If you are using an external microphone, such as a headset or a microphone connected via the device's audio jack, and you are not getting any sound input, there are a few things to check. First, make sure that the external microphone is securely connected to the iPad. Test the microphone on another device to confirm that it is functioning properly. If the issue persists, consult the user manual or contact the manufacturer for further troubleshooting steps.
4. Interference or Echo Problems
Sometimes, you may notice interference or echo issues when using the microphone on your iPad. This can be caused by nearby electronic devices or poor network connectivity. Try moving away from potential sources of interference, such as other gadgets or Wi-Fi routers. If the problem persists, adjusting the microphone sensitivity settings in your device's software can help mitigate these issues.
In conclusion, problems with the microphone on your iPad can hinder your ability to record audio or participate in voice chat applications. By implementing the troubleshooting steps mentioned above, you can often resolve common microphone issues and restore the proper functioning of this essential component on your device.
Issues with Microphone Functionality During Phone Calls
In certain situations, users may encounter difficulties with the proper functioning of the microphone feature while engaged in phone calls on their iPad device. These issues can lead to a hindered ability to communicate effectively, causing frustration and inconvenience. It is important to troubleshoot and address these concerns promptly to restore the seamless functionality of the device's microphone during calls.
Identifying Common Symptoms
When faced with microphone problems during phone calls, users may experience a range of symptoms that impede their ability to transmit audio effectively. Amplification issues can cause the caller's voice to sound faint or muffled, making it difficult for the recipient to hear clearly. In some cases, the microphone may not pick up any sound at all, resulting in a complete lack of audio transmission during calls. Recognizing and understanding these common symptoms is the first step towards actively resolving the issue.
Potential Causes of Microphone Dysfunction
There are several possible reasons why the microphone on an iPad may not function properly during phone calls. It is crucial to consider factors such as physical obstructions, software glitches, or incorrect settings as possible causes. Dust or debris accumulation, mechanical damage, or outdated software versions could also contribute to microphone dysfunction. By identifying the underlying cause, it becomes easier to implement the appropriate troubleshooting steps to resolve the issue.
Effective Troubleshooting Steps
Resolving microphone-related problems during phone calls requires a systematic approach to troubleshooting. This may involve steps such as checking for physical obstructions by examining the device's microphone port and ensuring it is clear of any debris. Verifying software settings, updating the iPad's operating system, and restarting the device can also help eliminate any potential software-related issues. Additionally, ensuring that the microphone is not physically damaged and contacting technical support if necessary can aid in resolving the problem efficiently.
Conclusion
Experiencing microphone-related problems during phone calls on an iPad can be frustrating, but it is important to remain calm and systematically address the issue. By identifying common symptoms, considering potential causes, and implementing effective troubleshooting steps, users can restore the proper functionality of their device's microphone, ensuring optimal communication during phone calls.
Issues with App-based Microphone Functionality
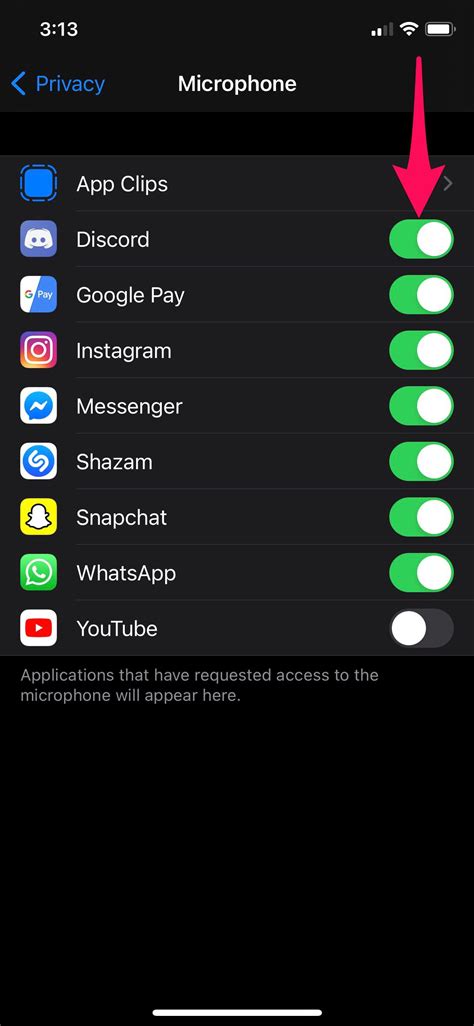
When using your device for various tasks, such as recording voice memos, video calls, or using voice recognition features, it can be frustrating to encounter difficulties with the microphone function within different applications.
However, if you find yourself in a situation where the microphone is not functioning properly in apps, there are several troubleshooting steps you can take to resolve this issue. By following these recommendations, you can potentially restore the functionality of your microphone and continue using apps that rely on this feature.
Step 1: Check App Permissions Ensure that the app you are using has been granted permission to access the microphone. To do this, navigate to the settings of your device and locate the permissions section. Check if the app in question has permission to use the microphone. If not, enable the permission and relaunch the app to see if the microphone starts working. |
Step 2: Restart the App Just like any other software, apps can encounter temporary glitches that may impact the microphone functionality. Try closing the app completely and relaunching it to see if the issue resolves itself. This simple step can often resolve minor software-related problems. |
Step 3: Update the App Outdated versions of apps may have compatibility issues with the microphone function. Check if there are any updates available for the app in question and install them. Updating the app can often fix bugs or compatibility problems that could be causing the microphone not to work. |
Step 4: Restart Your Device Sometimes, a simple device restart can resolve various software-related issues. Restart your iPad and then try using the microphone in the app again. This step can help clear any temporary glitches or conflicts that might be affecting the microphone functionality. |
By following these troubleshooting steps, you can address issues related to the microphone not working in apps. However, if none of these steps resolve the problem, you may need to reach out to the app developer or consider contacting technical support for further assistance.
Troubleshooting Mic Issues during FaceTime Calls
Encountering microphone difficulties while participating in FaceTime conversations can be frustrating, especially when you are unable to communicate effectively with your contacts. This section aims to provide some troubleshooting steps to help you resolve the issue and ensure your microphone functions properly during FaceTime calls.
Check your audio settings:
First, make sure your audio settings are properly configured. Verify that the microphone is not muted or turned down too low. Adjust the volume level and ensure that the microphone is enabled for FaceTime.
Restart your device:
If your microphone is still not working, try restarting your iPad. Sometimes, a simple reboot can resolve software-related issues that may be interfering with the microphone's functionality.
Update your operating system:
An outdated operating system can sometimes cause conflicts with the microphone. Check if there are any available updates for your iPad and install them. The latest software version may include bug fixes that will address any microphone problems you are encountering.
Full device reset:
If the previous steps did not resolve the issue, you can try performing a full device reset. This will erase all data on your iPad, so it is essential to back up your important files before proceeding. Go to Settings, then General, and tap on Reset. Select the option to Erase All Content and Settings.
Seek professional assistance:
If none of the above measures resolve the microphone issue, it is recommended to contact Apple Support or visit an authorized service provider. They will be able to diagnose and repair any hardware-related problems that may be causing the microphone to malfunction.
Remember that troubleshooting steps may vary depending on your specific iPad model and iOS version. It is always advisable to consult the official Apple support resources or seek professional assistance when encountering persistent microphone issues.
Microphone Issues After Updating iOS: Troubleshooting Tips

When you update your iOS device, it can sometimes lead to unexpected issues with your microphone functionality. This section will outline some troubleshooting steps to help you resolve microphone problems that may occur after an iOS update.
| Check Microphone Permissions | If you've recently updated your iPad's iOS and are experiencing microphone issues, the first step is to ensure that the necessary permissions are granted for microphone access. Check the device settings and make sure the microphone is enabled for the apps you're using. |
| Restart Your iPad | Restarting your iPad can sometimes resolve temporary glitches or conflicts that may be causing microphone problems. Try restarting your device and see if the microphone functionality improves. |
| Update Apps | After updating your iPad's iOS, some apps may require updates to work properly with the new operating system. Make sure all your apps are up to date by checking for updates in the App Store. |
| Reset iPad Settings | If the microphone issues persist, you can try resetting your iPad settings. This will not delete your data, but it will reset all settings to their factory defaults. Go to the Settings app, choose "General," then "Reset," and select "Reset All Settings." |
| Reach Out to Apple Support | If none of the troubleshooting steps mentioned above resolve the microphone problem on your iPad, it may be necessary to contact Apple Support for further assistance. They can provide specific guidance based on your device model and iOS version. |
FAQ
My microphone on my iPad is not working. What should I do?
If your microphone is not working on your iPad, you can try several troubleshooting steps. First, check if the microphone is obstructed by dust or debris and gently clean it. Restarting your iPad may also resolve the issue. Additionally, go to Settings > Privacy > Microphone and ensure that the microphone is enabled for the specific app you are trying to use. If the issue persists, you can try resetting the settings on your iPad or contacting Apple support for further assistance.
Why is my iPad's microphone not picking up any sound?
If your iPad's microphone is not picking up any sound, there could be a few possible reasons. Firstly, check if the microphone is physically damaged or obstructed, and clean it if necessary. Make sure that no external accessories are connected to the iPad that may interfere with the microphone. Additionally, check the microphone settings in the specific app you are using and ensure that the microphone permission is granted. If the issue still persists, consider restarting your iPad or updating its software to the latest version.
Is there a way to fix the microphone issue on an iPad without contacting Apple support?
Yes, there are several troubleshooting steps you can try before contacting Apple support. Start by checking the physical condition of the microphone and cleaning it if necessary. Restart your iPad as sometimes a simple restart can resolve software-related issues. Check the settings for the specific app you are using and ensure that the microphone permission is enabled. If none of these steps work, you can try resetting the settings on your iPad or updating its software. If the issue persists, it may be best to contact Apple support for further assistance.
My iPad microphone was working fine, but suddenly it stopped. How can I fix it?
If your iPad microphone was working fine and suddenly stopped, there are a few steps you can take to try and fix the issue. First, check if the microphone is physically damaged or covered by any obstruction, and clean it if necessary. Restart your iPad as it can sometimes resolve temporary software glitches. Additionally, check the app you are using and ensure that the microphone permission is enabled. If all else fails, try updating your iPad's software or resetting the settings. If the problem still persists, it may be worth contacting Apple support for further assistance.
What are some common reasons for microphone issues on iPads?
There are several common reasons why microphone issues may occur on iPads. Physical damage or obstructions on the microphone can hinder its functionality. Software-related problems, such as outdated software or app conflicts, can also cause microphone malfunctioning. Additionally, incorrect settings, such as microphone permission being disabled for specific apps, can prevent the microphone from working properly. In some cases, the issue may be due to a hardware problem that requires professional repair or replacement.
My microphone is not working on my iPad. What should I do?
If your microphone is not working on your iPad, there are a few steps you can take to try and solve the issue. First, make sure that the microphone is not being blocked by a case or cover. If it is, remove the case and see if that resolves the problem. If not, check the microphone settings in the iPad's settings menu. Ensure that the microphone is not muted and that the volume is turned up. If these steps do not work, you can try restarting your iPad or resetting the settings. If the problem still persists, there may be a hardware issue and it would be best to contact Apple Support for further assistance.
Why is the microphone on my iPad not working during video calls?
If the microphone on your iPad is not working specifically during video calls, there are a few things you can check. First, ensure that the microphone is not covered or obstructed by a case or cover. Remove any obstructions and try again. If the issue persists, check the settings within the video calling app you are using. Make sure that the microphone is enabled and selected as the audio input source. You can also try updating the app to the latest version, as the problem may be a known bug that has been fixed in an update. If none of these solutions work, you can try resetting the iPad's settings or reinstalling the app. If all else fails, reach out to the app's support team for further assistance.




