Are you tired of dealing with that frustrating hissing sound when using your beloved earphones with a built-in microphone? Fear not, for we have a solution that will banish this annoyance from your audio experience. In this comprehensive guide, we will explore simple yet effective ways to eliminate background noise, allowing you to enjoy crystal clear conversations, recordings, and gaming sessions.
Nothing ruins a conversation or recording faster than a constant hissing noise that drowns out your voice. This pervasive background noise can be highly distracting and can make it difficult for others to hear what you're saying. Fortunately, resolving this issue doesn't require any technical expertise or expensive equipment. By following our step-by-step advice, you'll be able to regain control over your audio quality and eliminate that bothersome hissing once and for all.
Throughout this guide, we will delve into the various causes of microphone hissing and provide you with actionable solutions. We'll explore reliable methods to troubleshoot and address the issue, ensuring that you have a hassle-free experience with your headphone microphone. Whether you're a professional who relies on clear audio for your work or a casual user who wants to enjoy seamless communication with friends and family, this guide is designed to help you achieve just that.
Identifying the Hissing Sound
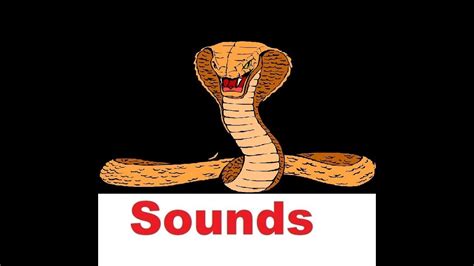
When using headphones with a microphone, you may sometimes encounter an unwanted and irritating sound that resembles a hissing noise. This section will explore various indicators and characteristics that can help you identify the source of this sound without explicitly mentioning the specific terms.
1. Auditory Cues: Pay close attention to the sounds you hear while using your headphones. Listen for any unusual noises, such as a faint buzzing or a subtle crackling sound. These auditory cues can serve as hints to help narrow down the potential causes of the hissing sound.
2. Sensory Feedback: Apart from relying solely on auditory cues, also be attentive to any physical sensations you may experience while using your headphones. Notice if there are any vibrations or heat emitting from certain parts. This sensory feedback can provide additional information to aid in identifying the source of the hissing sound.
3. Environmental Factors: Consider the environment in which you are using your headphones. Factors such as electromagnetic interference or ambient noise levels can potentially contribute to the presence of the hissing sound. Take note of any specific conditions or situations when the hissing sound is more noticeable or less pronounced.
4. Time of Occurrence: Observe whether the hissing sound appears consistently or intermittently during your headphone use. Pay attention to the time frame in which it occurs. Identifying patterns in the occurrence of the hissing sound can provide valuable insights into its root cause.
5. Comparisons: If you have access to multiple sets of headphones or microphones, try using them interchangeably to determine if the hissing sound persists across different equipment. This comparative analysis can help pinpoint whether the issue lies with a specific headphone or microphone or if it is a more generalized problem.
Note: By examining these various aspects, you can gain a better understanding of the hissing sound's nature and origins. Identifying these factors can significantly assist in troubleshooting and finding appropriate solutions to eliminate the hissing sound in headphones with microphones.
Checking the Microphone Connection
When troubleshooting the hissing sound in your headphones, it is essential to examine the microphone connection thoroughly. Ensuring a secure and stable connection between your device and microphone is crucial for optimal audio performance.
1. Verify the Connection:
First, check if the microphone is properly plugged into the headphone jack or dedicated microphone jack on your device. Ensure that the connection is snug and free from any loose fittings or debris that could affect the audio quality.
2. Inspect the Cable:
Examine the cable of your microphone for any signs of damage or wear. Look for frayed wires, kinks, or other physical abnormalities that might hinder the proper transmission of audio signals. If any issues are found, it may be necessary to replace the cable to eliminate the hissing sound.
3. Clean the Connection:
In some cases, the microphone connection may accumulate dust, dirt, or corrosion over time, leading to degraded audio quality and potential hissing. Use a clean, lint-free cloth or cotton swab lightly dampened with isopropyl alcohol to gently clean the microphone's connector, jack, and the surrounding area. Be cautious not to apply excessive moisture or force during the cleaning process.
4. Test with Alternative Devices:
If the hissing sound persists, try connecting your microphone to a different device to determine if the issue lies within the input source itself. This step can help identify whether the problem is specific to your device or if it is caused by the microphone.
5. Adjust Input Levels:
In some instances, improper input levels can contribute to a hissing sound. Open the audio settings on your device and adjust the microphone input levels. Experiment with different volume levels to find the optimal configuration that minimizes the hissing while still capturing clear audio.
By thoroughly checking the microphone connection and taking appropriate measures, you can effectively troubleshoot and resolve the hissing issue, ensuring a clean and crisp audio experience during your headphone use.
Adjusting Microphone Volume and Sensitivity
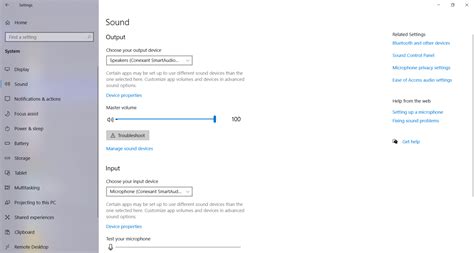
When encountering unwanted background noise or distortion during audio recordings, it's important to consider adjusting the volume and sensitivity settings of your microphone. By making slight modifications to these settings, you can effectively eliminate or minimize the presence of hissing or other unwanted sounds, ensuring clear and high-quality audio output.
Volume control:
One way to address the issue of hissing is by adjusting the volume level on your microphone. Lowering the volume can help reduce the intensity of any background noise or hissing that may be present. Conversely, increasing the volume can improve the overall sound quality. It's recommended to experiment with different volume levels to find the optimal setting that eliminates the hissing and provides a clear, distortion-free audio experience.
Sensitivity adjustment:
Another crucial factor that can affect the presence of hissing is the sensitivity setting of your microphone. Sensitivity refers to how easily the microphone picks up sound, and a higher sensitivity level can result in a more pronounced hissing or background noise. Lowering the sensitivity can help minimize unwanted sounds, allowing for cleaner audio recordings. It's advisable to start with a lower sensitivity level and gradually increase it until the desired sound quality is achieved while keeping any hissing at bay.
Testing and fine-tuning:
Once you've made adjustments to the microphone volume and sensitivity settings, it's essential to test the changes by recording and listening to the audio playback. Pay close attention to the presence of any hissing or unwanted sounds. If necessary, continue fine-tuning the settings until you achieve the desired outcome. Additionally, experiment with different recording environments and microphone positions to further optimize the audio quality and minimize any potential interference or background noise.
By carefully adjusting the microphone volume and sensitivity, you can effectively resolve the issue of hissing and improve the overall audio quality of your recordings. Remember to test and refine the settings to find the perfect balance, providing clear and distortion-free sound for your headphone microphone setup.
Updating Audio Drivers
Ensuring that your audio drivers are up to date is an essential step in resolving any hissing or distortion issues with the microphone on your headphones. In this section, we will explore the importance of updating your audio drivers and provide a step-by-step guide on how to carry out this process.
Why Update Audio Drivers?
Audio drivers act as the bridge between your operating system and the audio hardware on your computer. They play a crucial role in translating digital signals into analog sound waves that can be heard through your headphones. Over time, outdated drivers can become incompatible with the latest software updates or may not fully support certain features, leading to audio issues such as hissing or crackling sounds in the microphone. Updating your audio drivers ensures that you have the latest bug fixes, compatibility improvements, and performance optimizations, enhancing the overall audio experience.
Determining the Manufacturer and Model of Your Audio Device
Before updating your audio drivers, it is important to know the manufacturer and model of your audio device. This information will help you locate the correct drivers for your specific hardware. To find this information, you can check the documentation that came with your headphones or access the Device Manager on your computer. In the Device Manager, expand the "Sound, video, and game controllers" category, and you should see the name of your audio device listed.
Downloading and Installing the Latest Audio Drivers
Once you have identified the manufacturer and model of your audio device, visit the official website of the manufacturer or utilize a trusted driver update software to download the latest audio drivers for your headphones. Make sure to download the drivers that are compatible with your operating system version. After downloading the drivers, follow the installation instructions provided by the manufacturer. It is often recommended to restart your computer after the installation process to ensure that the changes take effect.
Verifying the Successful Update
After updating the audio drivers, it is important to verify that the update was successful. Test the microphone on your headphones by recording a sample audio or using voice chat applications. Pay attention to any hissing or distortion issues that were present before the update. If the audio quality has improved and the hissing or distortion issues have been resolved, then you have successfully updated your audio drivers.
Note: If updating the audio drivers does not resolve the hissing issue, there may be other factors causing the problem. It is recommended to explore other troubleshooting solutions mentioned in this article.
Disabling Enhancements and Effects
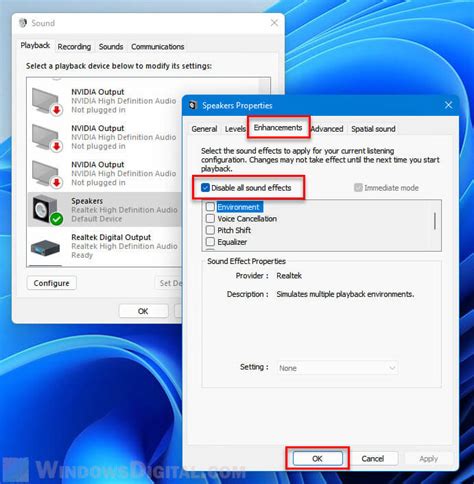
In order to resolve the problem of unwanted noise or interference in your headphones or microphone, it is important to consider disabling any enhancements or effects that may be causing the issue. These enhancements and effects are features within your device's audio settings that can adjust and modify the sound quality or add special effects.
By disabling these enhancements, you can minimize or eliminate the hissing or static noise that may be present during audio playback or recording. These enhancements and effects can sometimes interfere with the audio signal and create unwanted noise, so disabling them can help improve the overall audio quality.
To disable enhancements and effects on your device, you will need to access the audio settings. The exact steps may vary depending on your operating system and device model, but generally, you can follow these instructions:
| Operating System | Instructions |
|---|---|
| Windows | 1. Right-click on the sound icon in the taskbar and select "Sounds" (or "Playback devices" and "Recording devices") 2. In the "Playback" or "Recording" tab, select your headphones or microphone device 3. Click on the "Properties" button 4. Go to the "Enhancements" or "Effects" tab 5. Uncheck any enabled enhancements or effects 6. Click "Apply" and then "OK" to save the changes |
| MacOS | 1. Click on the Apple menu and select "System Preferences" 2. Click on "Sound" 3. Go to the "Output" or "Input" tab, depending on whether you want to disable enhancements for headphones or microphone 4. Select your headphones or microphone device 5. Uncheck any enabled enhancements or effects 6. Close the window to save the changes |
| Linux | 1. Open the system settings or control panel 2. Look for the "Sound" or "Audio" settings 3. Select your headphones or microphone device 4. Disable any enabled enhancements or effects 5. Close the settings window to save the changes |
Once you have disabled these enhancements and effects, test your headphones or microphone to see if the hissing or static noise has been resolved. If the issue persists, you may need to try other troubleshooting methods or seek further assistance.
Remember to re-enable any necessary enhancements or effects if you find that they are essential for your audio experience. Disabling these features is only recommended if you are experiencing unwanted noise or interference.
Resetting Audio Configuration
In this section, we will explore the process of resetting the audio settings of your headphones and microphone. By restoring the default configuration, you can potentially resolve any hissing or unwanted noise issues that you may be experiencing during audio playback or recording.
The first step in resetting the audio settings is to locate the audio control panel or software interface on your device. This can usually be found in the system settings or control panel, depending on your operating system. Once you have accessed the audio settings, look for an option to reset or restore the default configuration.
Before proceeding with the reset, it is important to note that any customized settings or modifications you have made to your audio setup will be lost. Therefore, it is advisable to take note of your current settings or create a backup if necessary.
After initiating the reset process, your device will revert back to the original factory settings for audio. This means that any changes made by third-party programs or applications will be undone, potentially resolving any issues that were causing the headphone microphone hissing.
Once the reset is complete, it is recommended to test your headphones and microphone to see if the hissing issue has been resolved. If the problem persists, you may need to explore other solutions such as updating drivers, checking for hardware issues, or consulting technical support for further assistance.
Using a USB Sound Card

Enhancing the audio quality of your headphones and microphone can be achieved through the utilization of a USB sound card. By incorporating this external device into your audio setup, you can effectively optimize your audio experience while reducing unwanted background noise and disturbances.
One of the key advantages of using a USB sound card is its ability to provide a dedicated audio interface for your headphones and microphone. This eliminates the need for relying solely on the audio jacks provided by your computer or mobile device, which may be susceptible to electrical interference and noise. With a USB sound card, you can ensure a cleaner audio signal transmission, resulting in a clearer and more precise sound output and recording.
Furthermore, a USB sound card offers enhanced versatility and compatibility. It can be easily connected to a variety of devices such as laptops, desktop computers, gaming consoles, and even smartphones. This allows you to enjoy improved audio quality across different platforms, making it ideal for gamers, content creators, and individuals who need high-quality audio for their work or leisure activities.
Additionally, USB sound cards often come equipped with advanced features such as built-in amplifiers, equalizers, and noise cancellation technology. These features enable you to customize and adjust the audio output according to your preferences, ensuring optimal audio performance for your headphones and microphone.
When selecting a USB sound card, consider factors such as its compatibility with your existing devices, the audio quality it can deliver, and any additional features that may enhance your audio experience. By investing in a high-quality USB sound card, you can effectively eliminate hissing, buzzing, and other audio issues, allowing you to fully immerse yourself in the world of clear and crisp sound.
Seeking Professional Guidance
When it comes to addressing persistent issues with your audio equipment, sometimes seeking professional assistance is the most effective way to find a solution. Communicating with experts who specialize in diagnosing and repairing audio systems can help you navigate the complexities of fixing hissing noises in your headphones or microphone.
By enlisting the help of professionals, you can benefit from their extensive knowledge and experience, gaining access to their expertise in identifying and rectifying audio-related problems. They can provide personalized guidance tailored to your specific situation, ensuring that you receive accurate and effective recommendations.
Professional technicians can thoroughly assess your audio setup, conducting in-depth analyses to pinpoint the root cause of the hissing issue. They possess the tools and equipment necessary for precise measurements and diagnostics, enabling them to uncover any underlying hardware or software malfunctions that may be contributing to the problem.
- Receive personalized guidance and recommendations from audio experts.
- Gain access to their extensive knowledge and experience.
- Benefit from a thorough assessment of your audio setup.
- Utilize specialized tools and equipment for precise diagnostics.
- Address underlying hardware or software malfunctions.
Whether it's a faulty audio interface, incompatible drivers, or interference from other devices, professional help can assist you in resolving headphone microphone hissing issues effectively. Additionally, they can offer advice on preventive measures to maintain optimal audio quality in the future.
Remember, seeking professional guidance not only helps resolve existing problems but also ensures that you are equipped with the necessary knowledge to troubleshoot future audio-related issues on your own.
FAQ
Why is there hissing in my headphone microphone?
The hissing sound in your headphone microphone might be caused by a few different factors. It could be due to a faulty cable connection, interference from other electronic devices, or a problem with the microphone itself.
Can a faulty cable connection cause hissing in the headphone microphone?
Yes, a faulty cable connection can often be the culprit behind the hissing sound in the headphone microphone. Ensure that the cable is securely plugged into both the headphone and the device you are using, and try using a different cable to see if the problem persists.
How can I fix the hissing sound in my headphone microphone caused by electronic interference?
To fix the hissing sound caused by electronic interference, you can try a few different solutions. First, make sure that your headphone cable is away from any other electronic devices, as they can generate electromagnetic fields that interfere with the microphone signal. Additionally, using a noise-cancelling or shielded cable can help reduce the interference.
What should I do if the hissing sound is coming from the microphone itself?
If the hissing sound is coming directly from the microphone itself, there may be a problem with the microphone's internal components. In this case, you can try adjusting the microphone sensitivity settings on your device, or consider getting the microphone repaired or replaced if the issue persists.
Are there any software solutions to fix the hissing sound in the headphone microphone?
Yes, there are software solutions that can help reduce or eliminate the hissing sound in your headphone microphone. You can try using audio editing software to apply noise reduction filters or adjust the equalizer settings to minimize the hissing noise. Additionally, updating your device's audio drivers or firmware may also help resolve the issue.
Why do I hear a hissing sound when using the microphone on my headphones?
The hissing sound you hear when using the microphone on your headphones may be due to electrical interference, a faulty microphone, or improper connection. It is important to troubleshoot and identify the exact cause before attempting any fixes.
Can I fix the hissing sound on my headphones myself?
Yes, there are several easy solutions that you can try to fix the hissing sound on your headphones. These include adjusting the microphone settings, using a different audio jack, or using a ground loop isolator. However, if the problem persists, it is advisable to consult a professional or contact the manufacturer for further assistance.




