Imagine this: you're eagerly tapping away on your beloved iPad, engrossed in a new app or catching up on some reading, when suddenly, you encounter an unexpected dilemma. The essential component that facilitates your every interaction, the small yet powerful mechanism that grants you access to the digital wonders at your fingertips, seems to have encountered a puzzling obstacle. Oh no, your trusty companion has become ensnared in a conundrum!
When confronted with a situation where the mechanical button on your cherished tablet becomes unyielding, panic need not consume you. Although this predicament may initially appear insurmountable, fear not, for there are simple steps you can undertake to overcome this inconvenience and regain control of your digital empire. It is crucial to approach this challenge with a calm demeanor and a dash of resourcefulness, for a solution lies just beyond the veil of uncertainty.
Exercising a touch of dexterity and employing some clever maneuvering, you can successfully navigate through this unexpected hurdle. By taking advantage of the technological marvels nestled within your device's programming, you can beat this obstinate mechanism at its own game. So, dear reader, do not despair! Allow us to guide you on an exploratory journey to uncover the secret to remedying the puzzling obstruction that is a button on your Apple device.
Troubleshooting the Unresponsive Control

In this section, we will address the issue of an unresponsive control on your iPad. It can be quite frustrating when the control that you rely on for various tasks refuses to function as intended. However, fear not, as we will guide you through some troubleshooting steps to help resolve this problem.
If you are encountering difficulties with your iPad's control, it could hinder your overall user experience and prevent you from performing essential functions.
Firstly, it is important to check if there is any physical obstruction that might be causing the control to get stuck. Inspect the control area carefully and make sure there are no visible blockages or debris. If you notice anything, use a soft cloth or compressed air to gently clean the area and remove the obstruction.
Another potential reason for a stuck control could be a software glitch. Restarting your iPad might help resolve this issue. Simply press and hold the power button until the "Slide to Power Off" slider appears. Slide it to turn off your device, and then press and hold the power button again to turn it back on.
If the control is still unresponsive after a restart, you can try recalibrating it. Go to the Settings menu and select "Accessibility" followed by "Touch", or a similar option depending on your iPad model. Look for the option to calibrate the controls and follow the on-screen instructions.
Should the problem persist, consider updating your iPad's software. Outdated software versions can sometimes result in performance issues. To update your iPad, go to the Settings menu and select "General". From there, tap on "Software Update" and follow the prompts to download and install any available updates.
If all else fails, it might be necessary to contact Apple Support or visit an authorized service center for further assistance. They will be able to provide specialized guidance or repairs, if required.
Remember, troubleshooting the stuck control on your iPad requires patience and careful steps. By following the recommendations outlined in this section, you should be able to resolve the issue and regain full control of your device.
Force Restarting Your Apple Device
Occasionally, your Apple device may experience a minor issue that causes a button to become unresponsive. When this happens, it can be frustrating as it may hinder your ability to navigate or use certain features. One simple solution to try is force restarting your device.
To force restart your Apple device, follow these steps:
- Begin by locating the power button on your device. This button is typically found on the top or side of your device.
- Press and hold down the power button simultaneously with the volume button.
- Continue to hold both buttons down until you see the Apple logo appear on the screen.
- Once the Apple logo appears, release both buttons.
- Your device will now restart, and you should be able to use the buttons as normal.
Force restarting your device can often help resolve minor glitches or software issues that may affect the functionality of a specific button. It is a quick and simple technique to try before seeking further assistance.
Remember, understanding how to force restart your Apple device can be valuable knowledge in case you encounter any unresponsive buttons in the future.
Cleaning Around the Button

Proper maintenance and regular cleaning of the area surrounding the button on your iPad is crucial for optimal performance and longevity. Neglecting this important task can lead to various issues and may even result in the button getting stuck. By following these simple steps, you can ensure that your iPad's button remains in good working condition.
- Power Off Your iPad: Before starting the cleaning process, make sure to power off your iPad to prevent any accidental inputs.
- Gently Remove Dust and Debris: Use a soft, lint-free cloth or a microfiber cloth to gently wipe the surface around the button. Pay attention to any accumulated dust, dirt, or debris, as they can impair the button's functionality.
- Use a Cleaning Solution: If necessary, lightly dampen the cloth with a mild cleaning solution specifically designed for electronics. Avoid using excessive moisture, and never spray the solution directly onto the button or iPad.
- Remove Stubborn Grime: For stubborn grime or sticky residue, you can use a cotton swab or a soft-bristled brush. Moisten the swab or brush slightly with the cleaning solution and gently scrub the affected area.
- Dry Thoroughly: After cleaning, make sure to dry the area around the button completely using a clean, dry cloth. Moisture left behind can potentially damage your iPad or cause the button to malfunction.
- Regular Cleaning Schedule: To maintain a clean and functional button, incorporate regular cleaning into your iPad maintenance routine. Aim to clean the area at least once a month or more frequently if you notice an accumulation of dirt or debris.
By taking the time to clean the area around the button on your iPad, you can prevent issues such as button sticking or unresponsive behavior. Following these cleaning guidelines will help ensure that your iPad functions smoothly and efficiently, enhancing your overall user experience.
Using AssistiveTouch for Temporary Access
In situations where the control mechanism on your iPad encounters a malfunction or becomes non-responsive, it is imperative to have alternate methods to navigate through the device. AssistiveTouch, an accessibility feature built into the iPad, can be utilized as a temporary solution to ensure continued device accessibility.
Advantages of AssistiveTouch:
| How to enable AssistiveTouch:
|
Once AssistiveTouch is activated, a small floating button will appear on the screen, providing access to various functions and control options. Tapping this button will reveal a menu with customizable shortcuts and gestures, allowing you to compensate for the non-functional button on your iPad. By utilizing AssistiveTouch, you can continue using your iPad effectively until the button issue is resolved.
Contacting Apple Support for Assistance
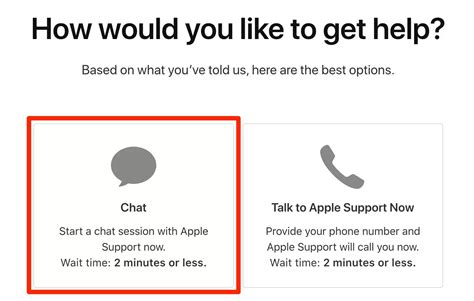
If you find yourself facing a situation where a particular key on your iPad appears to be unresponsive or remains stuck, it may be time to seek professional assistance. Apple offers a comprehensive support system that is readily available to address your concerns and provide the necessary guidance to resolve the issue at hand. By reaching out to Apple Support, you can tap into the expertise of their team of trained professionals who possess the knowledge and experience to effectively troubleshoot and diagnose the specific problem affecting your device.
When you contact Apple Support, you can expect to receive prompt and efficient assistance tailored to your unique situation. Their team is equipped with the tools and resources to guide you through potential solutions step by step, ensuring that you are able to regain full functionality of your iPad. Whether it involves providing simple troubleshooting steps or arranging for a repair or replacement, Apple Support is dedicated to ensuring your satisfaction and resolving any issues you may be facing.
By establishing direct contact with Apple Support, you can rest assured that you are dealing with professionals who have a deep understanding of Apple products and their intricacies. They possess the knowledge to identify and address various scenarios that could potentially cause a key on your iPad to get stuck, ensuring that you receive the appropriate assistance based on your specific circumstances. Apple Support takes pride in offering exceptional customer service, and their dedication to resolving your concerns will be evident during every interaction.
So, if you find yourself facing a stuck button situation on your iPad, don't hesitate to reach out to Apple Support for the help you need. Their team of experts will work diligently to assist you in resolving the issue, ensuring that you can continue enjoying your iPad without any hindrances. Remember, technical difficulties can happen to anyone, but with Apple Support just a call or message away, you can rest assured that a solution is within reach.
Exploring Repair Options
In this section, we will explore the various solutions and alternatives available to address the issue of a stuck button on your iPad.
Diagnosing the Problem: Before considering repair options, it is important to diagnose the root cause of the stuck button. This can be done by observing the button's behavior, checking for any physical damage or debris, and ensuring that the software is up to date.
Software Troubleshooting: One of the initial steps to explore when dealing with a stuck button is to perform software troubleshooting. This can involve restarting the iPad, resetting its settings, or updating the operating system to the latest version. Many times, software glitches can be the cause and can be resolved without professional intervention.
Self-Repair: If the stuck button is due to debris or dirt stuck underneath, a gentle cleaning with a soft brush or compressed air can often remedy the issue. However, it is crucial to exercise caution and avoid causing any further damage during the cleaning process.
Professional Repair Services: If the aforementioned troubleshooting steps do not resolve the problem or if the stuck button is due to a hardware malfunction, seeking professional repair services is recommended. Apple Authorized Service Providers or Apple retail stores can diagnose and repair the issue using genuine parts and expert technicians.
Replacement Options: In some cases, particularly if the stuck button is irreparable or if the cost of repair outweighs the device's value, considering replacement options might be necessary. This can involve upgrading to a newer model, purchasing a refurbished device, or exploring options for trade-ins or buybacks.
Warranty Coverage: It is important to check the warranty coverage of your iPad before exploring any repair options. Depending on the device's age and the type of warranty, certain repairs or replacements may be covered, minimizing the financial burden.
Conclusion: When faced with a stuck button on your iPad, it is crucial to explore the various repair options available. From software troubleshooting to professional repair services or even considering replacement options, the approach will depend on the severity of the issue, personal preferences, and financial considerations.
ALL iPADS: HOW TO FIX BLACK SCREEN / STUCK APPLE LOGO / BOOT LOOP / WON'T RESTART
ALL iPADS: HOW TO FIX BLACK SCREEN / STUCK APPLE LOGO / BOOT LOOP / WON'T RESTART by iLuvTrading 715,714 views 5 years ago 2 minutes, 58 seconds
How To Fix iPad Not Responding To Touch! [Air/Pro]
How To Fix iPad Not Responding To Touch! [Air/Pro] by Fix369 101,069 views 2 years ago 2 minutes, 19 seconds
FAQ
What should I do if the button on my iPad gets stuck?
If the button on your iPad gets stuck, there are a few steps you can take to try and fix it. First, you can try gently cleaning around the button with a soft cloth to remove any dirt or debris that may be causing the issue. If that doesn't work, you can try using a can of compressed air to blow out any dust or particles that may be lodged in the button. If these methods don't work, you may need to take your iPad to a professional for repair or contact Apple support for assistance.
Is it possible to fix a stuck button on my iPad by myself?
It is possible to fix a stuck button on your iPad by yourself, depending on the severity of the issue. As mentioned earlier, you can try cleaning around the button and using compressed air to remove any dust or debris. However, if the problem persists, it may be more complicated and require professional assistance. Attempting to fix it yourself could potentially cause further damage to your device, so it's important to assess the situation and consider seeking expert help if needed.
Is a stuck button on an iPad a common problem?
Yes, a stuck button on an iPad can be a common problem, especially if the device has been used for a long time or has been exposed to dirt or moisture. The buttons on an iPad, like any physical buttons, can sometimes become stuck or unresponsive due to various factors such as dust accumulation or mechanical issues. However, it's important to note that not all iPads will experience this problem, and it may vary from individual to individual.
What should I do if my iPad's home button gets stuck?
If your iPad's home button gets stuck, you can try a few different solutions. Many iPads have a virtual home button built into the display, which can be accessed by going to Settings > General > Accessibility > AssistiveTouch. This virtual home button can be used as a temporary workaround if your physical home button is not functioning properly. However, if you prefer to have the physical home button fixed, you may need to take your iPad to a professional for repair or contact Apple support for further assistance.




