When confronted with an enigmatic visual effect emanating from your audio gear, the stirring question of how to address the matter inevitably arises. This curious phenomenon bafflingly occurs when certain auditory devices unexpectedly emit a pulsating glow bearing a distinct hue. While it may initially provoke a sense of mesmerization or even trepidation, fret not, as there are potential remedies that can potentially resolve or ameliorate this bewitching conundrum.
Often characterized as a pulsing azure radiance, this unsolicited optical display can perplex even the most seasoned audiophiles. Its origin remains uncertain, prompting individuals to explore a multitude of approaches in search of enlightenment. Examining this conundrum from a sequential perspective, it becomes paramount to identify potential causative factors that may precipitate this bewitching phenomenon.
One plausible explanation revolves around an inherent quirk within the device's internal circuitry. When subjected to certain external stimuli or internal malfunctions, the headphone's concealed mechanism may inadvertently activate a captivating visual dance. It is crucial, therefore, to investigate the intricate interplay of hardware and software components within these audio devices, understanding the potential role they may play in this mesmerizing enigma.
Troubleshooting Guide: Resolving the Blinking Indication Issue on Logitech G435 Wireless Headsets

One of the common issues faced by users of Logitech G435 wireless headsets is the continuous flashing of the blue LED light. This blinking indication can be an indication of a problem with the headset or its connectivity. Luckily, there are several troubleshooting steps that users can follow to resolve this issue and ensure uninterrupted audio experience.
- Check the wireless connectivity: Begin by verifying the wireless connectivity between the headset and the connected device. Ensure that the headset is paired properly with the device and that there is no interference from other wireless devices nearby.
- Resetting the headset: If the blinking blue LED light persists, try resetting the headset. Locate the reset button, typically located near the charging port or on the underside of the ear cup. Press and hold the reset button for a few seconds until the LED light stops blinking.
- Update headset firmware: Outdated firmware can sometimes cause connectivity issues and flashing indication problems. Visit the official Logitech website and check for any available firmware updates for your specific headset model. Follow the provided instructions to update the firmware and see if it resolves the blinking issue.
- Verify power source and charging: Ensure that your Logitech G435 headset has sufficient battery power. Connect it to a power source using the provided USB cable and allow it to charge for a while. If the blinking indication persists even when the headset is fully charged, try using a different charging cable or a power source.
- Disconnect and reconnect: In some cases, simply disconnecting and reconnecting the headset can resolve the blinking blue LED issue. Pause any ongoing audio playback, turn off the headset, and disconnect it from the paired device. Wait for a few minutes before reconnecting the headset and testing if the flashing indication persists.
- Contact Logitech Support: If all the above troubleshooting steps fail to resolve the blinking blue LED problem, it is advisable to reach out to Logitech support for further assistance. Provide them with the details of your specific issue and follow their guidance to troubleshoot or potentially get a replacement if necessary.
By following these troubleshooting steps, users can eliminate the blinking blue LED indication issue on their Logitech G435 wireless headphones and resume enjoying their audio experience without any interruptions or connectivity problems.
Understanding the Issue
In this section, we will explore the underlying cause of the specific problem being faced with the Logitech G435 headphones. By delving into the intricacies of the issue at hand, we aim to gain a comprehensive understanding of the factors that contribute to the headphones exhibiting a pulsating blue light.
Within the confines of this section, we will analyze the behavior of the headphones and investigate the mechanisms that trigger the flashing blue light. By deciphering the root cause, we can shed light on why this action occurs and potentially offer potential solutions to rectify the situation.
Through a careful examination of the circumstances surrounding the headphones, we will identify patterns and clues that may help unravel the mystery behind the flashing blue light. This analysis will involve a detailed exploration of the headphone's software and hardware components, as well as possible interactions with external devices or applications.
By gaining a thorough understanding of the issue, we can take the necessary steps to troubleshoot and resolve the problem. This knowledge will enable us to make informed decisions and empower us to provide pertinent advice to users who may encounter a similar situation with their Logitech G435 headphones.
Check Power Source

Ensuring a stable power supply is an essential step when troubleshooting any electronic device, including headphones. In this section, we will discuss how to check the power source to identify any potential issues that may be causing the blue flashing lights on your headphones.
1. Confirm Connection
Start by verifying that the headphones are properly connected to the power source. Check the cable connections and make sure they are securely plugged in. You may also want to try using a different power outlet or USB port to rule out any problems with the specific port or socket.
2. Inspect Power Cable
Examine the power cable for any signs of damage, such as frayed wires or bent connectors. If you notice any issues, it is recommended to replace the cable with a new one that is compatible with your headphones.
3. Check Power Adapter
If your headphones use a power adapter, inspect it for any visible damage. Make sure the adapter is compatible with your headphones and is providing the correct voltage and current. If necessary, try using a different power adapter to see if the issue persists.
4. Test with Alternate Power Source
To rule out any problems with the current power source, try connecting your headphones to another power outlet or USB port. If the blue flashing lights no longer occur, it indicates that the previous power source was the cause of the issue.
5. Contact Support
If you have followed all the steps above and the blue flashing lights continue to occur, it is recommended to reach out to the manufacturer's support team or consult the user manual for further assistance. They will be able to provide specific troubleshooting steps or advise on any necessary repairs or replacements.
Resetting the Headphones
When faced with issues related to the blinking blue light on your headphones, there are steps you can take to resolve the problem and regain functionality. Resetting the headphones can often provide a solution by restoring their default settings and addressing any potential software or firmware glitches.
To initiate the reset process, carefully locate the small reset button on your headphones. This button is usually situated in a discreet location and may require the use of a pointed object, such as a paperclip or a pin, to press it. Once you have located the reset button, press and hold it for a few seconds.
Note: Resetting the headphones will not erase any stored preferences or personalizations.
After pressing the reset button, you may notice various indicators, such as a flashing LED or a change in the behavior of the headphones. This is normal and signifies that the reset process is underway. Ensure that you continue holding the button until the indicators subside or until the headphones themselves power off.
Once the reset is complete, you can release the reset button and proceed to power on the headphones as usual. It is advisable to consult the user manual specific to your headphone model for detailed instructions on powering on the device.
If the blue light continues to flash or the issue persists, despite resetting the headphones, it may be necessary to contact the manufacturer's customer support for further assistance. They will be able to provide you with specific troubleshooting steps or advise on any potential hardware concerns.
Remember, by following the resetting process outlined above, you can potentially resolve the blinking blue light issue on your headphones and ensure uninterrupted audio experiences.
Update Firmware and Drivers
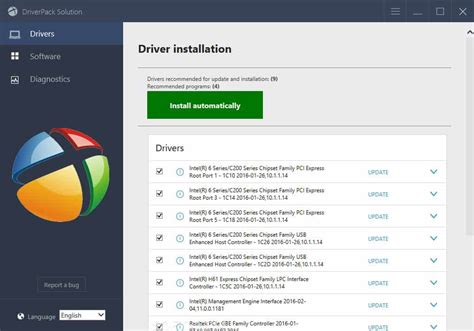
In the context of troubleshooting the issue of flashing blue lights on your headphones, one potential solution is to update the firmware and drivers of your device. The firmware and drivers are essential software components that control the functionality and performance of your headphones. By keeping them up to date, you can ensure optimal performance and stability.
To update the firmware and drivers, you need to visit the official website of the manufacturer and look for the latest available versions. These updates often contain bug fixes, performance improvements, and compatibility enhancements. It is recommended to check for updates regularly to take advantage of these improvements and address any known issues.
Updating the firmware and drivers usually involves downloading and installing the update files onto your computer. Once downloaded, you can proceed with the installation process, which varies depending on the specific device and operating system you are using. It is important to carefully follow the provided instructions to ensure a successful update.
Before updating the firmware and drivers, it is advisable to backup any important data or settings that may be affected during the process. This precautionary measure helps to prevent any potential data loss or changes to your existing configurations. Additionally, it can be helpful to close any unnecessary programs or applications running in the background to avoid any interference during the update.
After successfully updating the firmware and drivers, it is recommended to restart your computer and reconnect your headphones. This enables the changes to take effect and ensures a proper synchronization between your device and the updated software. If the flashing blue lights issue persists, it may be necessary to seek further troubleshooting steps or contact the manufacturer's customer support for assistance.
Check Bluetooth Connection
One important step in troubleshooting the issue with your headphones is to verify the status of your Bluetooth connection. Properly connecting your headphones to your device is crucial for optimal performance and functionality.
A Bluetooth connection allows your headphones to wirelessly communicate with your device, providing you with the freedom to enjoy your audio without the constraints of cables. However, if the Bluetooth connection is unstable or not properly established, you may experience issues such as flashing blue lights on your Logitech G435 headphones.
To ensure a stable Bluetooth connection, follow the steps below:
| Step 1: | Check if Bluetooth is enabled on your device. Open the Bluetooth settings and make sure it is turned on. |
| Step 2: | Ensure that your headphones are in pairing mode. Refer to the user manual or the manufacturer's website for specific instructions on how to put your Logitech G435 headphones in pairing mode. |
| Step 3: | Once your headphones are in pairing mode, scan for Bluetooth devices on your device. Look for the name or model number of your headphones in the list of available devices. |
| Step 4: | Select your headphones from the list of available devices. If prompted, enter any required pairing codes or PINs to complete the connection. |
| Step 5: | After successfully connecting your headphones to your device, check if the flashing blue lights issue persists. If it does, try restarting both your headphones and your device. |
By following the above steps, you can ensure that your Logitech G435 headphones are properly connected to your device via Bluetooth. A stable Bluetooth connection is essential for optimal performance and to troubleshoot any issues related to flashing blue lights. If the problem persists, further troubleshooting or contacting customer support may be necessary.
Test with Different Devices

In this section, we will explore the option of testing your newly purchased headphones by connecting them to various devices. By experimenting with different devices, you can determine whether the issue lies with the headphones or with a specific device.
1. Smartphone or Tablet: Start by connecting the headphones to your smartphone or tablet using the provided adapter or plug. Play different audio files, like music or videos, and observe whether the blue flashing light occurs or not. This will help you identify if the issue is specific to your mobile devices.
2. Computer or Laptop: Connect the headphones to your computer or laptop using the appropriate audio jack. Test the headphones by playing different types of media, such as games, movies, or music. Pay attention to any changes in the blue flashing light. This will help you determine if the issue is related to your computer or laptop.
3. Audio Player or Gaming Console: If you have an audio player or gaming console, connect your headphones and try using them with these devices. Play various audio files or games to see if the blue flashing light persists. This step will help you isolate the issue to specific devices or applications.
4. Borrowed or Different Pair of Headphones: If possible, borrow another pair of headphones or use a different set of headphones. Connect them to the same devices and compare the performance. If the borrowed or different headphones do not exhibit the blue flashing light, it could indicate a problem with your original pair.
Note: Remember to check the headphone's user manual for any specific compatibility requirements or troubleshooting steps suggested by the manufacturer.
By testing your Logitech G435 headphones with different devices, you can gather valuable information about the source of the blue flashing light issue. This will help you decide whether troubleshooting steps or contacting Logitech support is necessary for further assistance.
Verify Software Compatibility
The importance of ensuring software compatibility with your device cannot be overstated. Before diving into troubleshooting steps for your flashing blue headphones, it is crucial to verify that the software you are using is compatible with the device in question.
It is essential to check if the software version you have installed is the recommended version for your headphones. Upgrading or downgrading your software may negatively affect the performance of your device. It is recommended to consult the user manual or visit the manufacturer's website for information on the compatible software versions.
Another aspect to consider is the compatibility of the operating system with your headphones. Different operating systems might have specific requirements for optimal functionality. Ensuring that your operating system meets these requirements will help avoid any potential conflicts or issues.
Furthermore, verifying if any additional software or drivers are needed for the proper functioning of your headphones is essential. Some devices may require specific drivers or firmware updates to ensure compatibility and optimal performance.
Lastly, it is crucial to keep your software up to date. Manufacturers often release software updates to address bugs, add new features, or enhance compatibility. Regularly checking for updates and installing them can significantly contribute to resolving any flashing blue headphone issues you may be experiencing.
Service and Warranty Options

In this section, we will explore the various service and warranty options available for your headphones. Whether you are experiencing technical issues or simply looking for peace of mind, understanding the support options offered by the manufacturer can be beneficial.
When it comes to service and warranty, it's essential to have comprehensive coverage that caters to your specific needs. Different types of warranties may provide protection against defects in materials or workmanship, accidental damages, or even extended coverage beyond the standard warranty period.
One option to consider is the manufacturer's warranty, which typically accompanies the purchase of your headphones. This warranty assures that the product is free from manufacturing defects and provides a certain level of support during the specified period. It's important to familiarize yourself with the terms and conditions outlined in the warranty to understand what repairs or replacement options are available.
Additionally, many brands offer extended warranty plans that can be purchased separately. These plans extend the coverage beyond the standard warranty period, providing you with additional protection and peace of mind. Whether you need extended coverage due to the nature of your usage or simply want to safeguard your investment, an extended warranty can be a worthwhile consideration.
Another aspect to keep in mind is the availability of service centers or authorized repair partners. These locations can provide professional assistance in case your headphones require repair or maintenance. Knowing the nearest service center or authorized partner can save both time and effort, ensuring a smooth resolution to any technical issues.
Lastly, it is crucial to utilize any online support resources offered by the manufacturer. These resources can include troubleshooting guides, FAQs, or even live chat support. Utilizing these tools can help you troubleshoot minor issues on your own or seek guidance from experts to resolve more complex problems.
By being aware of the service and warranty options available for your headphones, you can ensure that you have the necessary support in case any issues arise. Whether it's taking advantage of the manufacturer's warranty, purchasing an extended warranty, or utilizing online resources, exploring your options can help you maintain and enjoy your headphones for an extended period.
Contacting Logitech Customer Support
If you encounter any issues or have inquiries regarding your recently purchased headset, there are various channels available for you to reach out to Logitech's dedicated customer support team. Whether you require assistance with troubleshooting, warranty information, or general product inquiries, Logitech's support staff is here to help.
1. Email Support: If you prefer written communication, you can send an email to Logitech's customer support team. Provide a detailed description of the issue you are experiencing with your headphones and include any relevant information such as the model number, purchase date, and proof of purchase. Be sure to use a clear and concise subject line to ensure your email receives the proper attention.
2. Phone Support: For more immediate assistance or complex issues, you can contact Logitech's customer support via phone. Visit Logitech's official website to find the appropriate phone number for your region. Prepare your headphones' details and any necessary documentation before making the call to ensure a smooth troubleshooting process.
3. Live Chat: If you prefer real-time support, Logitech offers a live chat feature on their website. Access the support page and look for the chat support option. This option allows you to communicate directly with a customer service representative who can guide you through the necessary steps to resolve your issue.
4. Community Forums: Logitech's online community forums provide an excellent resource for troubleshooting and connecting with other users who may have experienced similar issues with their headphones. Browse through the forums or post a question to engage with the community and potentially find a solution to your problem.
Note: Regardless of the method you choose to contact Logitech customer support, it is important to provide as much detail as possible to help the support team understand and address your concern effectively.
[MOVIES] [/MOVIES] [/MOVIES_ENABLED]FAQ
Why are my Logitech G435 headphones flashing blue?
If your Logitech G435 headphones are flashing blue, it could indicate a pairing or connectivity issue. Try resetting the headphones by turning them off and on again, and then attempt to pair them with your device again. Make sure the headphones are in pairing mode and within range of the device you are trying to connect to. If the issue persists, refer to the user manual or contact Logitech customer support for further assistance.
How do I reset my Logitech G435 headphones?
To reset your Logitech G435 headphones, turn them off, and then turn them on again. This will refresh the device and potentially resolve any connectivity issues. After resetting, you can try pairing the headphones with your device again.
What should I do if my Logitech G435 headphones keep flashing blue even after resetting?
If your Logitech G435 headphones continue to flash blue after resetting, there may be a more significant problem with the device. In this case, it is recommended to refer to the user manual for troubleshooting steps specific to your headphones model. Alternatively, you can reach out to Logitech customer support for further assistance. They will be able to provide you with the necessary guidance to resolve the issue.




