In today's digital age, where the convenience of technology has become an integral part of our lives, encountering issues with our devices can be incredibly frustrating. One such problem users often encounter is when their trusty iTunes fails to recognize their beloved iPad. This unexpected hurdle can prevent users from syncing their devices, managing their media, or even performing essential updates.
If you find yourself in the unfortunate situation where iTunes seems oblivious to your iPad's existence, fear not! There are several troubleshooting steps you can take to resolve this predicament and regain control over your device. This article will guide you through these troubleshooting methods, ensuring that your iPad and iTunes establish the long-lost connection they once had.
First and foremost, it is essential to check if your iPad and iTunes are speaking the same language – figuratively, of course. Often, compatibility issues arise when the software versions of your iPad and iTunes differ. Ensuring both devices are updated to the latest versions will help eliminate any compatibility conflicts and increase the chances of a successful recognition.
Troubleshooting Steps to Resolve iTunes Recognition Issues with Your iPad
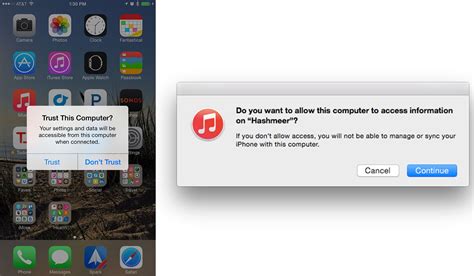
Having trouble connecting your iPad to iTunes? No worries! This section will guide you through troubleshooting steps to resolve any issues you might be facing with iTunes recognizing your iPad.
| Step | Description |
|---|---|
| 1 | Check Cable Connection |
| 2 | Update iTunes |
| 3 | Restart Your iPad |
| 4 | Enable Trust on Your iPad |
| 5 | Disable Security Software |
| 6 | Reset Location & Privacy Settings |
| 7 | Try a Different USB Port |
| 8 | Use a Different USB Cable |
| 9 | Update Device Drivers |
| 10 | Reset iPad's Network Settings |
Follow these troubleshooting steps one by one to troubleshoot and fix any issues you might be experiencing with iTunes recognizing your iPad. By the end of this section, you should be able to successfully connect your iPad to iTunes and continue with your desired actions.
Update Your Software for Seamless iPad Connectivity
In order to ensure smooth synchronization between your portable Apple device and your computer, it is crucial to keep both your iTunes software and iPad operating system up-to-date. An outdated software version can often lead to connection issues and hinder the device recognition process. This section aims to guide you through the steps to update both iTunes and your iPad to their latest versions, allowing for a seamless connection experience.
- Check for Updates in iTunes: Launch the iTunes application and navigate to the "Help" tab. Select the "Check for Updates" option, and if a newer version is available, follow the on-screen prompts to download and install it. This will ensure that you have the latest version of iTunes, equipped with the most recent bug fixes and improvements for optimal device recognition.
- Update Your iPad's Software: On your iPad, go to the "Settings" app and tap on "General". From there, select "Software Update". If an update is available, tap the "Download and Install" button. Follow the on-screen instructions to complete the update. Updating the iPad's software provides compatibility enhancements, including improved device recognition when connected to iTunes.
- Restart Both Your Computer and iPad: After completing the software updates, it's advisable to restart both your computer and iPad. This will refresh the system processes and ensure that the latest software changes are fully integrated.
- Try Different USB Ports and Cables: If your iPad is still not being recognized by iTunes, try connecting it to different USB ports on your computer. Additionally, using a different USB cable can help rule out any potential issues with the cable itself.
- Disable Security Software: Temporary disable any security software, such as antivirus or firewall, that might be interfering with the connection between your iPad and iTunes. Remember to re-enable these security features once the synchronization process is complete.
By following these steps, you can update both your iTunes software and iPad to their latest versions, enabling a seamless connection and ensuring that your Apple device is recognized without any issues.
Check USB Connection and Restart Both Devices
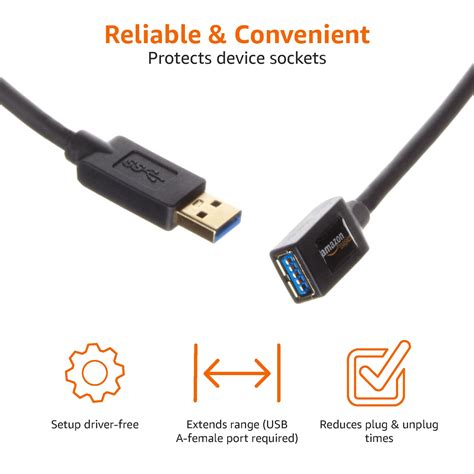
Ensuring a reliable USB connection and restarting both devices can help troubleshoot issues when your iPad is not being detected by iTunes.
1. Verify the USB Connection: Start by checking the physical connection between your iPad and the computer. Ensure that the USB cable is securely plugged into both devices, and try using a different USB port or cable if available.
2. Restart Your iPad: Sometimes, a simple reboot can resolve connection issues. Press and hold the power button on your iPad until you see the "Slide to power off" option. Slide to power off, wait for a few seconds, then press and hold the power button again to turn it back on.
3. Restart Your Computer: If restarting your iPad doesn't solve the problem, try restarting your computer as well. Close any open applications, click on the "Start" or "Apple" menu, and select the "Restart" option.
4. Update iTunes and iPad Software: Outdated software can sometimes hinder device recognition. Ensure that you have the latest version of iTunes installed on your computer and update your iPad's software through the settings menu.
5. Disable Security Software: Antivirus or firewall programs on your computer can sometimes interfere with iTunes detecting your iPad. Temporarily disable any security software and check if the issue persists.
6. Allow Access on Your iPad: Make sure your iPad is not locked with a passcode or Touch ID when connecting it to iTunes. Unlock your device and tap "Trust" if prompted to grant access.
7. Try a Different Computer: If all else fails, connect your iPad to a different computer. This will help determine if the issue is specific to your computer or if it's related to your iPad.
By following these steps, you can troubleshoot and resolve the issue of iTunes not recognizing your iPad.
Reset iPad's Privacy Settings and Trust iTunes on Your Computer
When facing difficulties with the interaction between your iPad and iTunes on your computer, it may be necessary to reset your iPad's privacy settings and establish trust with iTunes. By doing this, you can ensure a smooth connection between the two devices.
To begin resolving this issue, it is recommended to reset your iPad's privacy settings. This action will reset the permissions granted to apps and services on your iPad, potentially resolving any conflicts that may be preventing iTunes from recognizing your device. By resetting these settings, you are providing a fresh start for your iPad's privacy configurations.
After resetting your privacy settings, the next step is to establish trust between your iPad and iTunes on your computer. This is achieved through a process known as "trusting" a device. When you connect your iPad to your computer, a prompt will appear on your iPad's screen, asking you to confirm the connection and establish trust with the computer. By accepting this prompt, you are granting permission for your iPad to communicate with iTunes on that specific computer.
It is important to note that this process needs to be performed every time you connect your iPad to a new computer. This ensures the security of your data and prevents unauthorized access to your device. By establishing trust, you are allowing iTunes to access and manage your iPad's information.
By following these steps to reset your iPad's privacy settings and establish trust with iTunes on your computer, you can overcome any issues preventing iTunes from recognizing your iPad. This will allow you to efficiently manage your device and enjoy seamless synchronization between your iPad and iTunes.
iTunes doesn't detect your iPhone/iPod on Windows 10
iTunes doesn't detect your iPhone/iPod on Windows 10 by AskJai 927,018 views 8 years ago 2 minutes, 2 seconds
ALL iPADS FIXED: "iPad is disabled connect to iTunes”
ALL iPADS FIXED: "iPad is disabled connect to iTunes” by iLuvTrading 2,703,065 views 5 years ago 6 minutes, 13 seconds
FAQ
What should I do if iTunes doesn't recognize my iPad?
If iTunes doesn't recognize your iPad, there are several steps you can take to troubleshoot the issue. First, make sure you are using the latest version of iTunes. If not, update it to the latest version and try again. Additionally, ensure that your iPad is unlocked and that you have trusted your computer on your iPad. You can do this by going to 'Settings' > 'Touch ID & Passcode' (or 'Face ID & Passcode') > enter your passcode > 'Trust This Computer'. If the issue persists, try restarting both your iPad and your computer, and then reconnect them. If none of these solutions work, you may need to reinstall the Apple Mobile Device USB driver on your computer or contact Apple support for further assistance.
Why is iTunes not recognizing my iPad even though I have followed all the steps?
If you have followed all the required steps, but iTunes still doesn't recognize your iPad, there might be other factors causing the issue. One possible reason could be a faulty or incompatible USB cable. Try connecting your iPad with a different USB cable or using a different USB port on your computer. It is also worth checking if there are any software conflicts or outdated drivers on your computer that may be interfering with the recognition process. Disabling any security software or firewalls temporarily and updating your computer's drivers may help resolve the issue. If the problem persists, contacting Apple support or scheduling a visit to an authorized service provider might be necessary.
Can I fix the problem of iTunes not recognizing my iPad without losing any data?
If you are facing the issue of iTunes not recognizing your iPad, there are troubleshooting steps you can take without losing any data. First, try connecting your iPad to a different computer to check if the issue is specific to your computer. If it is, then the problem lies with your computer's settings or software, not with your iPad. In this case, updating iTunes, restarting your computer, and ensuring that all necessary drivers are up to date may solve the problem without any data loss. However, if the issue persists, and you decide to uninstall and reinstall iTunes or restore your iPad, it is important to create a backup of your data beforehand. This backup can be created using iCloud or by syncing your iPad with iTunes on another computer. By doing so, you can then restore your data and settings once the issue is resolved.




