Has your trusty companion suddenly become unresponsive, leaving you stranded in a digital limbo? If your mobile device has unexpectedly seized up and refuses to follow your commands, fear not! We're here to help you navigate the treacherous waters of an iPhone freeze without explicitly mentioning the infuriating event itself.
Picture this: you're engrossed in a riveting conversation or browsing through the latest viral content when your cherished handheld marvel decides to stage a digital rebellion. It becomes as cold as an arctic freeze, rendering your taps and swipes futile. But fret not, dear reader, for there are strategies you can employ to restore your iPhone to its former glory.
In quest of a solution, you may find yourself in a dilemma, grappling with a conundrum... What do you do when faced with a stubborn smartphone that resists any attempts to power it down? Fear not, for we bring you a series of troubleshooting tips that will baffle your frozen iPhone into submission without mentioning the ominous words that led you here.
Resolving a Stalled iPhone: Implementing a Force Restart
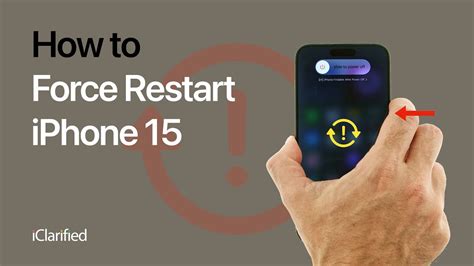
When encountering a situation where your iPhone becomes unresponsive and fails to shut down, it is essential to swiftly address the issue to avoid potential data loss or hardware damage. Engaging in a force restart procedure can often prove effective in rectifying this predicament without resorting to more drastic measures such as a factory reset or seeking professional assistance.
To initiate a force restart on your iPhone, follow the steps outlined below:
1. Locate the Volume Up button, situated on the left side of your device, and press it briefly.
2. Next, quickly press and release the Volume Down button, which can be found adjacent to the Volume Up button.
3. Afterward, press and hold the side button located on the right-hand side of your iPhone.
4. Continue to hold the side button until the Apple logo appears on the screen, indicating a successful force restart.
Upon completion of these steps, your iPhone should reboot, and regular functionality should be restored. It's important to note that a force restart does not entail any loss of data; it merely aids in resolving the freezing or unresponsive state of the device. However, if the issue persists or recurs frequently, further investigation might be necessary.
Close and Reopen the Problematic App
If you encounter an unresponsive app on your iPhone that is causing it to malfunction, there are steps you can take to resolve the issue without the need for a complete device restart. By closing and reopening the problematic app, you can potentially fix the frozen state and regain control over your device.
- To begin, double-click the home button or swipe up from the bottom of the screen (depending on your iPhone model) to open the app switcher.
- Swipe left or right to navigate through the open apps and locate the one that is causing the freeze.
- Once you have found the problematic app, swipe it up or off the screen to force close it. This action terminates the app's processes and removes it from your device's active memory.
- After closing the app, give your iPhone a few seconds to settle and then tap on the home button (or swipe up from the bottom) to return to the home screen.
- Find the app on your home screen and tap on it to relaunch it. This restarts the app from scratch, potentially resolving any freezing or unresponsive behavior.
If the app continues to freeze or exhibit problems after relaunching, it may be necessary to consider more advanced troubleshooting steps, such as updating the app or contacting the developer for support. However, in many cases, performing a simple close and reopen of the problematic app can resolve the freezing issue on your iPhone.
Update Your iPhone's Software
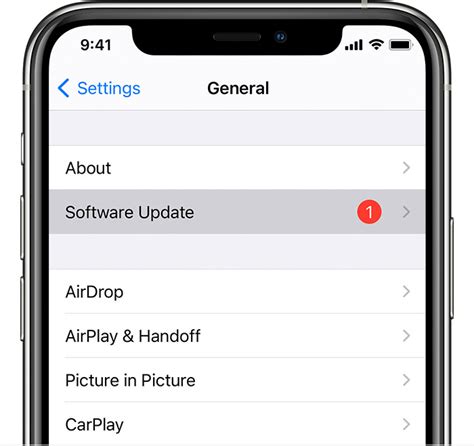
Ensuring that your device always has the latest software version is essential to maintaining its performance and stability. By regularly updating your iPhone's software, you can benefit from bug fixes, security enhancements, and new features.
To update your iPhone's software, follow these steps:
- Connect your iPhone to a stable internet connection.
- Open the "Settings" app on your device.
- Scroll down and tap on "General."
- Select "Software Update."
- If an update is available, you will see a prompt to download and install it. Tap "Download and Install."
- Wait for the update to download. This may take some time depending on your internet speed.
- Once the download is complete, tap "Install."
- Follow the on-screen instructions to complete the installation process.
Updating your iPhone's software can help resolve freezing issues and improve overall performance. It is recommended to enable automatic software updates to ensure that your device stays up to date without manual intervention. Remember to back up your data before proceeding with any software updates to avoid any potential data loss.
Clear Up Storage Space on Your iPhone
As a user of modern technology, you are likely well aware of the importance of having sufficient storage space on your device. In this section, we will explore various methods to free up space on your iPhone, ensuring its optimal functionality and performance.
Delete Unused Apps: Begin by reviewing and removing any applications that are no longer useful or frequently used. These apps take up valuable storage space on your device.
Offload Unused Apps: Consider offloading infrequently used apps rather than completely deleting them. This option removes the app itself but retains the associated files and data, offering a balance between freeing up storage space and preserving app data.
Clear Cache and Temporary Files: Many apps accumulate temporary data files and cache over time, which can consume a significant amount of storage. Clearing these files regularly can help regain valuable space on your iPhone.
Manage Photos and Videos: A significant source of storage consumption is media files, such as photos and videos. Review your camera roll and delete any redundant or low-quality items. Additionally, consider backing up your media files to cloud storage or an external hard drive to further free up space.
Review and Remove Large Files: Identify and remove any large files that may have been accumulating on your device. This can include oversized documents, videos, or apps that are no longer necessary.
Utilize iCloud Storage: Take advantage of the iCloud storage system to store important documents, photos, and videos. By offloading files to iCloud, you can access them whenever needed while simultaneously freeing up local storage on your iPhone.
Manage Message Attachments: Messages often contain various attachments, including photos, videos, and audio files, which can rapidly consume storage space. Regularly review your message threads and remove any unnecessary attachments to reclaim storage capacity.
Update Apps and iOS: Keeping your apps and iOS updated not only ensures access to the latest features but also optimizes storage efficiency. App and system updates often include performance improvements and bug fixes that may enhance storage utilization.
Incorporating these practices into your iPhone maintenance routine will not only free up storage space but also enhance the overall performance and longevity of your device. By regularly assessing and managing your device's storage, you can ensure a seamless user experience and avoid potential freezing or slowdown issues.
Restoring Your iPhone's Default Settings

Resolve unresponsive iPhone issues with a complete reset
If your iPhone is experiencing technical difficulties and continually freezes or fails to respond, a useful solution is to restore the device to its factory default settings. By doing so, you can address a range of software-related issues that may be causing the unresponsiveness.
Begin troubleshooting by accessing the "Settings" menu on your iPhone.
Scroll down and tap on the "General" option, typically identified by a gear icon.
Within the "General" settings, locate and select the "Reset" option.
Here, you will find various reset options. The most applicable for resolving unresponsive iPhone problems is the "Reset All Settings" option.
Proceed with caution when selecting "Reset All Settings" as it will restore your iPhone to its default settings, erasing all personal preferences and customization. However, it will retain your data, apps, and media.
After confirming your choice, your iPhone will initiate the reset process, which may take a few minutes.
Note: If the reset fails to resolve the unresponsiveness or freezing issue, you may need to consider more advanced troubleshooting techniques or contacting Apple Support for further assistance.
By restoring your iPhone's default settings, you can often rectify unresponsive behavior and regain full functionality of your device.
Contact Apple Support for Further Assistance
If you find yourself in a situation where your iPhone becomes unresponsive and fails to power off, it can be a daunting experience. In such cases, it is important to reach out to the experts who can provide you with the necessary guidance and troubleshooting steps to resolve the issue.
Apple Support is always ready to assist you with any technical difficulties you may encounter with your device. Their team of skilled professionals can offer personalized solutions tailored to your specific situation. Whether it is a software-related issue or a hardware malfunction, Apple Support will guide you through the troubleshooting process to regain control of your iPhone.
You can contact Apple Support through various channels available to you. One option is to visit the Apple Support website, where you can find a wealth of information on common issues and solutions. They provide detailed guides and step-by-step instructions on how to troubleshoot different problems.
If you prefer a more direct approach, you can reach out to Apple Support via phone. Their dedicated helpline is staffed with knowledgeable technicians who are well-equipped to assist you. By explaining the problem you are facing, they can provide you with expert advice and guide you on the next steps to take.
| Contact Method | Availability |
|---|---|
| Apple Support Website | 24/7 |
| Phone Support | Mon-Fri: 8 am - 10 pm, Sat-Sun: 8 am - 8 pm |
When contacting Apple Support, it is useful to have certain information ready. It includes your device's model, software version, and a detailed description of the problem you are facing. This will help Apple Support quickly identify the issue and provide you with the best possible solution.
Remember, if your iPhone freezes and won't turn off, there is no need to panic. Apple Support is just a call or a click away, ready to provide you with the necessary assistance to get your device back up and running smoothly.
FAQ
What should I do if my iPhone freezes and won't turn off?
If your iPhone freezes and won't turn off, you can try a force restart. To do this, press and hold the power button and the volume down button (for iPhone X and later models) or the home button (for iPhone 6s and earlier models) simultaneously until the Apple logo appears on the screen. This should force the device to restart and unfreeze.
Is there any other way to fix a frozen iPhone besides force restarting it?
If force restarting does not work or you don't want to do it, you can try connecting your iPhone to a computer and using iTunes to force a restart. Connect your iPhone to the computer, open iTunes, and then force restart the device by following the same steps as mentioned before. iTunes will recognize your iPhone in recovery mode and give you the option to restore or update it.
Will force restarting my iPhone delete all my data?
No, force restarting your iPhone will not delete any data. It is a safe procedure that only forces the device to restart, and it should not affect your stored data or settings.
Why would my iPhone freeze and not respond?
There can be several reasons why your iPhone may freeze and not respond. It could be due to a software glitch, a problematic app, insufficient memory, or even a hardware issue. If the problem persists, it is advisable to contact Apple Support or visit an Apple Store to get professional assistance.
Is there any way to prevent my iPhone from freezing in the future?
While it is not possible to completely eliminate the chance of your iPhone freezing, there are some steps you can take to reduce the likelihood of it happening. Regularly updating your iOS software, clearing out unnecessary apps and data, and avoiding overloading your device with too many tasks or running apps in the background can help maintain the performance and stability of your iPhone.
My iPhone has frozen and won't turn off. What should I do?
If your iPhone is frozen and won't turn off, you can try force restarting it. To do this, press and hold the power button and the volume down button (or the home button for older models) simultaneously until the Apple logo appears on the screen. This should force restart your iPhone and resolve the issue.




