Is your beloved iPad displaying reluctance when it comes to receiving the latest system update? Are you encountering obstacles in your attempt to keep your device up to date with the newest features and improvements? We understand the frustration that might accompany such a predicament. However, fear not, for there are effective measures you can undertake to troubleshoot this issue.
When confronted with the perplexing situation of a non-responsive iPad in relation to software updates, it is crucial to explore different avenues of resolution. One potential strategy involves investigating the available storage space on your tablet. Insufficient storage capacity can impede the installation of updates, prompting the need for necessary adjustments. Embracing the practice of liberating your device from unnecessary files and applications can prove instrumental in facilitating updates.
In some instances, the incompatibility between a device's current software version and the latest update can hinder successful installation. This conflict can occur due to various factors, such as hardware restrictions or outdated software. Consequently, exercising patience and staying up to date with the latest compatibility requirements are essential practices. Ensuring your iPad operates on the most recent software version, compatible with the desired update, could potentially resolve the issue at hand.
Check your internet connection

Ensuring a stable and reliable internet connection is crucial when troubleshooting issues with updating your iPad. Before taking any further steps, it is important to verify that your device is properly connected to the internet.
Confirm that your Wi-Fi network is functioning properly by checking the router and modem. Restarting these devices can often resolve connection issues. You can also try connecting to a different Wi-Fi network to determine if the problem lies with your current network. If possible, connecting your iPad directly to your modem via Ethernet cable can help identify any potential Wi-Fi-related issues.
Additionally, it is important to check for any restrictions or limitations on your network that may be preventing your iPad from updating. Some networks, such as public or work networks, may have restrictions in place that limit access to certain websites or block software updates. Contact your network administrator or service provider to verify if any such restrictions are in place and if they can be modified to allow the necessary updates.
Finally, if you are still encountering connectivity issues, it might be worth considering other factors that could affect your internet connection. Distance from the Wi-Fi router, obstructions such as walls or other electronics, and the number of devices connected to the network can all impact the stability of your connection. Troubleshooting these factors may involve moving closer to the router, repositioning the router, or reducing the number of connected devices.
By ensuring a strong and reliable internet connection, you can eliminate one potential cause of being unable to update your iPad. This step is essential in troubleshooting and resolving issues related to software update problems.
Restarting Your iPad
When facing difficulties with updating your Apple tablet device, there is a simple and effective solution that can often resolve the issue: restarting your iPad.
Restarting your iPad involves powering it off and then turning it back on. This action can help clear minor software glitches and free up system resources, allowing your device to function more smoothly. Additionally, a restart can help refresh the device's connection to the internet, which may be necessary for updating your iPad.
To restart your iPad, follow these steps:
- Press and hold the power button, which is typically located on the top or side of your iPad, until a slider appears on the screen.
- Swipe the slider to the right to power off your iPad.
- Wait a few moments, then press and hold the power button again until the Apple logo appears on the screen.
Once your iPad has restarted, attempt to update it once more. If the update is still not successful, you may need to explore other troubleshooting options or seek assistance from Apple support.
Remember, restarting your iPad is a simple and quick step that is often effective in resolving common software issues. It is worth trying before moving on to more complex solutions.
Clearing the storage on your device

In order to resolve the issue of not being able to update your tablet, it may be necessary to clear the storage on your device. By doing this, you can free up space and create the necessary room for the update to successfully install.
There are several methods you can use to clear the storage on your iPad. One option is to delete unused apps and files that are taking up space. You can identify these apps and files by reviewing your storage settings and determining which ones you no longer need or use. Removing them from your device will free up valuable storage space for the update.
Another approach is to offload or delete large media files such as photos, videos, and music. These files can consume a significant amount of storage and removing or transferring them to an external device or cloud storage can help create more space for the update.
Additionally, clearing the cache of various apps and web browsers can also assist in freeing up storage. Cached data can accumulate over time and take up unnecessary space on your device. By clearing the cache, you can reclaim this space and potentially resolve the issue preventing the update.
It's important to note that before clearing the storage on your iPad, you should ensure that you have created backups of any important files or data. This will safeguard your information in case of any unforeseen issues or accidental deletions during the storage clearing process.
In conclusion, clearing the storage on your iPad can help address the inability to update your device. By removing unused apps and files, offloading large media files, and clearing app and browser caches, you can create the necessary space for the update to successfully install. Remember to back up any important data before initiating the clearing process.
| Method | Description |
|---|---|
| Delete Unused Apps and Files | Identify and remove apps and files that are no longer needed or used to free up storage space. |
| Offload or Delete Large Media Files | Transfer or delete large media files such as photos, videos, and music to create more space. |
| Clear App and Browser Caches | Remove cached data from apps and web browsers to reclaim storage space. |
Using iTunes to Keep Your iPad Up-to-Date
In this section, we will explore how to ensure that your iPad stays current and maximizes its functionality through the use of iTunes. By utilizing this software, you can take advantage of the latest updates and improvements for your device, ensuring a seamless user experience.
To start the update process, connect your iPad to your computer using a compatible USB cable. Once connected, open iTunes and navigate to the "Devices" tab. From here, you will be able to see a list of connected devices, including your iPad. Select your iPad from the list to access its summary page.
Within the summary page, you will find information about your device, such as its name, serial number, and storage capacity. To check for updates, click on the "Check for Update" button. iTunes will then connect to Apple's servers and search for any available software updates for your iPad.
If an update is found, iTunes will prompt you to download and install it. Ensure that your computer has a stable internet connection, as the update files can be quite large. It is important to note that during the update process, your iPad will restart, and you may need to enter your passcode.
Once the update is complete, iTunes will display a summary confirming the successful installation. You can then disconnect your iPad from the computer, and it will be ready to use with the latest software version.
| Tips for a successful update: |
|---|
| 1. Back up your iPad before updating to prevent data loss. |
| 2. Ensure that your computer has the latest version of iTunes installed. |
| 3. Keep your computer connected to a power source during the update process to prevent any interruptions. |
| 4. If you encounter any issues during the update, try restarting your computer and iPad, then attempt the update again. |
| 5. If the update fails multiple times, you may need to contact Apple Support for further assistance. |
Resetting all settings on your iOS device
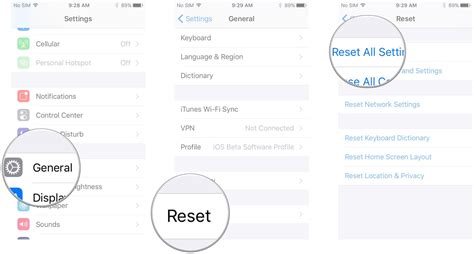
If you encounter difficulties when attempting to update your iPad or experience issues that affect its performance and functionality, one potential solution is to reset all settings on your device. This action can help to resolve various software-related problems by reverting all the customizable settings back to their default values.
Before proceeding with this step, it's important to note that resetting all settings will not erase any personal data, such as photos, messages, or apps. However, it will remove any customized preferences, such as Wi-Fi networks, display settings, and privacy configurations. Therefore, it is advisable to make a note or take screenshots of your preferred settings to easily reapply them after the reset.
To reset all settings on your iPad, follow these steps:
| Step 1 | Open the "Settings" app on your iPad. |
| Step 2 | Navigate to the "General" section. |
| Step 3 | Scroll down and tap on "Reset". |
| Step 4 | Select "Reset All Settings" from the available options. |
| Step 5 | Enter your passcode if prompted. |
| Step 6 | Confirm the reset by tapping on "Reset All Settings" again. |
After the reset process is complete, your iPad will restart and all settings will be restored to their default values. You can then proceed with setting up your preferences according to your needs.
While resetting all settings can be a helpful troubleshooting step, it's important to note that it may not fix all update-related issues. If you continue to experience problems after performing this reset, it is recommended to consult Apple Support or seek professional assistance.
Check available storage space on your device
One important factor to consider when troubleshooting issues related to updating your device is the available storage space. It is crucial to ensure that your iPad has enough free space to accommodate the latest updates and prevent any potential errors or disruptions.
To check the available storage space on your device, you can follow these steps:
- Open the Settings app
- Select "General" from the menu
- Tap on "iPad Storage"
- You will see a breakdown of the used and available storage space on your device
Take note of the available space displayed on your screen. If the available space is limited, you may need to free up some storage by deleting unnecessary files, apps, or media. This can help create more room for the update process to occur smoothly.
Additionally, it is advisable to regularly manage your device's storage by offloading unused apps, transferring photos and videos to a computer or cloud storage, and clearing browser caches and temporary files.
By performing these steps, you can ensure that you have sufficient storage space on your iPad to successfully update your device and enjoy the latest features and improvements.
Delete unnecessary apps and files
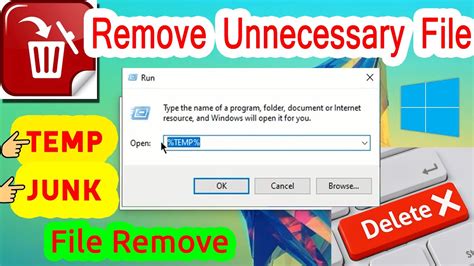
One effective solution for resolving difficulties in updating your iPad is to remove unnecessary applications and files from its storage. By doing so, you can free up disk space and improve the device's overall performance. This section will guide you on identifying and deleting redundant apps and files on your iPad.
Before proceeding, it is essential to determine which applications and files are crucial to your needs. Evaluate each app and file on your device to discern whether it serves a purpose or if it can be deleted without affecting your everyday tasks. Be cautious not to remove any vital applications or files that are necessary for your productivity or enjoyment.
Start by exploring your iPad's application list and identifying apps that you rarely use or no longer find useful. These may include games that have lost your interest, utilities that have become obsolete, or apps that were downloaded for a specific event or purpose and are no longer necessary. Uninstalling these applications can create additional storage space and potentially improve your iPad's update capabilities.
Additionally, review the files stored on your device and remove any duplicates, unnecessary documents, or media files that are taking up valuable space. You can utilize the iPad's internal file management system or connect it to a computer to assess and delete these files effectively. Remember to back up any files you wish to keep before deleting them, ensuring you have an external copy of any important data.
Once you have identified and removed all unnecessary apps and files, restart your iPad and attempt the update process again. By eliminating the burden of excessive applications and files, you increase the chances of a successful update and prevent any performance issues that may have arisen due to storage constraints.
Remember, periodically reevaluating your app and file collection and removing unneeded items is a good practice to maintain an optimized and efficient iPad experience.
Force Restart Your iPad
In some instances, if you encounter difficulties updating your iPad, it may be necessary to perform a force restart. This action can help resolve issues and allow for successful updates without the need for further troubleshooting steps.
When your iPad experiences challenges during the update process, such as freezing or becoming unresponsive, a force restart can be an effective solution. This method helps to refresh the device's memory and clears any temporary glitches that may be hindering the update.
- To perform a force restart on your iPad, firstly locate the power button. This can typically be found on the top or side of the device.
- Press and hold the power button, along with the volume down button, simultaneously.
- Keep both buttons pressed until the Apple logo appears on the screen.
- Once the Apple logo is displayed, release both buttons.
- Your iPad will now restart, and you can attempt the update once again.
It is important to note that a force restart should be used as a last resort after attempting other troubleshooting steps, such as ensuring a stable internet connection and freeing up storage space on your device. If the update issue persists after a force restart, it may be necessary to seek further assistance from Apple Support or visit an authorized service center.
By following these steps and performing a force restart, you can potentially overcome obstacles preventing the successful update of your iPad. Remember to always backup your device before initiating any updates or troubleshooting actions to safeguard your data.
Updating your iPad using an alternative Wi-Fi network
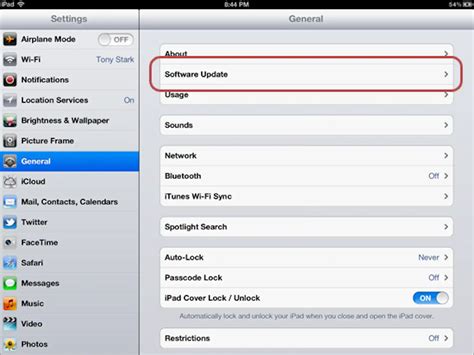
In case you encounter difficulties in updating your iPad, exploring alternative Wi-Fi networks could be a solution worth considering. By connecting to a different Wi-Fi network, you might be able to overcome the barriers hindering your device's update process.
1. Seek alternative Wi-Fi options:
Look for alternative Wi-Fi networks in your vicinity that are accessible and reliable. Consider asking friends, family members, or neighbors if they would be willing to share their network for the purpose of updating your device.
2. Verify network compatibility:
Ensure that the alternative Wi-Fi network you plan to connect to is compatible with your iPad model. Different iPad models have varying specifications, and not all networks may support the specific requirements needed for the update process. Check the specifications of your iPad and compare them with the network's capabilities before attempting to connect.
3. Internet strength and stability:
When using a different Wi-Fi network, pay attention to the strength and stability of the internet connection. A weak or unstable connection can cause the update process to fail or take longer than usual. Consider moving closer to the Wi-Fi router or resolving any issues with the network's stability.
4. Reset network settings:
If you encounter difficulties connecting to the alternative Wi-Fi network, you may try resetting your device's network settings. This action can resolve any configuration conflicts or glitches that might be impeding the connection process. Keep in mind that resetting network settings will erase all saved Wi-Fi passwords and configurations, so be prepared to re-enter them.
5. Contact technical support:
If all else fails, contacting technical support for your iPad or network provider can provide additional guidance and troubleshooting steps. They may be able to identify any specific issues that are preventing the update and offer specific solutions or recommendations based on your situation.
Remember, updating your iPad using a different Wi-Fi network can potentially resolve update issues and keep your device up to date with the latest features and security enhancements.
Contact Apple Support for assistance
If you're facing difficulties in keeping your iPad up to date, there's no need to fret. Apple provides exceptional customer support to address your concerns and provide you with the necessary assistance. Whether it's a technical glitch or a software issue, reaching out to Apple Support can help you find a solution.
Here are some steps you can take to contact Apple Support:
- Visit the Apple Support website: Apple offers an extensive online support platform where you can search for solutions to common issues. The website contains a vast knowledge base that covers a wide range of topics related to iPad troubleshooting and updates.
- Call Apple Support: If you prefer to speak with a customer support representative directly, you can reach out to Apple's support helpline. The knowledgeable and friendly team will assist you with any iPad update problems you may be experiencing. They will guide you through the troubleshooting process and provide step-by-step instructions, ensuring that you can successfully update your device.
- Chat with Apple Support: For a quick and convenient way to seek assistance, Apple also offers online chat support. By initiating a chat session, you can communicate with a support representative in real-time, describing your issue and receiving immediate guidance.
- Schedule a Genius Bar appointment: If you prefer an in-person consultation, you can schedule an appointment at an Apple Store's Genius Bar. Upon arrival, an Apple Genius will assess your iPad's update issue and provide personalized assistance to get your device back on track.
- Explore Apple Support Communities: Apple's online community forums are another valuable resource where you can connect with fellow iPad users and seek advice. Many experienced users and Apple experts actively participate in these forums, offering their insights and troubleshooting tips.
Remember, Apple Support is dedicated to ensuring customer satisfaction and providing solutions to all of your iPad update problems. By reaching out to them, you'll receive expert guidance and advice to overcome any obstacles you may be facing.
iPad Not Updating to iPadOS 17? - Fixed Here!
iPad Not Updating to iPadOS 17? - Fixed Here! by Fix369 27,322 views 7 months ago 2 minutes, 29 seconds
How to Update Old iPad to iOS 14/15/16/17 Easily! (Worked)
How to Update Old iPad to iOS 14/15/16/17 Easily! (Worked) by AppleJr 57,889 views 5 months ago 8 minutes, 3 seconds
FAQ
What should I do if I am unable to update my iPad?
If you are unable to update your iPad, there are a few steps you can try to resolve the issue. First, ensure that your iPad is connected to a stable Wi-Fi network and has enough storage space available. You can also try restarting your iPad and checking for any pending app updates. If these steps do not work, you can try to update your iPad using iTunes on a computer.
Why am I unable to update my iPad?
There can be several reasons why you may not be able to update your iPad. Some common reasons include insufficient storage space, a poor internet connection, or an outdated version of iTunes or iOS. Additionally, if your iPad is an older model, it may no longer be supported with the latest iOS updates.
Can I update my iPad without a Wi-Fi connection?
Yes, it is possible to update your iPad without a Wi-Fi connection. If you have an iPad with cellular capabilities, you can use your cellular data to update the device. Alternatively, you can connect your iPad to a computer that has an internet connection and update it through iTunes.
What should I do if my iPad freezes during the update process?
If your iPad freezes during the update process, you can try a force restart to resolve the issue. On iPads with a home button, hold down the home button and the power button simultaneously until the Apple logo appears. On iPads without a home button, press and quickly release the volume up button, then press and quickly release the volume down button, and finally, hold down the power button until the Apple logo appears. If the issue persists, you may need to restore your iPad using iTunes.
Is it possible to update my iPad using a different computer?
Yes, it is possible to update your iPad using a different computer. When you connect your iPad to a different computer with iTunes installed, it will prompt you to trust the computer and allow you to update your device. However, keep in mind that if you have previously synced your iPad with another computer, you may need to transfer your purchases and backup your data before updating on a different computer.




