Are you frustrated with your tablet's continuous cycle of switching on and off? This perplexing situation can be quite exasperating, causing inconveniences and potential data loss. If you find yourself in this perplexing predicament, fear not! We have some valuable insights and proactive measures to help you bring stability back to your tablet.
Imagine how inconvenient it would be if your beloved portable device consistently experiences an automatic toggling of power. This erratic behavior can disrupt your productivity, interrupt entertainment, and overall diminish your tablet experience. Nevertheless, rest assured that there are effective strategies to troubleshoot and resolve this concerning issue.
Within this comprehensive guide, we will unravel the mystery behind your tablet's incessant power fluctuations and offer practical suggestions on how to rectify the situation. Our objective is to restore your tablet to its normal operating condition and equip you with the knowledge to prevent similar issues from recurring in the future.
Update Your Device's Software
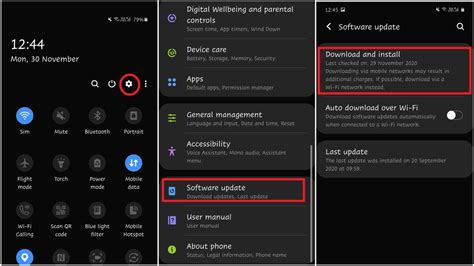
Ensuring that your device is running the latest software version is an essential step to fix any issues related to frequent power cycling or restarting. Keeping the software up to date provides your device with the latest features, bug fixes, and improvements, ensuring both stability and performance.
Regular software updates released by the manufacturer often include optimizations and bug fixes that address various issues, including power-related problems. By checking for software updates, you can ensure that your device is equipped with the most recent firmware that may include specific fixes for the power cycling issue you are experiencing with your device.
| Steps to Check for Software Updates: |
|---|
| 1. Connect your device to a stable internet connection. |
| 2. Open the Settings app on your device. |
| 3. Scroll down and tap on "General". |
| 4. Tap on "Software Update". |
| 5. If an update is available, tap on "Download and Install". |
| 6. Enter your passcode if prompted. |
| 7. Follow the on-screen instructions to complete the update process. |
After successfully updating your device's software, check if the power cycling issue persists. If the issue continues, there may be other factors causing the problem that require further troubleshooting or assistance from technical support.
Restart Your Device
If your device is continually powering on and off, it may be helpful to perform a restart. Restarting your device can help resolve various issues and refresh its system, providing a possible solution to the problem you are facing.
Here are the steps to restart your device:
- Press and hold the power button, which is usually located on the top or side of your device.
- Wait for the "slide to power off" option to appear on the screen.
- Slide the power off switch from left to right to turn off your device.
- After your device is completely turned off, press and hold the power button again until the Apple logo appears.
- Release the power button and wait for your device to restart.
By restarting your device, you can help eliminate temporary software glitches or conflicts that may be causing it to continuously turn on and off. It's a simple and often effective troubleshooting step to try before exploring other options.
Check Battery Level and Charging Cable

One of the essential steps to take if your iPad repeatedly powers on and off is to assess the battery level and the condition of the charging cable.
The first thing to check is whether the battery has enough charge to sustain the iPad's operation. An insufficient battery level could cause the device to continuously cycle between power states. If the battery is low, connect your iPad to a power source using the charging cable.
Next, examine the charging cable for any signs of damage or wear. A frayed or broken cable can result in an intermittent charging connection, leading to the repeated power on and off issue. If you notice any damage to the charging cable, replace it with a new one.
Additionally, ensure that the charging cable you are using is compatible with your iPad model. Using an incompatible or low-quality charging cable may also contribute to the power cycling problem.
In summary, checking the battery level and the condition of the charging cable are crucial steps in troubleshooting the frequent power on and off issue on your iPad. By ensuring a sufficient charge and using a reliable charging cable, you can potentially resolve this problem and prevent further interruptions in your device's performance.
Managing Background Applications
In today's fast-paced world, it's essential to have a mobile device that can keep up with our multitasking needs. However, excessive background applications can lead to device instability and unexpected shutdowns. In this section, we will explore effective methods to close background apps and improve the overall performance of your tablet.
Identify and Close Unused Apps
If your device frequently experiences abrupt power cycling, it could be due to unclosed background applications consuming system resources. To address this issue, ensure you close any idle apps that you are no longer using. Identifying and terminating these apps will free up valuable processing power and memory, reducing the likelihood of sudden shutdowns.
Use the App Switcher to Close Apps
To close an app that is running in the background, you can utilize the app switcher feature. Double-click the home button or swipe up from the bottom of the screen (depending on your iPad model) to access the app switcher. From there, you can swipe left or right to navigate through the opened applications. Once you locate the app you wish to close, swipe it up or off the screen to force it to shut down. This method ensures that the app is completely terminated and no longer consuming system resources.
Disable Background App Refresh
Background App Refresh is a feature that allows apps to refresh their content in the background, ensuring that they are up to date when you open them. While this feature can be convenient, it can also drain your device's battery and contribute to performance issues. Disabling Background App Refresh for specific apps or altogether can help prevent the continuous running of apps in the background, reducing the strain on your iPad's resources and potentially preventing it from constantly turning on and off.
Restart Your iPad
In some cases, a simple restart can resolve the issue of your iPad frequently turning on and off. This action clears the device's temporary memory and terminates any lingering background processes. To restart your iPad, hold down the power button until the "slide to power off" option appears. Swipe the power icon from left to right to turn off your device. Once it is off, press and hold the power button again until the Apple logo appears, indicating that your device is restarting. This process may help in minimizing background app-related issues.
By managing and closing background apps, you can streamline the performance of your iPad, reducing the occurrences of sudden shutdowns and enhancing user experience.
Restoring Network Settings
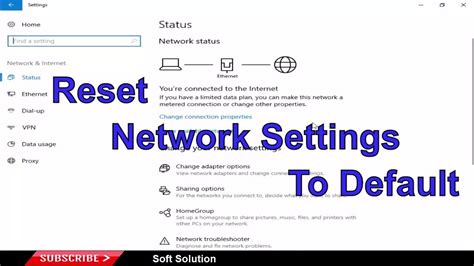
In case your iPad experiences frequent and recurrent disruptions in its operational state, it may be beneficial to consider resetting the network settings. By performing this action, you can resolve connectivity issues and optimize the device's performance without resorting to extensive troubleshooting measures.
Resetting network settings involves reverting all network-related preferences to their default values, effectively erasing any personalized configurations. This resets the Wi-Fi, Bluetooth, and cellular data settings, eliminating any potential errors that might be causing the device to intermittently power on and off.
Before proceeding with this step, it is important to note that resetting network settings will not erase any personal data or content from your iPad. However, it will remove saved Wi-Fi passwords and VPN configurations. Therefore, make sure you have this information readily available before proceeding.
To initiate the reset process, navigate to the "Settings" menu on your iPad. From there, select "General" and then "Reset." Among the options presented, choose "Reset Network Settings." You may be prompted to enter your passcode or provide other authentication details to confirm the action.
Once the network settings have been successfully reset, your iPad will automatically restart. After the restart, you will need to manually reconnect to Wi-Fi networks and reconfigure any customized network settings, such as VPN configurations.
By resetting the network settings, you can effectively eliminate any potential software glitches or conflicts that may be causing your iPad to repeatedly power on and off. This straightforward process can help restore stability and ensure smoother operation of your device.
Contact Apple Support for Further Assistance
If you are experiencing persistent issues with your device's power cycle and are unable to resolve them using the provided troubleshooting techniques, it may be necessary to seek further assistance from Apple Support. Engaging with Apple Support can help you address any complex software or hardware problems that might be causing your iPad to repeatedly start and stop.
When reaching out to Apple Support, be prepared to provide detailed information about the issue, including any error messages or unusual behaviors you have observed. This information will assist the support team in identifying and diagnosing the underlying problem more effectively.
There are various ways to contact Apple Support, allowing you to choose the most convenient method for you. You can visit the Apple Support website and use the online resources to troubleshoot your issue before reaching out to a representative directly. Alternatively, you can call Apple Support directly or initiate a live chat session with a support representative.
Remember to have your device's serial number and other relevant details ready when contacting Apple Support. This will help expedite the troubleshooting process and ensure that you receive the most accurate assistance.
Apple Support is committed to providing efficient and effective solutions for your device-related issues. Their team of experts will work with you to identify the root cause of the power cycling problem and guide you through the necessary steps to resolve it. By contacting Apple Support, you can ensure that you receive the highest quality support and regain the optimal functionality of your iPad.
ALL iPads Fixed: Not Rebooting, Black Screen, Won't Turn On (2 Ways)
ALL iPads Fixed: Not Rebooting, Black Screen, Won't Turn On (2 Ways) by WorldofTech 1,228,752 views 5 years ago 2 minutes, 34 seconds
FAQ
Why does my iPad keep turning on and off by itself?
There are several possible reasons for your iPad to keep turning on and off by itself. It could be due to a software glitch, a malfunctioning power button, a low battery, or even water damage. It is best to try troubleshooting steps to identify and fix the issue.
How can I stop my iPad from constantly restarting?
If your iPad keeps restarting, you can try a few troubleshooting steps. Start by force restarting your device by simultaneously pressing and holding the power and home buttons. If that doesn't work, try updating your iPad's software, resetting all settings, or restoring your device to factory settings. If the issue persists, it might be best to contact Apple support for further assistance.
Is there a way to fix my iPad if it keeps turning on and off due to water damage?
If your iPad is experiencing issues due to water damage, the first thing you should do is turn off the device and avoid powering it back on. Next, you can try drying your iPad by placing it in a bag of uncooked rice or using silica gel packets. However, keep in mind that water damage can be complex, so it is recommended to bring your iPad to an authorized Apple service center for professional repair.
What should I do if my iPad keeps restarting and won't turn on?
If your iPad keeps restarting and won't even turn on, try connecting it to a power source using the original charger and cable. Leave it charging for at least 30 minutes to ensure it has enough battery power. If it still doesn't turn on, attempt a force restart by pressing and holding the power and home buttons simultaneously. If all else fails, consider contacting Apple support or visiting an Apple Store for further assistance.
Can a faulty power button cause my iPad to keep turning on and off?
Yes, a malfunctioning power button can potentially cause your iPad to keep turning on and off. If the power button is stuck or not working properly, it may send incorrect signals to the device, leading to the continuous restarts. In such cases, it is advisable to consult an authorized Apple service center to have the power button repaired or replaced.
Why does my iPad keep turning on and off repeatedly?
There could be several reasons for your iPad to keep turning on and off repeatedly. One possible cause may be a software glitch or a bug in the operating system. In such cases, restarting your iPad or updating to the latest version of iOS may resolve the issue. Another reason could be a hardware problem, such as a faulty power button or a damaged charging port. In such cases, it is advisable to contact Apple support or visit an authorized service center for assistance.




