
There are few things more frustrating than encountering an unresponsive gadget, especially when it's an essential device like a tablet. If you find yourself faced with a situation where your valued iPad seems to be stuck in an unending loop, displaying an emblematic symbol that is recognized worldwide, you may feel a sense of helplessness and confusion. However, fear not, as there are steps you can take to rectify the situation and restore the functionality of your beloved electronic companion.
When confronted with a perpetually frozen screen showcasing an identifiable emblem, it is imperative to resist the temptation to panic and instead proceed with a systematic troubleshooting approach. While the underlying causes could be multifaceted, it is essential to explore the more common reasons for this issue before resorting to drastic measures. By following a sequence of logical steps and applying some basic technical know-how, you may soon find yourself on the path towards resolving this vexing dilemma.
Although it may be disconcerting to witness your iPad stuck on an iconic symbol that represents its manufacturer, it is important to remain calm and address the situation methodically. Whether it's a software glitch or an underlying hardware problem, taking immediate action can increase the likelihood of a successful resolution. So, put your worries aside, grab your problem-solving hat, and embark on a journey towards reestablishing the normal functioning of your cherished iPad.
Resolve the Issue: Force Restart Your Device
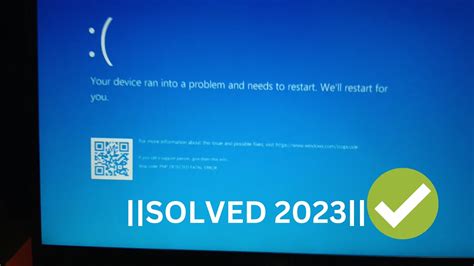
If your iPad becomes unresponsive and is stuck on the familiar symbol that represents the brand, an effective solution is to perform a force restart. This action can help address the underlying problem, allowing your device to start up normally again.
| Step 1: | Locate the Power button and the Home button on your iPad. These buttons may vary depending on the model you own. |
| Step 2: | Press and hold both the Power button and the Home button simultaneously. Keep holding them even if you see the Apple logo appear. |
| Step 3: | Continue to hold both buttons until the screen goes black and then comes back on. Once the Apple logo reappears, you can release the buttons. |
| Step 4: | After the force restart, your iPad should start up normally. If the issue persists, you may need to seek further assistance from Apple Support. |
Performing a force restart can often resolve minor glitches or software-related problems, allowing you to regain control over your iPad. It is a relatively simple process and worth trying before exploring more complex troubleshooting options.
Update your Device's Software
Stay up to date with the latest software updates for your device to ensure optimal performance and resolve any freezing issues that may occur.
Regularly updating your device's software is crucial as it provides essential bug fixes, security enhancements, and new features. These updates address known issues that could potentially cause your device to freeze on startup.
Keeping your software updated can:
1. Resolve compatibility issues with third-party applications that may cause freezing upon startup.
2. Fix known bugs and errors that can disrupt the normal functioning of your device and potentially lead to freezing.
3. Enhance the overall performance and stability of your device.
Updating your device's software is a straightforward process. Typically, you will receive a notification on your device when a new software update is available. To check for updates manually:
- Go to the Settings app on your device.
- Select General.
- Tap Software Update.
- If an update is available, follow the prompts to download and install it.
Note: It is recommended to connect your device to a Wi-Fi network and ensure it has sufficient battery life before initiating a software update.
By regularly updating your device's software, you can ensure that it remains stable and reliable, minimizing the chances of encountering freezing issues.
Check for App Updates
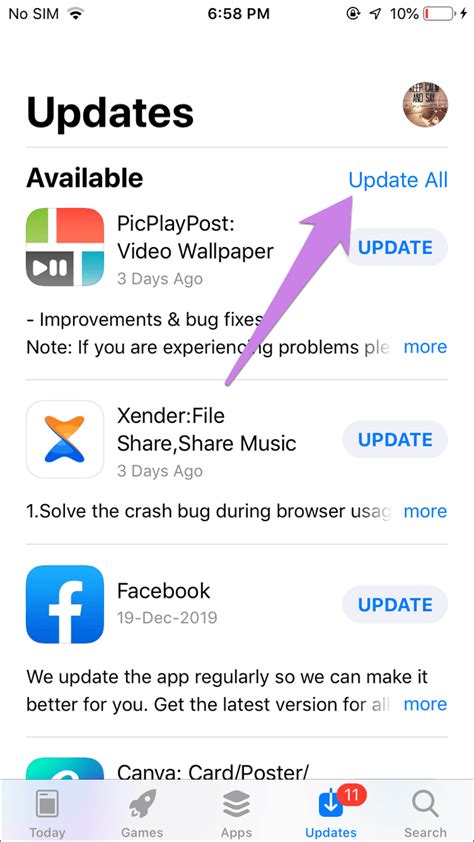
Ensure your device is running the latest version of its applications to resolve issues that may cause it to become unresponsive or stall during startup. Keeping your apps updated helps ensure compatibility with your iPad's operating system.
Regularly checking for app updates is a good practice to maintain the optimal performance of your device. By installing the latest versions of your apps, you can benefit from bug fixes, performance improvements, and new features, which can address issues that may lead to freezing or slow boot times.
To check for app updates, follow these steps:
- Open the App Store on your iPad
- Tap on the "Updates" tab located at the bottom right corner of the screen
- If updates are available, you will see a list of apps with pending updates
- Tap the "Update" button next to each app to download and install the latest version
After updating your apps, restart your iPad and see if the freezing issue on the Apple logo persists. If the problem continues, you may need to explore other troubleshooting steps or contact Apple support for further assistance.
Remember, keeping your apps up to date ensures you have the latest features and enhancements, while also addressing any potential conflicts that could lead to performance issues.
Resetting Network Settings for Resolving Device Stuck on the Icon of Fruit
In the event when your beloved portable gadget encounters a predicament where it remains immobile on the symbol that represents a particular fruit brand, it may be prudent to consider resetting the network settings. This procedure could potentially help resolve the issue at hand and restore the normal functionality of your device.
| Step 1: Access the Settings App | Navigate to the application on your device that showcases a gear-shaped icon in order to gain access to the various settings. |
| Step 2: Locate the 'General' Section | Within the settings menu, identify and tap on the section labeled 'General' to proceed to the next step. |
| Step 3: Find the 'Reset' Option | Scroll down until you encounter the option labeled 'Reset' and select it to access the reset settings. |
| Step 4: Choose 'Reset Network Settings' | Among the available reset options, locate and click on the selection that says 'Reset Network Settings' to initiate the resetting procedure. |
| Step 5: Confirm the Action | Upon selecting the aforementioned option, a prompt will appear requesting confirmation of the network reset. Proceed by confirming your decision. |
| Step 6: Enter Device Passcode | To finalize the resetting process, you might need to input your device passcode for security purposes, so enter it accordingly. |
| Step 7: Await Completion and Reconfiguration | After confirming the passcode, await completion of the resetting process. Upon completion, your device will reboot and the network settings will be reconfigured. |
Resetting the network settings on your device can sometimes tackle the issue of it being stuck on the logo of a well-known fruit brand. By following the aforementioned steps carefully and accurately, you can potentially resolve the problem and regain the full functionality of your iPad.
Restore your iPad using iTunes
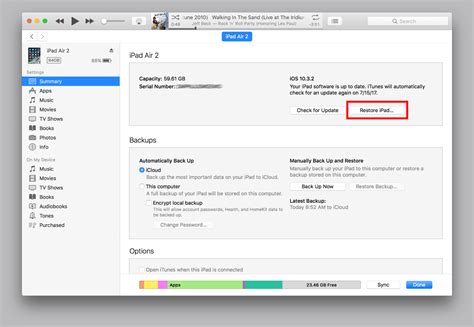
In the event of your iPad becoming unresponsive and displaying the iconic emblem associated with its manufacturer, there are steps you can take to rectify the issue. One solution involves utilizing iTunes to restore your device to its original functionality.
To begin the restoration process, you will need to have iTunes installed on your computer. Ensure that you have the latest version of iTunes installed by visiting the official Apple website and downloading the most recent update.
Connect your iPad to your computer using a compatible USB cable. Launch iTunes, and you should see your device appear within the application. Locate your iPad in the iTunes interface and select it.
In the Summary tab, you will find an option labeled "Restore iPad." By clicking on this option, you will initiate the restoration process. It is important to note that this action will erase all content and settings on your iPad.
A confirmation prompt will appear, asking if you wish to proceed with the restoration. Review the information provided and, if you are certain, confirm your decision. iTunes will then proceed with erasing all existing data on your device and installing the latest version of iOS.
Once the restoration is complete, your iPad will restart, and you will be guided through the initial setup process. Follow the on-screen instructions, including logging in with your Apple ID, to regain access to your iPad.
Remember to ensure that you have a recent backup of your iPad's data before proceeding with the restoration process. This will allow you to retrieve any important information or files that may have been lost during the restoration.
| Steps to Restore your iPad using iTunes: |
|---|
| 1. Install the latest version of iTunes on your computer. |
| 2. Connect your iPad to your computer using a USB cable. |
| 3. Open iTunes and select your iPad. |
| 4. In the Summary tab, click on "Restore iPad". |
| 5. Confirm your decision to proceed with the restoration. |
| 6. Wait for the restoration process to complete. |
| 7. Follow the on-screen instructions to set up your iPad. |
Contact Apple Support
If you encounter difficulties with your device displaying the familiar emblem of the renowned technology company, there are steps you can take to reach out to the relevant professionals for assistance. By contacting Apple Support, you can obtain guidance and potential solutions to resolve the issue impeding the normal functioning of your tablet.
To make contact with Apple Support, you have several avenues available to choose from. Below are some of the methods you can utilize:
- Apple Support Website: Visit the official Apple Support website and navigate to the relevant support section where you can find articles, troubleshooting guides, and frequently asked questions pertaining to your iPad's current situation.
- Telephone Support: Dial the dedicated Apple Support helpline to connect directly with a knowledgeable professional who can provide personalized assistance over the phone. Ensure you have your device's serial number and relevant account information readily available before making the call.
- Apple Support App: Download and use the Apple Support app on your iPhone or another Apple device to access a wide range of self-help resources, as well as the option to initiate a conversation with an Apple Support representative through chat.
- Social Media: Reach out to Apple Support through their official social media channels, such as Twitter, where you can send a direct message detailing your concern and receive assistance in a timely manner.
Remember to provide precise and detailed information about the issue you are experiencing, including any error messages or specific patterns you have noticed. This will aid the Apple Support team in diagnosing and resolving the problem more effectively.
By engaging with Apple Support through any of these channels, you increase your chances of rectifying the freezing issue associated with the iconic Apple logo, allowing you to resume the enjoyable and seamless use of your iPad.
Prevent future system freezes during device boot
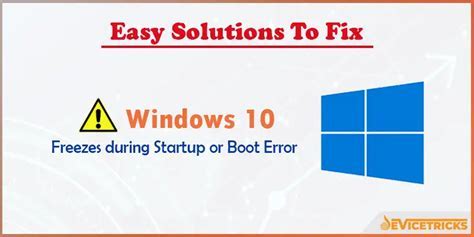
In order to avoid experiencing further issues with your device becoming unresponsive during the startup process, there are several preventative measures you can take. By implementing these steps, you can enhance the overall performance and stability of your device, ensuring a smooth and uninterrupted booting process.
1. Regular Updates | It is important to regularly update your device's operating system and applications. By keeping your software up-to-date, you can benefit from bug fixes, performance enhancements, and security patches that can reduce the likelihood of encountering freezing issues. |
2. Optimize Storage Space | Ensure that your device has sufficient free storage space. A lack of storage can lead to performance degradation, including freezing problems. Remove unnecessary files, apps, and media, and consider utilizing cloud storage or external drives to offload data and free up space on your device. |
3. Limit Background Processes | Reduce the number of background processes and apps running simultaneously on your device. Background tasks consume system resources, which can contribute to freezing and overall sluggishness. Close unused apps and disable unnecessary system services to optimize system performance. |
4. Restart Regularly | Restart your device periodically, especially if you notice any signs of performance issues. Restarting can help clear temporary data and refresh the system, potentially resolving freezing problems. It is also beneficial to restart after installing software updates or making significant system changes. |
5. Avoid Overloading RAM | Be mindful of the amount of memory (RAM) being utilized by the apps and processes running on your device. If you notice frequent freezing, consider closing resource-intensive applications or restarting your device to free up RAM. Limiting the number of open tabs in your web browser can also help conserve system resources. |
By following these preventive measures, you can minimize the chances of encountering problems with your device freezing during the startup process. Taking proactive steps to optimize your device's performance and maintain a healthy system can significantly enhance your overall user experience.
How to fix an iPad stuck on the Apple logo | Asurion
How to fix an iPad stuck on the Apple logo | Asurion by Asurion 83,015 views 2 years ago 1 minute, 25 seconds

FAQ
My iPad is stuck on the Apple logo. What should I do?
If your iPad is frozen on the Apple logo, try performing a force restart by holding the Home button and the Power button simultaneously for about 10 seconds until you see the Apple logo disappear and the device restarts. If this doesn't work, you can try connecting your iPad to a computer and use iTunes to restore it.
Why does my iPad freeze on the Apple logo?
There can be several reasons why your iPad is getting stuck on the Apple logo. It could be due to a software issue, a faulty update, a problem with the hardware, or even something as simple as a low battery. Performing a force restart or restoring the device using iTunes can often resolve this issue.
What if force restarting doesn't help in fixing the frozen Apple logo?
If force restarting doesn't work, you can try booting your iPad into recovery mode. Connect your iPad to a computer, open iTunes, and follow the on-screen prompts to put your device into recovery mode. From there, you can choose to update or restore your iPad. However, if this still doesn't solve the issue, it may be best to contact Apple Support or visit an authorized service center.
Can I prevent my iPad from freezing on the Apple logo in the future?
While it's not always possible to prevent your iPad from freezing on the Apple logo, there are a few steps you can take to minimize the chances of it happening. Keep your device updated with the latest software, avoid installing unofficial or third-party apps, and regularly back up your data to ensure you have a copy in case you need to restore your device. Additionally, if you notice any software glitches or unusual behavior, it's a good idea to contact Apple Support for assistance.




