In today's fast-paced digital world, we heavily rely on our portable gadgets to stay connected and productive. However, there might come a time when you encounter a perplexing situation where your beloved tablet's vibrant display fails to illuminate the world of technology. Fear not, as we have compiled a comprehensive troubleshooting guide to assist you in reviving your unresponsive tablet screen.
As technology enthusiasts, we understand how frustrating it can be to face a blank tablet screen without any apparent justification. This troubleshooting guide aims to equip you with the knowledge and techniques to identify the root cause of the issue and, most importantly, provide you with effective remedies to bring your tablet screen back to life.
From software glitches to hardware malfunctions, various factors can contribute to an unresponsive tablet display. By following the step-by-step instructions and trying out the suggested solutions mentioned in this guide, you will be able to tackle the problem head-on. So, fasten your seatbelt and embark on this journey of tablet troubleshooting, as we unravel the mysteries behind the unyielding screen.
Restarting your device
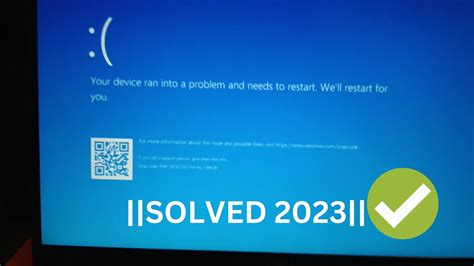
When faced with a non-responsive screen on your iPad, it can be frustrating and worrisome. However, one potential solution to try before seeking professional help is to restart your device. Restarting can resolve minor software glitches or conflicts that may be preventing your iPad's screen from turning on.
Why restart?
Restarting your iPad essentially involves shutting it down and then turning it back on. It can help in refreshing the device's operating system, closing any background apps or processes that may be causing the issue, and restoring normal functionality. Sometimes, when your iPad remains powered on for extended periods, it can encounter software hiccups that hinder the screen from responding or turning on.
How to restart your iPad
There are a few different methods to restart your iPad, depending on the model you have:
- For iPads with a home button: Press and hold the power button located at the top or side of your device until the power off slider appears. Swipe the slider to turn off your iPad. Once it is completely shut down, press and hold the power button again until the Apple logo appears on the screen, indicating that the device is powering back on.
- For iPads without a home button: Press and quickly release the volume up button, followed by the volume down button. Then, press and hold the power button on the top or side of your device until the power off slider shows up. Swipe the slider to turn off your iPad. After the device is fully off, press and hold the power button again until the Apple logo appears, indicating that your iPad is restarting.
Final thoughts
Restarting your iPad is a simple troubleshooting step that can often fix issues with a non-responsive screen. It is important to note that if the screen issue persists after a restart, it may be necessary to explore other potential causes or seek professional assistance.
Check the Battery Status
A crucial step in troubleshooting your device is to examine the current battery level. Monitoring the power supply of your iPad can provide valuable insight into why the screen may not be turning on. By analyzing the battery status, you can determine if insufficient power is the cause of the issue.
| Steps to Check Battery Level: |
| 1. Locate the power button on your device. |
| 2. Press and hold the power button for a few seconds until the screen illuminates. |
| 3. If the screen remains black and no signs of power are displayed, proceed to the next step. |
| 4. Connect your iPad to a power source using the appropriate charging cable. |
| 5. Check for any indications that the device is charging, such as a battery icon or a charging symbol. |
| 6. Leave your iPad connected to the power source for at least 10 minutes to allow the battery to recharge. |
| 7. After the allocated time, attempt to turn on your iPad again by pressing the power button. |
| 8. If the screen remains unresponsive, proceed to further troubleshooting steps. |
Checking the battery level is an essential initial step to diagnose why your iPad screen may not be functioning. Ensuring that your device has an adequate power supply can often resolve the issue. If the battery level is not the cause, additional troubleshooting methods may be necessary.
Charge the Device
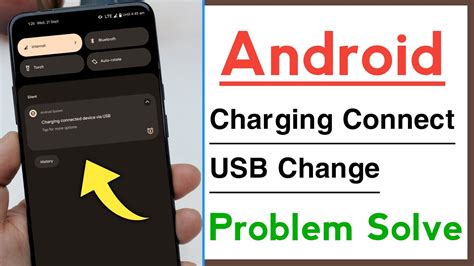
One of the first steps to take when encountering a non-responsive iPad screen is to ensure that the device is adequately charged. This section will guide you through the process of charging your iPad to potentially resolve the issue.
- Connect the iPad to a power source using the original charging cable.
- Make sure the power source is functioning properly, such as a working electrical outlet.
- Allow the iPad to charge for at least 15-30 minutes.
- Check if the charging indicator appears on the screen or the battery icon appears to indicate charging progress.
- If there is no response, try using a different charging cable or adapter to rule out any potential issues with the charging accessories.
- If possible, try charging the iPad using a different power source to eliminate any issues with the original power outlet.
- Leave the iPad connected to the charger for an extended period, preferably a few hours, to ensure that it receives ample power.
By following these steps, you can ensure that your iPad is properly charged, potentially resolving the issue of a non-responsive screen. If the problem persists, further troubleshooting and assistance may be necessary.
Update the Software
Ensuring that your device's software is up-to-date is essential for resolving any issues related to the screen not turning on. Regular software updates provide important bug fixes, feature improvements, and overall system stability.
To update the software on your iPad, follow these steps:
| Step 1: | Connect your iPad to a stable Wi-Fi network. |
| Step 2: | Go to the Settings app on your device. It can be identified by the gear icon. |
| Step 3: | Scroll down and tap on "General". |
| Step 4: | Tap on "Software Update". |
| Step 5: | If an update is available, tap on "Download and Install". |
| Step 6: | Wait for the update to download and follow the on-screen instructions to install it. |
Updating the software on your iPad can often resolve issues causing the screen not to turn on. It is recommended to regularly check for and install new software updates to maintain the optimal performance and functionality of your device.
Reset the iPad
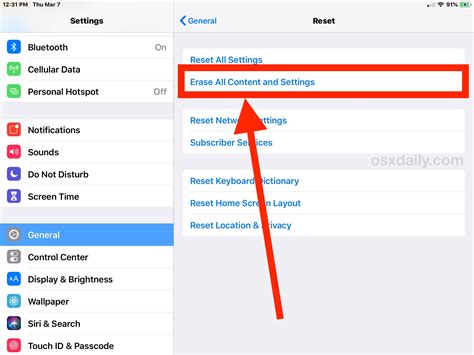
If you're experiencing issues with your iPad's display and it's not responding, performing a reset may help resolve the problem. Resetting your iPad can help restart the device and clear any temporary glitches or software bugs that may be causing the screen to not turn on.
Here are a few methods you can try to reset your iPad:
- Force Restart:
- Press and quickly release the volume up button.
- Press and quickly release the volume down button.
- Press and hold the power button until the Apple logo appears.
- Go to the Settings app on your iPad.
- Select General.
- Scroll down and tap on Shut Down.
- After the iPad turns off completely, press and hold the power button until the Apple logo appears.
- Note: This method will erase all data on your iPad. Make sure to backup your important files before proceeding.
- Go to the Settings app on your iPad.
- Select General.
- Scroll down and tap on Reset.
- Choose "Erase All Content and Settings".
- Enter your passcode if prompted.
- Confirm the action and wait for the process to complete.
If none of the above methods work or if you're still experiencing issues with your iPad's screen not turning on, it's recommended to contact Apple Support for further assistance or visit an authorized service center.
Contact Apple Support
If you are experiencing issues with your iPad's display not turning on, it is recommended to reach out to Apple Support for assistance. Apple Support is a valuable resource that can provide expert guidance and solutions to resolve the problem you're facing.
When you encounter a situation where your iPad's screen fails to power on, it can be frustrating and inconvenient. In such cases, it is important to contact Apple Support to receive prompt and effective support. The skilled professionals at Apple Support have extensive knowledge and experience with Apple devices and can provide valuable insights to help troubleshoot and resolve the issue.
By contacting Apple Support, you can benefit from their expertise in diagnosing the underlying cause of your iPad's screen not turning on. They can guide you through a series of troubleshooting steps, helping you determine if the issue is hardware-related or a software glitch. Depending on the nature of the problem, they may be able to assist you in resolving it remotely or provide recommendations for further steps.
- Start by visiting Apple's official support website.
- Locate the contact information for your region.
- Choose the appropriate contact method, such as phone or online chat.
- Provide the necessary details about your device and the issue you are facing.
- Follow the instructions given by the Apple Support representative to troubleshoot the problem.
- If the issue cannot be resolved remotely, Apple Support may suggest booking an appointment at an Apple Store or authorized service provider for further assistance.
- Ensure to take note of any reference numbers or case IDs provided during your interaction with Apple Support for future reference.
Remember, reaching out to Apple Support is a reliable and recommended course of action when your iPad's screen won't turn on. Their knowledgeable support team is dedicated to helping customers navigate technical issues and find the right solutions for their Apple devices.
Consider Professional Repair Services

If you have exhausted all possible troubleshooting options for your iPad and the screen still refuses to turn on, it may be time to consider seeking professional repair services.
- Professional expertise: A qualified technician possesses the necessary skills and knowledge to diagnose and repair complex issues with your iPad's screen.
- Specialized equipment: Repair facilities have access to specialized tools and equipment that are essential for properly diagnosing and fixing screen-related problems.
- Peace of mind: Entrusting your iPad to a professional repair service gives you the assurance that your device is in capable hands, minimizing the risk of further damage.
- Warranty coverage: Many professional repair services offer warranties on their repairs, providing you with additional protection and peace of mind.
- Time-saving: Attempting to repair your iPad's screen on your own can be time-consuming and may lead to further complications. By opting for professional services, you can save valuable time and get your iPad back in working condition sooner.
- Expert advice: Professionals can offer valuable advice on how to prevent future screen-related issues and provide recommendations on protective measures to prolong the lifespan of your iPad.
- Certain scenarios: If the screen issue is due to physical damage, extensive water exposure, or other complex factors, professional repair services are often the most adequate solution.
Remember, when considering professional repair services, it's important to research and choose a reputable company or technician to ensure that your iPad receives the best possible care and attention.
ALL iPADS: HOW TO FIX BLACK SCREEN / STUCK APPLE LOGO / BOOT LOOP / WON'T RESTART
ALL iPADS: HOW TO FIX BLACK SCREEN / STUCK APPLE LOGO / BOOT LOOP / WON'T RESTART by iLuvTrading 715,714 views 5 years ago 2 minutes, 58 seconds
FAQ
Why is my iPad screen not turning on?
If your iPad screen is not turning on, there can be several possible reasons. It could be due to a drained battery, software issues, physical damage, or a faulty display.
What should I do if my iPad screen doesn't respond to touch?
If your iPad screen doesn't respond to touch, you can try a few troubleshooting steps. Firstly, restart your iPad by holding the Power button and swiping the slider. If that doesn't work, try a hard reset by holding both the Power button and Home button simultaneously until the Apple logo appears. If the issue persists, it might be a hardware problem, and you should contact Apple support for assistance.
Can a software update fix the issue of my iPad screen not turning on?
Yes, a software update can potentially fix the issue of your iPad screen not turning on. Apple frequently releases software updates that include bug fixes and improvements. Connect your iPad to Wi-Fi, go to Settings, then select Software Update. If an update is available, tap on Download and Install. Make sure your iPad has sufficient battery life or is connected to a power source during the update process.
How can I fix my iPad screen if it is physically damaged?
If your iPad screen is physically damaged and not turning on, the best course of action is to take it to an authorized Apple service center or a reliable repair technician. They have the necessary expertise and tools to assess and resolve any physical damage to your iPad's screen.
What can I do to prevent my iPad screen from not turning on in the future?
To prevent your iPad screen from not turning on in the future, you can follow a few precautions. Avoid exposing your iPad to extreme temperatures, both hot and cold. Keep it away from water or any liquids. Update your iPad regularly as new software updates often resolve any known issues. Additionally, use a protective case or cover to minimize the risk of physical damage.




