Have you ever encountered a situation where your beloved tablet suddenly becomes unresponsive, leaving you wondering what could be wrong? It can be frustrating when your portable device fails to react to your touch or gestures, depriving you of the seamless experience you are accustomed to.
When your intelligent tablet fails to respond to your commands, it is crucial not to panic but rather try a few troubleshooting techniques. With a little patience and careful attention, you might be able to revive your iPad's screen and restore its full functionality.
In instances where you find your tablet's display unwilling to cooperate, it is important to avoid rushing into extreme measures. Instead, start with some basic steps that can often rectify touch screen issues without the need for technical intervention.
Troubleshoot the Issue
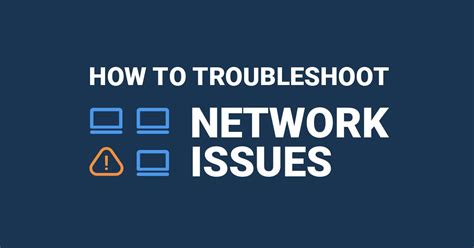
When faced with an iPad display that is not responding to touch inputs, you may encounter various challenges that prevent you from effectively using your device. In this section, we will explore possible steps to troubleshoot and resolve the unresponsive screen issue without specifically mentioning the iPad, screen, or the problem itself. By following these troubleshooting steps, you can work towards restoring the functionality of your device and regaining control over its touch capabilities.
Firstly, it is essential to check for any underlying software issues that may be causing the unresponsive screen. You can attempt to resolve these issues by performing a system restart or a force restart. These actions can help reset certain software components and potentially eliminate any temporary glitches that may be impeding your ability to interact with the device.
If a simple restart does not resolve the problem, you can proceed by examining the settings and making necessary adjustments. In some cases, incorrect or misconfigured settings can lead to unresponsive touch controls. By reviewing and modifying relevant settings such as display sensitivity or touch sensitivity, you may alleviate the issue and restore the responsiveness of your device.
Another possible cause of an unresponsive screen could be related to a physical obstruction or debris on the device. Dust, dirt, or liquid residue can sometimes accumulate on the display or beneath the screen protector, hindering touch recognition. Carefully cleaning the screen using a soft, lint-free cloth or removing the screen protector and cleaning it thoroughly can potentially resolve the issue and restore the screen's responsiveness.
If none of the aforementioned solutions work, it may be beneficial to consider updating the device's operating system. Outdated software can sometimes lead to compatibility issues and hinder touch functionality. By ensuring that your iPad has the latest software version installed, you can eliminate potential compatibility obstacles and enhance the device's overall performance.
Lastly, if the screen remains unresponsive despite trying the above methods, it might be necessary to seek professional assistance. Certified technicians or authorized service providers can diagnose and repair any hardware-related issues that may be causing the unresponsiveness. Remember to backup your device before seeking repairs to prevent any potential loss of data.
Perform a Hard Reset
If you find yourself in a situation where your iPad is not responding to touch commands, there is a simple and effective solution you can try – performing a hard reset. This action helps to address various software glitches that may be causing the unresponsiveness of your device without requiring any specific technical knowledge or tools.
To perform a hard reset, press and hold both the power button and the home button simultaneously for about ten seconds. You may need to use a bit of force, but be careful not to damage the buttons. After holding them down, the screen may go black or display the Apple logo before restarting. This action closes all running apps and clears the memory, allowing your iPad to start fresh without any lingering issues.
It is important to note that a hard reset does not erase any of your personal data or settings. It is a safe troubleshooting step that can help to resolve temporary glitches and unresponsiveness. If your iPad continues to be unresponsive after performing a hard reset, this may indicate a more severe issue that requires further investigation or professional assistance.
Remember to always keep your iPad updated with the latest software version and regularly back up your data to avoid potential data loss. By performing a hard reset when your iPad screen is unresponsive, you can quickly and easily troubleshoot the issue and potentially restore normal functionality to your device.
Update your iPad's Software
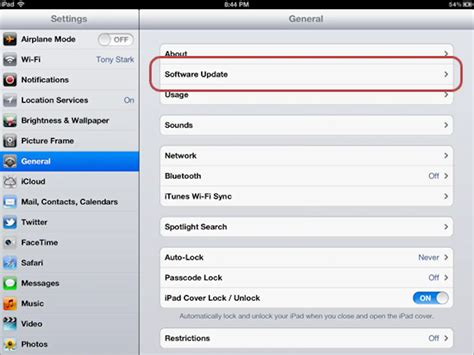
Ensuring that your iPad's software is up to date is an essential step in troubleshooting an unresponsive screen. Keeping your device's software updated can resolve various issues and improve its overall performance.
Why should you update your iPad's software?
Regular software updates provide fixes for bugs and security vulnerabilities, and they also introduce new features and enhancements to the operating system. By updating your iPad's software, you can access the latest improvements and ensure that your device is functioning optimally.
How to update your iPad's software:
1. Connect your iPad to a reliable Wi-Fi network.
2. Go to the "Settings" app on your iPad's home screen.
3. Scroll down and tap on "General."
4. Select "Software Update."
5. If an update is available, tap on "Download and Install."
6. Follow the on-screen instructions to complete the update process.
7. After the update is installed, your iPad will restart.
Important tips:
- It is recommended to back up your iPad before updating the software to prevent data loss in case of any unexpected issues.
- Make sure your iPad has sufficient battery life or is connected to a power source during the update process to avoid interruptions.
Conclusion
Updating your iPad's software regularly not only resolves unresponsive screen issues but also ensures that you have access to the latest features and improvements. By following the simple steps mentioned above, you can easily update your iPad's software and keep it running smoothly.
Check for Physical Damage
One of the steps to troubleshoot an unresponsive screen on your iPad is to examine it for any physical damage that may have occurred. Physical damage can cause the screen to become nonfunctional or unresponsive, preventing you from using your device effectively.
Here are some ways to check for physical damage:
- Inspect the screen for cracks, scratches, or chips. These damages can interfere with the touch sensitivity and responsiveness of the screen.
- Check for any water or liquid damage. Liquid exposure can lead to screen malfunctions and unresponsiveness.
- Ensure that there are no foreign objects, such as dirt, dust, or debris, stuck in the crevices around the screen or in the charging port. These particles can disrupt the normal functioning of the device.
- If you use a protective case or cover, remove it and inspect both the case and the iPad for any signs of damage. Some cases may apply pressure or cause misalignment, affecting the screen's performance.
If you identify any physical damage, it is important to assess the severity and determine whether it can be repaired or if you need professional assistance. Minor damages like scratches may not significantly impact screen functionality, whereas larger cracks or water damage may require repairs or replacement.
Remember, addressing any physical damage swiftly can help resolve the unresponsiveness issue and restore your iPad's usability.
Contact Apple Support for Further Assistance
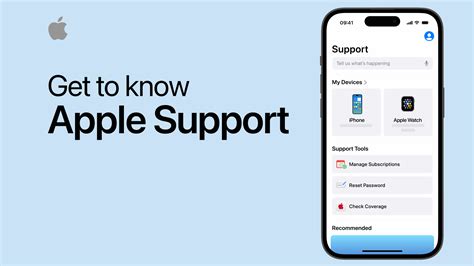
If you find yourself facing difficulties with your iPad's responsive display, it is highly recommended to reach out to Apple's support team for expert guidance and assistance. By seeking help from Apple Support, you can ensure that your issue will be addressed by knowledgeable professionals who have extensive experience in resolving software or hardware-related problems.
Apple Support offers a variety of ways to get in touch, allowing you to choose the method that suits you best. You can explore their official website for troubleshooting articles and helpful resources, which might provide solutions to common issues. Alternatively, you can initiate a chat session with a support representative directly from the website, allowing for real-time communication and personalized assistance.
Should you prefer speaking with a support representative over the phone, Apple provides a dedicated helpline that you can call for prompt assistance. The helpline is staffed by trained professionals who will patiently listen to your concerns and guide you through the troubleshooting process step by step.
In some cases, Apple Support might determine that your iPad needs to be serviced or repaired. If this is the case, they will provide you with instructions on how to proceed. They may offer options such as scheduling an appointment at an Apple Store or authorized service provider, or arranging for mail-in service.
When contacting Apple Support, it is helpful to have certain information readily available, such as the model and serial number of your iPad. This will aid the support team in diagnosing the issue more efficiently and providing you with the most accurate guidance.
Remember, reaching out to Apple Support is a reliable and effective way to address unresponsive screen issues on your iPad. They have the expertise and resources necessary to assist you throughout the process, helping you get back to your normal iPad usage as quickly as possible.
FAQ
My iPad screen is not responding to touch. What should I do?
If your iPad screen is unresponsive, there are a few troubleshooting steps you can try. First, make sure your hands and the screen are clean and dry. If that doesn't work, try restarting your iPad by holding the power button and sliding to power off. If the issue still persists, you can try resetting your iPad by holding the home button and the power button together until you see the Apple logo. If none of these steps work, it might be a hardware issue and you should consider contacting Apple Support or visiting an authorized service center.
I accidentally spilled water on my iPad and now the screen is not responding. What should I do?
If you have spilled water or any liquid on your iPad and the screen is not responding, the first thing you should do is turn it off immediately and unplug any cables. Then, gently wipe off any excess liquid from the screen and the body using a soft cloth. To ensure that the liquid doesn't cause any further damage, it's best to let your iPad dry completely for at least 48 hours. After that, try turning it on again. If the screen is still unresponsive, you might need to seek professional help or contact Apple Support.
My iPad screen is frozen and not responding to touch. What can I do to fix it?
If your iPad screen is frozen and not responding to touch, there are a couple of things you can try. The first step is to force restart your iPad by pressing and holding the power button and the home button together until the Apple logo appears. If that doesn't work, connect your iPad to a computer and open iTunes. Then, select the "Restore" option to restore your iPad to its factory settings. Keep in mind that this will delete all your data, so make sure to have a backup. If the problem still persists, it might be a hardware issue and you should contact Apple Support for further assistance.
I updated my iPad to the latest iOS, and now the screen is not responding. What should I do?
If your iPad screen is unresponsive after updating to the latest iOS, there are a few things you can try. First, make sure you have a stable internet connection, as sometimes a weak connection can cause issues. Next, try force restarting your iPad by holding the power button and the home button together until the Apple logo appears. If that doesn't work, you can try resetting your iPad's settings by going to "Settings > General > Reset > Reset All Settings". If none of these steps work, you might need to contact Apple Support for further assistance.
My iPad screen is not responding only in certain apps. What could be the problem?
If your iPad screen is working fine in most apps but becomes unresponsive in certain ones, it could be a problem with the particular app. First, try closing the problematic app and reopening it. If that doesn't work, try updating the app to the latest version from the App Store. If the issue persists, you can try deleting and reinstalling the app. If the screen is still unresponsive in that app, it's possible that there might be a compatibility issue or a bug with the app itself. In such cases, you can try contacting the app developer for support or report the issue to Apple.
Why is my iPad screen not responding when I touch it?
There can be various reasons for an unresponsive iPad screen. One common reason is a software glitch or an app that is not functioning properly. It could also be due to a hardware issue such as a damaged screen or faulty touch sensor. In some cases, a simple restart of the iPad can fix the problem. If not, you may need to refer to specific troubleshooting steps.




