
Encountering the frustrating message that prompts you to connect your Apple tablet to iTunes can be exasperating. This unexpected situation could be quite worrisome, especially when you want to use your device for various tasks and activities. However, fret not, as there are several steps you can take to resolve this issue and get your tablet up and running again!
When your device displays the dreaded "Connect to iTunes" prompt, it essentially means that your iPad is experiencing difficulties in its normal functioning. Whether it's due to a software glitch, a failed update, or a more serious hardware problem, it's crucial to address the situation promptly and effectively. Fortunately, you can follow a few troubleshooting steps to troubleshoot this issue without the need for professional help.
To tackle the "Connect to iTunes" problem, it's essential to first disconnect your iPad from any external devices and ensure there are no physical obstructions or damages. Once you have verified that your tablet is disconnected and visually inspected it for any apparent issues, you can move on to the steps that will help you resolve the problem swiftly. By following the procedures outlined below, you can attempt to restore your device and regain normal functionality.
What to Do If Your iPad Displays "Connect to iTunes"
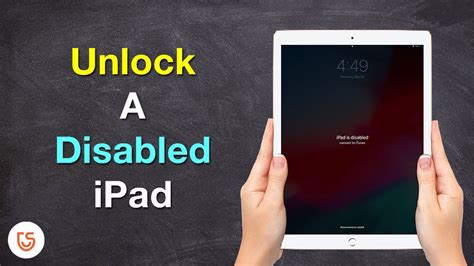
Encountering the message "Connect to iTunes" on your iPad can be an unexpected inconvenience, but there are steps you can take to resolve this issue and get your iPad back to normal functioning. Here are some effective solutions to address this problem:
Restart your iPad: Try restarting your iPad by holding down the power button until the "slide to power off" slider appears. Slide it to power off, wait for a few seconds, and then turn it on again by pressing and holding the power button until the Apple logo appears.
Check the Lightning cable and port: Ensure that the Lightning cable you are using is not damaged or frayed. If possible, try using a different cable. Also, examine the port on your iPad to make sure there is no debris or dirt obstructing the connection. Clean the port gently using a soft, lint-free cloth if necessary.
Update iTunes: Make sure you have the latest version of iTunes installed on your computer. Launch iTunes and go to "Help" > "Check for Updates" to check for any available updates and install them if necessary.
Put your iPad into recovery mode: If the previous steps did not resolve the issue, you may need to put your iPad into recovery mode. Connect your iPad to your computer using the Lightning cable, open iTunes, and follow the instructions to enter recovery mode. Please note that this will erase all data on your iPad, so it is crucial to have a recent backup available.
Restore your iPad: If recovery mode did not solve the problem, you may need to restore your iPad. In iTunes, select your iPad and click on "Restore iPad." This will erase all content and settings on your device, so ensure you have a backup to restore from.
If none of these steps resolve the issue and your iPad continues to display "Connect to iTunes," it may be necessary to contact Apple Support or visit an Apple Store for further assistance.
Remember, encountering the "Connect to iTunes" message on your iPad does not necessarily indicate a critical problem. With these troubleshooting steps, you can efficiently resolve the issue and get your iPad back in working order.
Restarting Your Device
When faced with the issue of your iPad displaying a message prompting you to connect to iTunes, a simple and effective solution is to restart your device. Restarting your iPad can often resolve various software issues and restore normal functionality.
- Press and hold the Power button until the slider appears on the screen.
- Drag the slider to turn off your iPad.
- Once your device is completely turned off, press and hold the Power button again until the Apple logo appears.
- Release the button and wait for your iPad to restart.
By restarting your iPad, you give it a chance to reset its software, clear out any temporary glitches, and potentially resolve the "Connect to iTunes" message. It is a simple troubleshooting step that can often save you time and effort.
If the issue persists after restarting your iPad, you may need to consider alternative solutions such as restoring your device using iTunes or contacting Apple Support for further assistance.
Update Your iTunes Software to Resolve the Issue
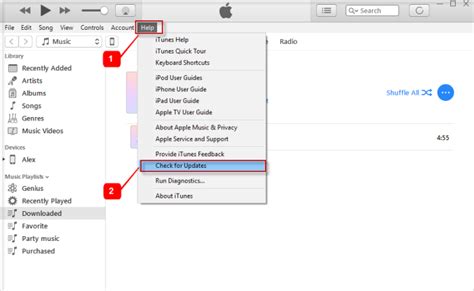
In order to rectify the "Connect to iTunes" message displayed on your iPad, updating your iTunes software can often be the solution. Keeping your iTunes software up to date allows for better compatibility with your device and ensures that any software bugs or issues are resolved.
To begin the update process, launch your iTunes software on your computer. Click on the "Help" menu located at the top of the screen and select "Check for Updates." This will prompt iTunes to connect to the internet and search for any available updates.
Once the update is found, follow the on-screen instructions to download and install the latest version of iTunes. It is important to note that this process may take some time, depending on the speed of your internet connection and the size of the update.
After the update is successfully installed, reconnect your iPad to your computer using the USB cable. Launch iTunes and ensure that your device is recognized. If prompted to "Trust This Computer" on your iPad, follow the on-screen instructions to authorize the connection.
Once your iPad is successfully connected to iTunes, you may be prompted to update your device's software as well. It is recommended to proceed with the software update, as newer versions often include bug fixes and security enhancements.
| Troubleshooting Tip: | If you encounter any errors or difficulties during the update process, try restarting your computer and iPad, and then attempt the update again. |
|---|
By keeping your iTunes software updated, you can ensure that your iPad functions properly and avoid encountering the "Connect to iTunes" message in the future.
Check Your USB Connection
In order to resolve the issue of your iPad displaying the message "Connect to iTunes," it is important to first assess the status of your USB connection. Ensuring a stable and reliable connection between your iPad and your computer is imperative for proper device functionality.
| 1. | Inspect the USB cable. |
| 2. | Try using a different USB port on your computer. |
| 3. | Check for any physical damage or dirt on the USB port of your iPad. |
| 4. | Verify that the USB port on your computer is functioning properly with other devices. |
By carefully examining and troubleshooting your USB connection, you can eliminate any possible issues related to faulty cables, damaged ports, or incorrect computer settings. This will ultimately pave the way for successful communication between your iPad and iTunes, resolving the error message you are encountering.
Entering Recovery Mode: Troubleshooting When iPad Prompts for iTunes Connection

Experiencing an error message directing you to connect your iPad to iTunes? This article will guide you through the process of putting your iPad into recovery mode. Enter recovery mode, a troubleshooting method that helps address software-related issues without data loss. By following the steps outlined below, you can attempt to resolve the error message and restore your iPad to normal functionality.
Restore Your Tablet Using Apple's Media Player
If you encounter the message prompting you to connect your tablet to Apple's media player, there are steps you can take to resolve the issue. By restoring your device using iTunes, you can address any software-related problems and get your tablet back in working order.
Restoring your tablet entails erasing all the data and settings on the device and reinstalling the latest version of the operating system. It is essential to ensure that you have a recent backup of your data before proceeding with the restoration process.
To restore your tablet using iTunes, follow the steps below:
- Launch iTunes on your computer and ensure that it is the latest version.
- Connect your tablet to the computer using a USB cable.
- If the device is locked or requires a passcode, enter it to proceed.
- Select your tablet when it appears in iTunes. If it doesn't show up, try restarting both your tablet and computer.
- In the Summary tab, click on the "Restore iPad" button.
- A confirmation pop-up will appear. Click "Restore" to initiate the restoration process.
- iTunes will download the necessary software and restore your tablet to its factory settings.
- Once the process is complete, you will have the option to set up your tablet as new or restore it from a previous backup.
It is important to note that restoring your tablet using iTunes will erase all the data stored on it. If you have any important files or documents, make sure to back them up beforehand. Additionally, ensure that you have a stable internet connection during the restoration process to avoid any interruptions.
By following these steps, you can resolve the "Connect to iTunes" issue on your tablet and restore it to its normal functioning state. Remember to regularly update your tablet's software to prevent any future software-related problems.
Use Third-Party Software to Resolve the Issue
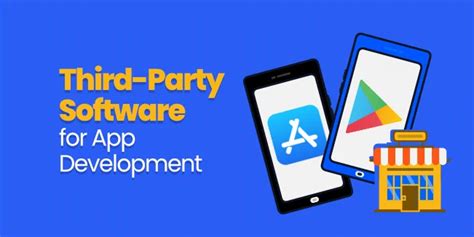
If you encounter the error message on your iPad indicating the need to connect to iTunes, you may explore alternative solutions beyond the traditional methods. Third-party software can offer a viable option to fix the issue without relying solely on iTunes. These software options provide additional features and utilities to restore your iPad and address the connection problem.
- Third-Party Recovery Software: Instead of solely relying on iTunes, consider using third-party recovery software to fix the issue. These programs are designed specifically to recover and restore iOS devices, providing a straightforward and user-friendly interface that can guide you through the process.
- Device Management Tools: There are various third-party device management tools available that can help fix the connectivity issue on your iPad. These tools often offer advanced features to diagnose and resolve software-related problems, including the "connect to iTunes" error. Such software can identify and address issues that may be causing the error message to appear, providing a more comprehensive solution.
- iOS System Repair Software: If the problem persists and conventional methods have failed, consider using iOS system repair software. These programs are specifically designed to fix various iOS system issues, including the "connect to iTunes" error. They can analyze and repair the underlying system files and settings, helping to solve the connectivity problem effectively.
When using third-party software, it is essential to research and choose a reputable and reliable option. Ensure that the software is compatible with your specific iPad model and iOS version before proceeding. Following the instructions provided by the software and carefully following the steps can help to resolve the issue and restore normal functionality to your iPad.
Contact Apple Support for Further Assistance
If your iPad displays an error message prompting you to connect it to iTunes, it may indicate a software or hardware issue. To resolve this problem and restore your iPad's functionality, it is recommended to reach out to Apple Support for further assistance.
Contacting Apple Support enables you to consult with knowledgeable representatives who can provide tailored guidance based on your specific issue. They can offer troubleshooting steps, determine the root cause of the problem, and provide solutions to resolve it effectively.
Before reaching out to Apple Support, make sure to have important information ready, such as your iPad model, iOS version, and a detailed description of the issue you are experiencing. This will help the support team better understand your situation and provide appropriate assistance.
To contact Apple Support, you have several options available. You can visit the Apple Support website and initiate a live chat session with a representative, schedule a phone call, or arrange an appointment at an Apple Store or authorized service provider. Choose the channel that works best for you and follow the provided instructions to connect with a support specialist.
When contacting Apple Support, be prepared to describe any troubleshooting steps you have already taken and any error messages or symptoms you have encountered. This will help the support team diagnose the issue more efficiently and provide you with a suitable solution.
Remember, Apple Support is there to assist you and find the best resolution for your iPad's "Connect to iTunes" problem. Don't hesitate to ask questions and seek clarification to ensure you fully understand the steps necessary to resolve the issue.
| For iPad Support: | For Mac Support: | For iPhone Support: |
|---|---|---|
| https://support.apple.com/ipad | https://support.apple.com/mac | https://support.apple.com/iphone |
How to Unlock Disabled iPad without COMPUTER
How to Unlock Disabled iPad without COMPUTER by iRabbit 554,618 views 2 years ago 4 minutes, 58 seconds

How To Fix "cannot connect to iTunes" on iPhone, iPad & iPod
How To Fix "cannot connect to iTunes" on iPhone, iPad & iPod by Katlego Maseng 203,089 views 6 years ago 3 minutes, 9 seconds
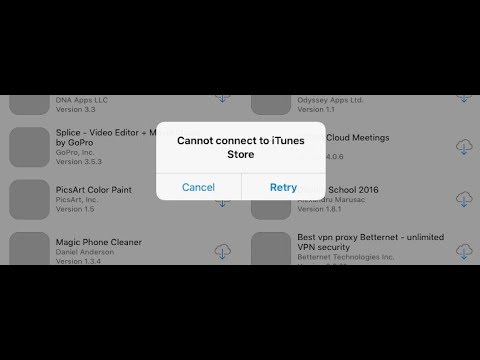
FAQ
What should I do if my iPad displays the message "Connect to iTunes"?
If your iPad shows the message "Connect to iTunes", it means that there may be a software issue or it needs to be restored. To resolve this issue, you can try connecting your iPad to a computer with iTunes installed and follow the on-screen instructions to restore or update your device.
Why does my iPad keep showing the "Connect to iTunes" message?
If your iPad continuously displays the "Connect to iTunes" message, it could be due to various reasons such as a software glitch, a failed update, or even a hardware problem. It's recommended to connect your iPad to a computer with iTunes and perform a restore or seek assistance from Apple Support to diagnose and resolve the underlying issue.
Can I fix the "Connect to iTunes" error without a computer?
No, you cannot fix the "Connect to iTunes" error on your iPad without a computer. This error typically requires using iTunes to restore or update the device's software. However, you may be able to visit an Apple Store or authorized service center to get your iPad fixed if you do not have a computer available.
Is there a way to prevent the "Connect to iTunes" message from appearing on my iPad?
While it's difficult to completely prevent the "Connect to iTunes" message from appearing on an iPad, you can minimize the chances of encountering this error. Make sure to regularly update your iPad's software, avoid interrupting software updates, and keep your device free from malware or incompatible apps. Regular maintenance can help reduce the risk of encountering such issues.
What other troubleshooting steps can I try if my iPad says "Connect to iTunes"?
If your iPad displays the "Connect to iTunes" message, you can also try performing a force restart by pressing and holding the power button and the home button (or volume down button for iPads without a home button) simultaneously until the Apple logo appears. If that doesn't work, you can try putting your iPad into recovery mode and then restoring it through iTunes. If the issue persists, it's advisable to contact Apple Support for further assistance.
Can I fix the "Connect to iTunes" issue on my iPad without a computer?
No, unfortunately, you cannot fix the "Connect to iTunes" problem on your iPad without using a computer. When your iPad displays this message, it indicates that your device is in recovery mode and can only be restored through iTunes on a computer. You will need to connect your iPad to a computer with iTunes installed, follow the necessary steps to restore your device, and then set it up again. If you don't have access to a computer, you can try borrowing one from a friend or family member, visiting an Apple Store, or contacting Apple Support for assistance.




