In today's fast-paced digital world, our Apple devices have become an integral part of our daily lives. Whether it's sending emails, streaming movies, or staying connected with loved ones, we rely on our iPads to keep us connected and entertained. However, occasionally, we encounter a frustrating situation where we are unable to access and install new applications on our beloved devices.
Imagine eagerly anticipating the download of a new and exciting app, only to find that it stubbornly refuses to make its way onto your iPad. This can be a distressing and exasperating experience, leaving you seeking answers and solutions. Fortunately, there are several steps you can take to troubleshoot and overcome this challenge, ensuring that you can continue to enjoy the vast selection of apps available in the Apple ecosystem.
When your iPad encounters difficulties while acquiring new software additions, it's crucial to approach the situation calmly and systematically. Patience and persistence are key in resolving this issue. By employing a series of proactive steps and following our expert advice, you'll be well on your way to resolving the download problem and getting back to exploring the endless possibilities that your iPad has to offer.
Common Reasons for Failure to Install Applications on iPad

Users of tablet devices often encounter difficulties when attempting to add new applications to their device. Several factors contribute to the frequent challenges encountered during the installation process.
1. Limited storage capacity: One of the main issues preventing successful application downloads is often the lack of available storage space on the iPad. The device's storage may become filled with various files, including photos, videos, and documents, which can prevent the installation of additional applications.
2. Insufficient internet connection: The quality and stability of the internet connection play a crucial role in the successful download and installation of applications. Slow or intermittent internet speeds may lead to incomplete downloads or failed installation attempts.
3. Outdated operating system: The inability to install applications could also be due to an outdated version of the iPad's operating system. Newer applications may require the latest system updates to function correctly, and without them, the installation process may fail.
4. App compatibility: Certain applications may not be compatible with the specific model of iPad or its operating system. This lack of compatibility can result in errors or prevent the installation altogether.
5. App Store issues: Occasionally, issues with the App Store itself can prevent users from downloading applications. This can include server problems, maintenance periods, or temporary glitches, leading to failed installation attempts.
6. Inadequate device settings: Incorrect or restrictive device settings can interfere with the installation process and prevent the successful download of applications. This may include restrictions on app downloads, parental controls, or other settings that inhibit the installation.
By understanding these common reasons, users can troubleshoot and resolve issues preventing the download of applications, ultimately enhancing the functionality and usability of their iPad devices.
Troubleshooting Internet Connectivity on Your Device
When it comes to using your device efficiently, a stable and reliable internet connection is crucial. However, sometimes you may encounter issues with your internet connectivity, hindering your ability to download apps or access online content.
One common cause of internet connection issues is network congestion, which occurs when there is a high volume of network traffic. This can result in slow speeds, intermittent connectivity, or the inability to connect to the internet altogether. Another possible culprit is a weak Wi-Fi signal, which can be due to distance from the router, signal interference, or obstructions such as walls or other electronic devices.
To resolve these issues, you can try a few troubleshooting steps. First, ensure that your device is within range of your Wi-Fi router and not obstructed by any walls or objects. You may also consider restarting your Wi-Fi router and your device to refresh the connection. Additionally, try disconnecting and reconnecting to your Wi-Fi network or connecting to a different network if available to see if that improves the connectivity.
If the problem persists, you can also try resetting your network settings on your device. Keep in mind that this will remove saved Wi-Fi networks and their passwords, so you will need to reconnect to them afterwards. To reset your network settings, navigate to the "Settings" app on your device, select "General," then "Reset," and choose "Reset Network Settings."
In some cases, your internet service provider (ISP) may be experiencing technical difficulties or undergoing maintenance, causing connectivity issues. It is worth contacting your ISP to inquire about any known issues in your area. They may be able to provide further guidance or troubleshoot the problem from their end.
Ultimately, resolving internet connection issues requires a combination of troubleshooting steps, patience, and possibly even seeking assistance from your ISP or technical support. By proactively addressing connectivity problems, you can ensure a seamless and uninterrupted experience on your device.
| Troubleshooting Steps: |
| 1. Check if your device is within range of your Wi-Fi router. |
| 2. Restart your Wi-Fi router and your device. |
| 3. Disconnect and reconnect to your Wi-Fi network. |
| 4. Connect to a different Wi-Fi network, if available. |
| 5. Reset network settings on your device. |
| 6. Contact your internet service provider for assistance. |
Insufficient Storage Space
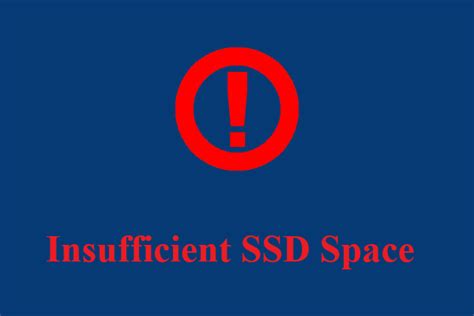
When facing issues with downloading applications on your iPad, one potential obstacle could be insufficient storage space. The available storage capacity on your device may hinder the successful installation of desired apps or updates.
In order to ensure seamless downloading experiences, it is crucial to manage the storage space on your device efficiently. By keeping track of and optimizing the storage usage, you can overcome the hurdles caused by limited space and enjoy the benefits of utilizing various applications on your iPad.
| Possible Solutions for Insufficient Storage Space: |
|---|
| 1. Remove Unnecessary Apps: |
| Review the list of installed applications and identify those that are no longer needed or rarely used. Uninstalling such apps can free up significant storage space. |
| 2. Manage Offline File Storage: |
| Some apps store offline files, which can consume a considerable amount of storage space. Delete unnecessary offline files or consider using cloud storage solutions to store them externally. |
| 3. Clear Cache and Temporary Files: |
| Various apps accumulate cache and temporary files over time, resulting in increased storage usage. Clearing these files regularly can help reclaim storage space. |
| 4. Optimize Photos and Videos: |
| Photos and videos captured on your iPad can occupy a significant portion of storage. Consider transferring or backing up media files to external storage devices and removing them from your device's internal storage. |
| 5. Use streaming services: |
| Instead of downloading movies, TV shows, or music onto your device, opt for streaming services that allow you to enjoy content without requiring permanent storage on your iPad. |
| 6. Evaluate Downloaded Files: |
| Regularly review downloaded files and delete any that are no longer needed. This can help prevent unnecessary storage consumption. |
| 7. Utilize External Storage: |
| If your iPad supports it, use external storage devices such as USB drives or cloud storage to store files and apps, freeing up valuable internal storage space. |
| 8. Perform Regular System Updates: |
| Keeping your iPad's operating system up to date can help optimize storage management and potentially resolve any known issues related to storage space. |
By following these guidelines and implementing effective storage management practices, you can address the issue of insufficient storage space and ensure a seamless app downloading and updating experience on your iPad.
Dealing with Outdated Software Versions
Ensuring that your device has the latest software version is crucial for optimal functionality and compatibility with various applications. Operating system updates often include bug fixes, security enhancements, and improved performance, which can address issues preventing app downloads on your iPad. If your device experiences difficulties when attempting to download apps, it may be worthwhile to explore whether an outdated software version is the underlying cause.
Here are some steps you can take to address the issue:
- Check for software updates: Start by navigating to your iPad's settings and accessing the "Software Update" section. Look for any available updates and proceed to download and install them if found. Keep your device connected to a stable internet connection throughout this process.
- Enable automatic updates: To avoid encountering this issue in the future, you can enable automatic software updates on your iPad. With this option enabled, your device will automatically download and install the latest updates as they become available, ensuring you always have the most up-to-date software version.
- Clear storage space: Sometimes, the lack of available storage space on your device can prevent app downloads. Make sure to delete any unused applications, photos, or videos to free up space. You can check your storage usage in the settings of your device under "General" and "iPad Storage."
- Contact Apple Support: If you have followed the steps above and are still experiencing difficulties with app downloads due to an outdated software version, it might be helpful to reach out to Apple Support for further assistance. Their knowledgeable team can guide you through troubleshooting steps specific to your device and provide additional solutions.
By regularly updating your iPad's software version and managing available storage space, you can mitigate the risks of encountering issues with app downloads. Remember that keeping your device up to date not only enhances its performance but also ensures compatibility with the latest features and improvements offered by various applications.
FAQ
How do I fix the issue if my iPad is not downloading apps?
If your iPad is not downloading apps, there are a few troubleshooting steps you can try. First, make sure that you have a stable internet connection. If the connection is weak or unstable, try connecting to a different Wi-Fi network or enable cellular data. Additionally, check if there are any pending software updates for your iPad and install them. Another solution is to sign out of your App Store account and sign in again, or restart your iPad. If the problem persists, you can try resetting the all settings on your iPad or contacting Apple support for further assistance.
Why is my iPad unable to download apps even with a good internet connection?
If your iPad is unable to download apps despite having a good internet connection, there could be several reasons. One possibility is that your iPad's storage is almost full. In this case, you will need to delete unnecessary files or apps to free up space. Another reason could be an issue with your Apple ID. Ensure that you are signed in with the correct Apple ID and that your account is in good standing. Additionally, check if there are any restrictions or parental controls enabled that prevent app downloads. If none of these solutions work, you may need to contact Apple support for further help.
What can I do if my iPad keeps showing "Waiting" when trying to download apps?
If your iPad keeps showing "Waiting" when trying to download apps, there are a few steps you can take to resolve the issue. First, ensure that you have a stable internet connection. If the connection is fine, try tapping on the app icon to pause and resume the download. If that doesn't work, delete the app and try reinstalling it from the App Store. Restarting your iPad can also help in resolving this issue. Additionally, check if there are any pending software updates for your iPad and install them. If the problem persists, contacting Apple support may be necessary.
Why won't my iPad download free apps from the App Store?
If your iPad is not downloading free apps from the App Store, there could be a few reasons behind this. First, ensure that you are signed in with a valid Apple ID. Some apps may require a specific age rating or region to be downloaded, so make sure your account settings match the requirements. Another possibility is that your iPad's software version is not compatible with the latest app updates. Check if there are any software updates available and install them. If the issue persists, contacting Apple support would be beneficial in resolving this problem.
What should I do if my iPad says "Unable to download app"?
If your iPad says "Unable to download app," there are a few steps you can try to fix this issue. First, check your internet connection to ensure it is stable and working properly. If the connection is fine, try restarting your iPad and attempting the download again. If the problem persists, sign out of your App Store account, restart your iPad, and sign in again. It is also worth checking if there are any pending software updates for your iPad and installing them. If none of these solutions work, contacting Apple support is recommended.
My iPad won't download any apps. What should I do?
If your iPad is unable to download apps, the first thing you can try is to check your internet connection. Make sure you are connected to a stable Wi-Fi network or have a strong cellular data connection. If the problem persists, you can also try restarting your iPad by holding the power button and sliding the power off button. Additionally, you can check for any available software updates for your iPad by going to Settings > General > Software Update. If none of these solutions work, you may want to contact Apple Support for further assistance.




