Imagine the frustration of finding your beloved Apple tablet stating "iPad Disabled" when you're eager to use it. This distressing message might appear due to multiple unsuccessful attempts to unlock your device with the correct passcode. Whether you have forgotten the code or someone else has tinkered with it without success, the situation can feel overwhelming.
However, fear not! This article will provide you with valuable guidance on how to overcome this issue and regain access to your precious iPad. Through a series of straightforward steps and recommended actions, we aim to bring back the functionality and usability of your device in no time.
By following the instructions and strategies outlined below, you can bypass the "iPad Disabled" hiccup efficiently and effectively. We will explore various methods, including connecting to iTunes, using iCloud, and resorting to a factory reset. Stay calm and let us guide you through the process so you can soon enjoy your iPad again!
What to Do If Your iPad is in a Locked State
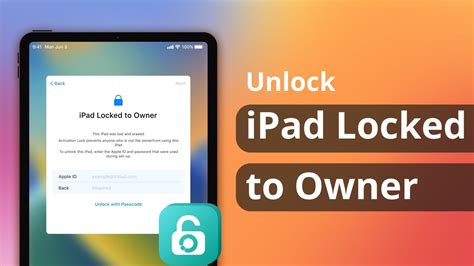
In certain situations, you may encounter a scenario where your iPad cannot be accessed due to it being in a disabled state. This can happen when the device has experienced multiple incorrect passcode attempts or when it encounters a security issue. The following steps outline what can be done to resolve the issue and regain access to your iPad.
1. Disconnect the iPad from any external accessories or charging cables.
Before attempting any troubleshooting, ensure that your iPad is disconnected from any external accessories such as chargers, keyboards, or headphones. This will prevent any interference and allow for a smoother troubleshooting process.
2. Perform a force restart.
If your iPad is unresponsive or stuck on the disabled screen, you can try performing a force restart. To do this, press and hold both the Home button and the Power button (on the top or side of the device) simultaneously until the Apple logo appears. This action will restart the iPad and may potentially resolve the issue.
3. Restore your iPad using iTunes.
If the force restart does not resolve the disabled state, you may need to restore your iPad using iTunes. Connect your iPad to a computer with iTunes installed, and then initiate the restore process. This will erase all data on your device, including the passcode, so it's important to have a backup available for restoration. Follow the step-by-step instructions provided by iTunes to complete the restore process.
4. Contact Apple Support for further assistance.
If none of the above steps resolve the disabled state of your iPad, it is recommended to contact Apple Support for further assistance. They will be able to guide you through additional troubleshooting steps or advise on potential hardware repairs if necessary.
In conclusion, experiencing a disabled iPad can be frustrating, but there are steps you can take to regain access and resolve the issue. By following the suggestions outlined above, you can potentially resolve the disabled state and continue using your iPad without any further problems.
Understanding the Issue: Decrypting the "iPad Disabled" Error Message
When encountering the "iPad Disabled" error message, it is vital to comprehend the underlying cause and the potential implications it carries. This section aims to shed light on the message's significance and provide an overview of the various factors that can lead to such a notification.
The "iPad Disabled" error message effectively communicates the device's current state of inaccessibility due to security reasons. In simpler terms, it serves as an alert that the iPad has been rendered unusable for a specific period. This predicament arises as a result of certain conditions that surpass the permitted limit of unsuccessful passcode attempts.
The reasons behind the "iPad Disabled" message can vary, with the most common scenario being repeated incorrect passcode entries. While this can often occur unintentionally, it is crucial to consider the potential implications. Additionally, other factors such as software glitches, system updates, or security breaches can also contribute to triggering this error message.
To overcome the "iPad Disabled" issue, it is necessary to follow specific procedures that will depend on the severity of the situation. In milder cases, the device can be enabled by waiting for a specified period of time or by connecting it to a trusted computer. However, in more critical scenarios, additional measures such as the device's restoration may be required, potentially resulting in data loss.
Ultimately, understanding the underlying meaning of the "iPad Disabled" error message empowers users with the knowledge needed to address the issue efficiently. By being aware of the possible causes and available solutions, individuals can navigate through this setback and bring their iPad back to its fully functional state.
Discovering the Root Cause of the Error
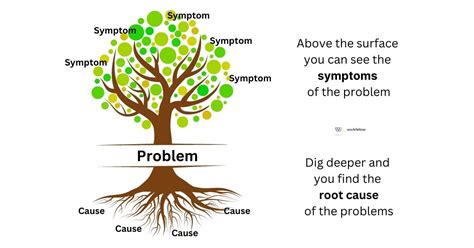
In this section, we will explore the process of determining the origin of the issue that displays the message indicating the device is disabled. By analyzing various factors and considering possible scenarios, we can better understand the underlying reasons for this error.
Firstly, it is vital to examine the actions or events that led to the occurrence of the error. This includes investigating any recent software updates, changes to device settings, or downloading and installation of new applications. Identifying if a specific action triggered the disabled status can provide valuable insights into resolving the issue.
Another aspect to consider when determining the cause of the error is the possibility of a hardware malfunction. Physical damages, such as water exposure or drops, can lead to critical issues with the iPad's functionality. By inspecting the device for any visible signs of damage and its overall condition, we can ascertain whether the error stems from hardware-related problems.
Moreover, it is essential to analyze any error messages or codes that accompany the disabled status. These messages often serve as indicators of the specific problem that caused the iPad's lockout. Understanding the meaning and implications of these messages can guide us towards appropriate troubleshooting steps.
Furthermore, the cumulative usage and performance history of the iPad can also contribute to the occurrence of the error. Extensive usage, inadequate storage space, or the presence of malware and viruses can all negatively impact the device's functionality and potentially lead to it becoming disabled. By evaluating the device's usage patterns and performing security checks, we can determine if these factors play a role.
Overall, identifying the root cause of the error message displaying the disabled status requires examining recent actions, considering hardware issues, analyzing error messages, and evaluating the device's cumulative usage and performance history. By taking a comprehensive approach to the problem, we can enhance our understanding of what led to the error and take appropriate measures to resolve it.
Steps to Unlock Your Disabled iPad
Have you encountered the frustrating situation where your iPad is unable to function as intended due to a disabling situation? You may find yourself seeking a solution to regain access to your device and resume using it to its full potential.
Fortunately, there are steps you can take to unlock and reactivate your disabled iPad, allowing you to once again enjoy all its features and functionalities. By following these instructions carefully, you can restore your iPad's functionality and gain access to your valuable data and applications.
Step 1: Connect your disabled iPad to a computer using the appropriate USB cable.
Step 2: Launch iTunes or Finder on your computer and ensure that it recognizes your iPad.
Step 3: If prompted, enter your passcode or choose "Trust" on both your iPad and the computer to establish a secure connection.
Step 4: Once your iPad is detected by iTunes or Finder, select it from the list of available devices.
Step 5: Look for the "Restore iPad" or "Update iPad" option and click on it to proceed.
Step 6: Follow the on-screen prompts and confirm your decision to restore or update your iPad. This action will erase all the data on your device, so it is essential to have a recent backup available.
Step 7: Wait patiently while the restoration or update process takes place. It may take several minutes for the process to complete.
Step 8: Once the process is finished, set up your iPad as a new device or restore it from a previous backup. This choice depends on your preferences and requirements.
Step 9: After completing the device setup, you should be able to access your previously disabled iPad without any further issues.
By following these steps carefully, you can successfully unlock your disabled iPad and regain full access to its functionality. It is important to note that regular device backups can help prevent data loss and mitigate the impact of disabling situations in the future.
Restoring Your Disabled iPad from a Backup
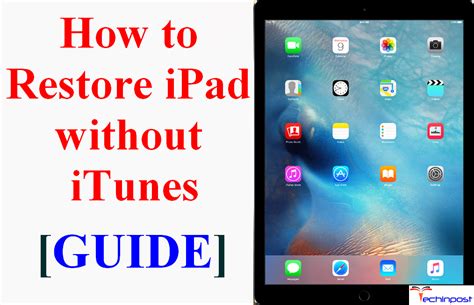
If your iPad becomes locked and inaccessible, there are steps you can take to restore it and regain access to your data. One option is to restore your disabled iPad from a backup. By utilizing a backup file, you can retrieve your saved data and settings, making the recovery process smooth and efficient.
| Step 1: | Connect your disabled iPad to a computer using a USB cable. |
| Step 2: | Launch iTunes or Finder on your computer and make sure it recognizes your iPad. If prompted, allow access to your device. |
| Step 3: | Select your disabled iPad from the list of available devices. |
| Step 4: | Choose the option to restore your iPad from a backup. |
| Step 5: | Select the most recent backup that contains the data you want to restore. |
| Step 6: | Click on the "Restore" button and wait for the process to complete. |
| Step 7: | Once the restoration is finished, your iPad will restart and you can set up your device using the restored data. |
By following these steps, you can effectively restore your disabled iPad from a backup, ensuring that your important files, apps, and settings are recovered and accessible again. It's crucial to regularly create backups of your iPad to prevent data loss in the event of device issues like being disabled. Remember, backups are essential for seamless recovery and peace of mind.
Preventing Future "iPad Disabled" Issues
In order to avoid encountering the same problem of your iPad becoming disabled in the future, there are several preventative measures you can take to ensure the smooth functioning of your device. By following these guidelines, you can minimize the risk of experiencing the "iPad Disabled" issue again.
1. Implement a Strong Passcode: When setting up a passcode for your iPad, make sure to use a combination of letters, numbers, and special characters to create a strong and unique password. Avoid using easily guessable terms or personal information that others could easily figure out.
2. Enable Touch ID or Face ID: If your iPad supports Touch ID or Face ID, consider enabling these features as an additional layer of security. These biometric authentication methods allow for quick and secure access to your device, helping to prevent unauthorized users from entering the wrong passcode multiple times and disabling your iPad.
3. Regularly Back Up Your iPad: It is crucial to regularly back up your iPad's data to prevent the loss of important information in case your device becomes disabled. By backing up your data to iCloud or using iTunes, you can easily restore your iPad to its previous state without losing your essential files and settings.
4. Keep Your iPad's Software Up to Date: Apple regularly releases software updates that include security patches and bug fixes. By keeping your iPad's operating system up to date, you can ensure that any vulnerabilities or known issues are resolved, reducing the chances of encountering problems like the "iPad Disabled" message.
5. Disable the Erase Data Option: Within the "Passcode" settings of your iPad, you have the option to enable or disable the "Erase Data" feature. This feature is designed to automatically erase all data on your iPad after ten unsuccessful passcode attempts. If you are concerned about your data, it may be wise to disable this feature to prevent accidental or unauthorized erasure of your information.
By following these preventative measures, you can significantly reduce the likelihood of encountering the "iPad Disabled" message and ensure the uninterrupted usage of your iPad. Remember to regularly review and update your security settings to stay protected against potential issues.
[MOVIES] [/MOVIES] [/MOVIES_ENABLED]FAQ
What does it mean if my iPad shows "iPad Disabled"?
If your iPad shows "iPad Disabled," it means that you have entered the wrong passcode too many times, and the device is temporarily locked for security reasons.
How can I unlock my disabled iPad?
To unlock your disabled iPad, you will need to connect it to a computer with iTunes. After connecting, follow the instructions to restore your device and remove the passcode. Make sure you have a recent backup before going through this process, as it will erase all data on your iPad.
Is there any other way to unlock a disabled iPad without a computer?
No, unlocking a disabled iPad without using a computer and iTunes is not possible. Connecting to iTunes is the only official method provided by Apple to restore and remove the passcode on a disabled iPad.




