Have you ever experienced the frustrating scenario where you eagerly anticipate updating your Apple device, only to be met with an unexpected roadblock? It can be disheartening, to say the least, when your device fails to progress beyond the update installation stage. Fortunately, there are steps you can take to troubleshoot and resolve this issue.
One moment, you're excitedly planning to explore the new features and improvements promised by the latest software update, and the next, you find yourself stuck in a seemingly endless loop of unsuccessful attempts. This situation can leave even the most tech-savvy individuals feeling puzzled and helpless. However, with a calm and methodical approach, you can navigate through the complications and get your device back on track.
When facing a situation where your device stubbornly refuses to complete the update installation, it's important to explore various strategies to identify the root cause. Whether it's a lack of available storage space, unstable network connections, or a software glitch, understanding the underlying issues that prevent your update from installing is paramount. By following the troubleshooting steps outlined in this guide, you will regain control of your device and ensure a successful installation of the awaited update.
Restart Your Device

One of the recommended troubleshooting steps when encountering difficulties with the installation of an iOS update is to restart your device. Restarting your device can help resolve various software glitches and connectivity issues that may be preventing the successful installation of the update.
Here are the steps to restart your device:
- Press and hold the Power button, typically located on the side or top of your device.
- When the "Slide to power off" slider appears on the screen, swipe it to the right to turn off your device.
- Wait for a few seconds for the device to completely shut down.
- After the device has powered off, press and hold the Power button again until the Apple logo appears on the screen.
- Release the Power button and wait for your device to restart.
After restarting your device, try installing the iOS update again. If the issue persists, there may be other troubleshooting steps you can take to resolve the problem, such as checking your internet connection, freeing up storage space on your device, or updating your device using iTunes.
If restarting your device does not resolve the issue, it is advisable to seek further assistance from Apple support or consult online forums and communities for additional troubleshooting tips specific to your device model and iOS version.
Checking Your Internet Connection
Ensuring a stable and reliable internet connection is crucial when trying to install updates on your device. It is important to confirm that your device is connected to a high-speed network that is functioning properly. This section will guide you through the steps to check your internet connection and troubleshoot any potential issues.
Here are some steps you can follow to check your internet connection:
- Verify that your device is connected to a Wi-Fi network or cellular data. Ensure that the network is strong and consistent to prevent any interruptions in the update process.
- If you are connected to Wi-Fi, try restarting your router or modem. This can help resolve any temporary network issues that may be affecting the installation of the update.
- Try connecting to a different Wi-Fi network to determine if the issue is specific to your current network. This can help identify if the problem lies with your network provider.
- If you are using cellular data, check if you have a stable and reliable signal. You may need to move to an area with better signal strength to ensure a smooth update installation.
- Resetting your network settings can also help resolve any connectivity issues. Go to the Settings app on your device, navigate to the "General" section, and select "Reset" followed by "Reset Network Settings". Note that this will remove any saved Wi-Fi passwords and VPN settings, so be prepared to re-enter them.
By following these steps and ensuring a stable internet connection, you can eliminate one potential cause of difficulties when installing iOS updates. If you continue to experience issues, refer to the other sections in this article for further troubleshooting steps.
Free Up Storage Space
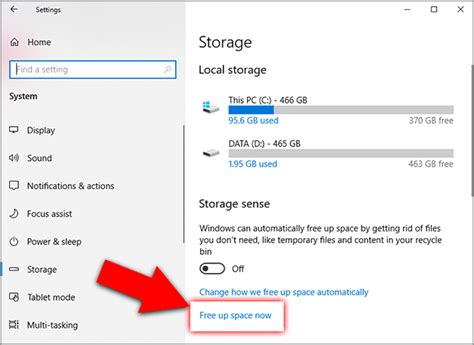
One of the possible reasons why your device may not be able to install the latest update is due to insufficient storage space. In this section, we will discuss some effective methods to optimize the storage on your device in order to make room for the update.
| 1 | Remove unused apps | Uninstall applications that you no longer use or need. This will free up valuable storage space and potentially speed up your device. |
| 2 | Delete unnecessary files | Go through your files and delete any unnecessary documents, photos, videos, or music to make room for the update. Consider transferring files to cloud storage or backing them up to your computer. |
| 3 | Clear cache | Clearing the cache can help free up storage space on your device. To do this, navigate to the settings and find the option to clear cache for individual apps or all apps at once. |
| 4 | Offload unused apps | If you want to keep an app but rarely use it, consider offloading it. This will remove the app but keep its data and documents intact. You can reinstall the app later if needed. |
| 5 | Manage downloads | Check your downloads folder and delete any unnecessary files, such as old email attachments or downloaded documents, to free up storage space. |
| 6 | Use cloud storage | Take advantage of cloud storage services like iCloud, Google Drive, or Dropbox to store your files and documents. This will help reduce the amount of storage space used on your device. |
By following these tips to free up storage space on your device, you will create more room for the iOS update to install successfully. Make sure to perform regular maintenance to keep your device running smoothly and efficiently.
Update your device via iTunes
In this section, we will explore an alternative method for updating your device when encountering difficulties with the regular iOS update process. By utilizing the iTunes software on your computer, you can successfully install the latest software version on your device.
Step 1: Begin by connecting your device to your computer using a USB cable. Launch the iTunes software on your computer if it does not open automatically.
Step 2: Once your device appears in iTunes, select it from the device menu.
Step 3: Navigate to the "Summary" tab and look for the "Check for Update" button. Click on it to initiate the update process.
Step 4: iTunes will now check for the latest software version available for your device. If an update is found, a confirmation message will appear. Click "Download and Update" to proceed with the installation.
Step 5: Carefully follow the on-screen prompts and provide any necessary information, such as your passcode, if prompted. Ensure that your device remains connected to your computer throughout the entire update process.
Step 6: Once the update is complete, your device will restart. You may need to re-enter your passcode and complete any necessary setup steps to access your device.
Note: Updating your device via iTunes can sometimes resolve issues that prevent the regular update process from being successful. However, please ensure that you have a backup of your device's data before proceeding with the update to avoid any potential data loss.
Reset Network Settings
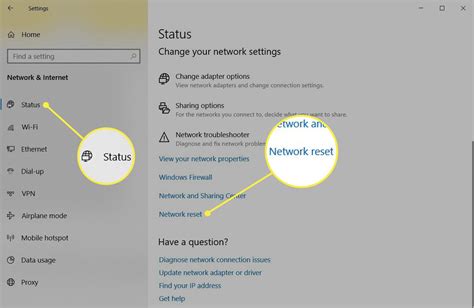
In case your device encounters difficulties when trying to update its operating system, there is a troubleshooting solution that involves resetting the network settings. This process involves restoring the network settings on your device to their default state, which can help resolve connectivity issues and ensure a smoother installation of updates.
Benefits of Resetting Network Settings
By resetting the network settings on your device, you effectively clear any saved configurations or preferences related to Wi-Fi networks, cellular networks, VPNs, and Bluetooth connections. This can be particularly useful if the device is experiencing difficulties connecting to these networks or if there are inconsistencies in network performance.
How to Reset Network Settings
To reset network settings on your device:
- Access the Settings app on your device.
- Select the option General.
- Scroll down and tap on Reset.
- Choose Reset Network Settings.
- Confirm your selection by entering your device's passcode.
- Your device will then proceed to reset the network settings, which may take a few moments.
Important Considerations
Before proceeding with the network settings reset, it's crucial to keep in mind a few important points:
- Resetting network settings will remove all saved Wi-Fi passwords, so you will need to enter them again when reconnecting to Wi-Fi networks.
- Any Bluetooth devices that were previously paired with your device will need to be paired again after the reset.
- If you have any VPN configurations set up, you will need to recreate them.
- It's advisable to make a note of any necessary settings or configurations before initiating the reset.
Conclusion
Resetting network settings can be an effective step to take if you are facing difficulties installing an iOS update on your device. By clearing any network-related inconsistencies, you can increase the chances of a successful update installation and improve overall network connectivity on your device.
Resolve the Issue by Performing a Device Restart
To overcome the challenge of uninstalled updates on your mobile device, you can take advantage of a simple yet effective solution known as a force restart. Implementing this technique enables you to tackle the problem without getting trapped in complicated troubleshooting procedures or seeking technical support.
A force restart implies forcefully restarting your device, resetting its internal system, and resolving any temporary software glitches or conflicts that might be hindering the successful installation of the update. Unlike a regular restart, a force restart ensures a deeper level of system refreshment and can prove to be a useful fix for various software-related issues.
To perform a force restart on your device, follow the steps below:
- On an iPhone X or later, press and quickly release the volume up button, then press and quickly release the volume down button. Finally, press and hold the power button until the Apple logo appears.
- On an iPhone 8 or earlier, press and hold the power button on the top or right side of your device. After a few seconds, a slider will appear on the screen. Drag the slider to turn off your device. Then, press and hold the power button again until the Apple logo appears.
- On an iPad with Face ID, iPad Pro, or iPad Air (3rd generation) models, press and quickly release the volume up button, press and quickly release the volume down button, and press and hold the top button until the Apple logo appears.
- On an iPad with a Home button, iPhone 7, or iPhone 7 Plus, press and hold both the power button and the home button until the Apple logo appears.
After performing a force restart, wait for your device to complete the restart process. Once it boots back up, try installing the iOS update once again. In most cases, this technique allows the update to proceed smoothly, eliminating any obstacles that previously prevented its installation.
Contact Apple Support
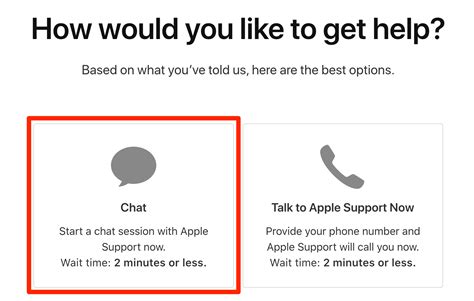
If you are faced with difficulties while trying to update your iOS device and encounter obstacles in the process, don't worry! Apple's dedicated support team is here to assist you. By reaching out to Apple Support, you can access expert assistance and guidance tailored to your specific issue. Whether you're experiencing challenges while attempting to install the latest iOS update or encountering any other technical hurdles, Apple Support will provide the necessary help to resolve the problem and ensure a smooth update process.
When you contact Apple Support, you gain access to a team of knowledgeable professionals who possess extensive expertise in troubleshooting iOS update-related issues. They are well-equipped to address a wide range of concerns and provide personalized solutions to help you overcome any barriers you may encounter. The support team can assist you in diagnosing the root cause of the problem, identifying any potential conflicts with your device or software, and guiding you through the necessary steps to resolve the issue and successfully install the iOS update.
There are multiple channels through which you can contact Apple Support. You can choose to engage in a live chat session with a support representative, allowing you to communicate in real-time and receive immediate assistance. Alternatively, you can schedule a phone call with a support specialist who will patiently guide you through the troubleshooting process. Additionally, Apple offers an extensive knowledge base and support forums where you can search for answers to frequently asked questions or connect with other users facing similar challenges.
By opting to contact Apple Support, you can rest assured that you are in capable hands. The dedicated support team is committed to resolving your iOS update-related issues swiftly and efficiently, enabling you to fully enjoy the benefits of the latest software updates and features on your iOS device. So don't hesitate to reach out – Apple Support is ready to assist you on your update journey!
iOS 17.4.1 Unable to Install Update (100% FIXED)
iOS 17.4.1 Unable to Install Update (100% FIXED) by HowToiSolve 61,811 views 7 months ago 3 minutes, 12 seconds
FAQ
What should I do if my iOS update won't install?
If your iOS update won't install, you can try several solutions. First, make sure you have a stable internet connection and enough free space on your device. You can also restart your device or force restart it. If the issue persists, try updating your device using iTunes or resetting your device's settings.
Why won't my iPhone update to the latest iOS?
There can be several reasons why your iPhone won't update to the latest iOS. It could be due to a weak or unstable internet connection, insufficient storage space on your device, or conflicts with the current software. It is also possible that Apple servers might be overloaded, causing the update to fail. In such cases, you can try troubleshooting steps like restarting your iPhone or updating through iTunes.
Is it possible to install iOS updates without Wi-Fi?
Yes, it is possible to install iOS updates without Wi-Fi. You can use your cellular data to download and install updates if you have an active data plan. However, keep in mind that updates can be large, so ensure that you have enough data allowance and a stable cellular network connection. You can enable the "Use Cellular Data" option in the settings to allow updates over cellular data.
Why does my iPhone keep saying "Unable to install update"?
If your iPhone keeps displaying the message "Unable to install update," it could be due to various reasons. It might be caused by insufficient storage space on your device, an unstable internet connection, or issues with Apple's servers. Additionally, if your iPhone is jailbroken, it can prevent the installation of updates. To resolve this issue, you can try freeing up storage space, connecting to a stable Wi-Fi network, or updating your iPhone through iTunes.
What should I do if my iPhone gets stuck on the update screen?
If your iPhone gets stuck on the update screen, you can perform a force restart to resolve the issue. Press and release the volume up button, press and release the volume down button, and then press and hold the side button until the Apple logo appears. This will force your iPhone to restart. If that doesn't work, you can try connecting your iPhone to a computer and using iTunes to update or restore your device.




