Have you ever experienced a frustrating situation when you eagerly plug in your earphones, hoping to indulge in your favorite tunes or immerse yourself in a captivating podcast, but all you are greeted with is an eerie silence? If you find yourself nodding in agreement, worry not, for you are not alone in this predicament. Many individuals encounter the perplexing issue of their headphones failing to produce any sound, leaving them bewildered and searching for answers.
In moments like these, it is essential not to panic but rather approach the situation methodically. Though it may seem perplexing at first, the root cause behind your mute earphones can be attributed to various factors, ranging from simple and easily solvable issues to more complex technical glitches. Understanding the potential causes and exploring the troubleshooting steps can help you regain the melodic symphony that awaits within your audio device.
One of the primary culprits behind the hushed soundscape within your earphones could be related to a faulty audio jack or loose connection. It is crucial to inspect the physical components of your earphones and ensure that they are securely inserted into the audio output. A gentle tug or slight adjustment of the plug might be all it takes to restore the harmony of your auditory experience.
However, if the aforementioned step fails to break the silence, fear not, for the solution might lie within the intricate settings of your device. It is advisable to delve into the settings menu of your audio output device – be it a smartphone, laptop, or music player – and delve into the audio preferences. Here, you might discover that a simple adjustment in the volume level, audio balance, or sound output settings could be the key to unearthing your silent symphony. Remember to approach these settings with caution, ensuring that you do not inadvertently tamper with other essential configurations.
Check the audio settings on your device
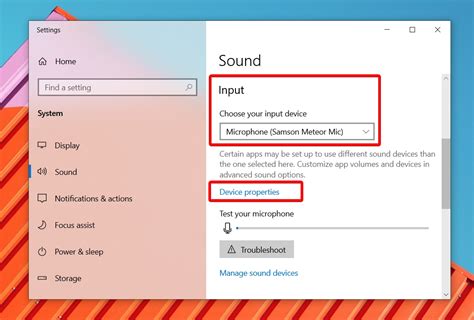
Ensure that the configuration of the audio options on your device is properly adjusted to enable sound output through your headphones. It is essential to verify the settings to guarantee that all aspects related to audio production are appropriately configured without any complications.
1. Volume settings: Check the volume level and make sure it is not set too low or muted. Adjust it to an appropriate level to ensure sound is audible.
2. Playback devices: Verify that your headphones are recognized and selected as the default playback device on your device. This ensures that sound is directed to the correct output.
3. Audio enhancements: In some cases, audio enhancements or effects might interfere with headphone audio output. Disable any audio enhancements or effects, and test if sound is restored.
4. Device compatibility: Ensure that your headphones are compatible with your device. Check the specifications or consult the manufacturer's guide to confirm compatibility.
5. Software updates: Keeping your device's software updated can resolve compatibility issues and provide fixes for audio-related problems. Check for any available updates and install them if necessary.
6. Testing with other devices: Try using your headphones with another device to determine if the issue is specific to your current device. If sound is produced on the alternative device, the problem may lie with your original device.
By thoroughly checking your device's audio settings and addressing any issues that arise, you can troubleshoot and ensure that your headphones provide optimal sound quality.
Ensure Proper Connection
A crucial step in troubleshooting issues with headphones is to verify the correct connection between the audio device and the headphones. It is important to check the various elements involved, such as the audio jack, the cable, and the ports, in order to ensure a proper and secure connection.
Firstly, examine the audio jack on the audio device to ensure it is not damaged or obstructed. A damaged audio jack may prevent the headphones from playing sound properly. If any debris or dirt is present, gently clean the audio jack using a soft cloth or a small brush.
Next, check the cable of the headphones for any signs of damage or wear. A frayed or broken cable can disrupt the audio signal and result in no sound coming through the headphones. If any damage is detected, it may be necessary to replace the cable or repair it, if possible.
Additionally, ensure that the headphones are properly inserted into the audio device's port or adapter. Sometimes, a loose connection can lead to audio issues. Try removing and reinserting the headphones firmly into the port, making sure they are fully inserted.
Furthermore, if the audio device has multiple audio ports or adapters, ensure that the headphones are connected to the correct one. Some devices have separate ports for audio output and input, so it is important to connect the headphones to the correct port. Refer to the device's user manual for guidance if needed.
In conclusion, to address sound-related problems in headphones, verify that the headphones are properly connected to the audio device. Check the condition of the audio jack, cable, and ports for any damage or obstructions. Ensure a secure and correct connection to resolve any potential issues preventing sound from playing through the headphones.
| Steps to Ensure Proper Connection |
|---|
| Inspect the audio jack for damage or obstructions. |
| Check the cable for any signs of damage. |
| Make sure the headphones are firmly inserted into the audio device's port or adapter. |
| Confirm that the headphones are connected to the correct audio port. |
Try using different audio sources
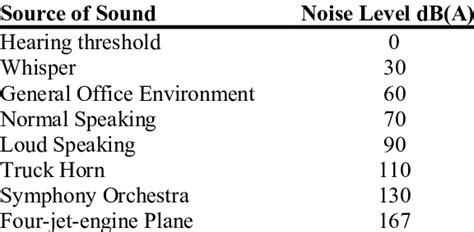
Exploring alternate audio sources can help troubleshoot issues with headphones not producing sound. By experimenting with various audio devices, users can determine whether the problem lies with the headphones themselves or with the original audio source.
- Use a different music player or streaming application to check if the issue persists across different platforms.
- Test the headphones with a different audio device, such as a smartphone or tablet, to see if the problem is specific to a particular source.
- Try connecting the headphones to another computer or audio system to rule out any compatibility issues.
- Experiment with different audio files or streams to determine if certain formats or quality settings affect the headphone's sound output.
By trying out these different audio sources, individuals can gain insights into the root cause of their headphone sound problem, helping them find an appropriate solution.
Check if the headphones are muted
One of the troubleshooting steps to resolve issues with headphones not producing any audio is to check if the sound is muted. Before jumping to conclusions, it's important to verify whether the sound is turned off or if there are any other factors causing the lack of sound. This section will guide you through the process of checking the mute status and potential solutions for this problem.
In order to determine if the headphones are muted, you can start by examining the device's volume controls. Make sure to inspect the sound settings on both the device itself and any accompanying software. Look for a volume icon or control panel, which can usually be found in the system tray or settings menu. Check if the volume is set to an audible level and ensure that the mute option is not activated.
If you are unable to find a visible mute option or the volume controls seem fine, there might be a hidden mute function that needs to be accessed. You can search for the specific device's user manual or online support page to investigate if there are any additional steps necessary to manipulate the mute setting.
| Possible Causes | Solutions |
|---|---|
| The mute option is activated | Disable the mute option and adjust the volume to an audible level |
| Hidden mute function | Consult the user manual or online support resources to access and modify the mute setting |
It's important to note that some devices may have different terms for the mute option, such as "silence" or "quiet mode." Additionally, certain headphones may have a physical mute switch or button that needs to be checked. Taking these factors into account and investigating all possibilities will help determine if the headphones are actually muted or if the issue lies elsewhere.
If after ensuring that the headphones are not muted, the sound still does not play, it may be necessary to proceed to the next troubleshooting step to identify and resolve the underlying issue.
Clean the headphone port

One of the possible solutions when experiencing issues with your headphones can be to clean the headphone jack. Over time, dirt, dust, and debris can accumulate in the audio port, leading to poor or no sound output. By cleaning the headphone jack, you can potentially resolve the problem and improve the audio quality of your headphones.
When cleaning the headphone port, it is essential to use caution and be gentle to avoid causing any damage. Start by disconnecting the headphones from the device and inspect the audio port for any visible signs of dirt or debris. You can use a small flashlight or magnifying glass to get a clear view.
If you notice any foreign substances, you can gently blow into the port or use a clean, soft-bristled brush to remove the dirt. Alternatively, you can use a cotton swab slightly dipped in isopropyl alcohol to clean the port. Remember to be careful and ensure that the headphone jack is completely dry before reconnecting the headphones.
Regularly cleaning the headphone jack can help prevent future issues with sound quality. By maintaining a clean audio port, you can ensure a proper connection between your headphones and the device, allowing for clear and uninterrupted sound.
Update Your Device's Audio Drivers
In the context of troubleshooting issues related to headphones not producing audio, it is essential to consider updating the audio drivers on your device. Keeping your device's audio drivers up to date ensures optimal performance and compatibility with various audio devices.
Hardware components such as headphones require appropriate software communication and compatibility with the audio drivers installed on your device. Audio drivers act as a bridge between your operating system and the audio hardware, facilitating the playback of sounds.
Outdated or incompatible audio drivers can result in issues such as distorted sound, no sound at all, or problems in recognizing the connected headphones. Therefore, it is crucial to regularly check for updates and install the latest audio drivers specific to your device.
To update your device's audio drivers, you can follow these general steps:
- Determine your device's manufacturer: Identify the manufacturer of your device, such as Dell, HP, Lenovo, or Asus.
- Visit the manufacturer's website: Go to the official website of your device's manufacturer to find the support or downloads section.
- Find the audio drivers: Look for the audio drivers compatible with your device model and operating system.
- Download and install the drivers: Download the latest audio drivers from the manufacturer's website and follow the installation instructions provided.
- Restart your device: After successfully installing the audio drivers, restart your device to ensure the changes take effect.
By updating your device's audio drivers, you can address any compatibility issues, enhance audio performance, and potentially solve the problem of headphones not playing sound. If updating the audio drivers does not resolve the issue, further troubleshooting steps may be required.
Try the headphones on a different device

Experience a new audio perspective by testing your headphones on an alternative device. This simple solution allows you to explore the versatility of your audio equipment and determine if the issue lies solely with your initial device or if it extends to the headphones themselves.
Begin by choosing another device that supports audio playback, such as a smartphone, tablet, or computer. Connect your headphones to the audio output of this alternative device, ensuring a secure connection. Once connected, play a variety of audio files, adjusting the volume to your preference.
By using a different device, you can ascertain if the lack of sound is specific to the initial device or if it is a more widespread issue. Pay close attention to the clarity and quality of the sound produced by the headphones on this alternative device. If the audio is clear and vibrant, it suggests that the problem lies with the original device's audio settings or hardware.
If, however, the headphones continue to be silent or produce distorted audio on the new device, it may be an indication of a problem with the headphones themselves. In such cases, consider checking the connection cables, ensuring they are firmly plugged in and not damaged. You may also want to inspect the headphone jack for any debris or obstructions that could be affecting the audio transmission.
| Pros: | Cons: |
| Allows you to isolate the potential source of the issue | Requires access to an alternative audio device |
| Provides insight into whether the problem is with the headphones or original device | May involve troubleshooting on multiple devices |
| A straightforward method to diagnose audio problems | Does not directly address software-related issues |
Check for physical damage to the headphones
Ensuring the integrity of your listening device is crucial for a quality audio experience. Before resorting to complex troubleshooting steps, it is essential to examine your headphones for any physical damage. Physical damage can occur due to various factors such as improper handling, accidental drops, or exposure to water or extreme temperatures. By carefully inspecting your headphones, you can identify potential issues that may be causing the lack of sound.
Here are some steps to check for physical damage:
- Inspect the cables: Examine the cables of your headphones for any visible signs of fraying, kinks, or breaks. Damaged cables can disrupt the audio signal and result in no sound output.
- Check the connectors: Verify the connections between the headphones and the audio device for any loose connections or bent pins. A faulty or loose connector can prevent the sound from being transmitted effectively.
- Test the audio jack: Try connecting your headphones to a different audio source to determine if the issue lies with the headphones or the audio device. If the headphones work on another device, the problem might be with the audio jack of the original device.
- Inspect the ear cups: Examine the ear cups for any signs of damage, such as cracks or distortion. A damaged ear cup can affect the audio quality and result in reduced or no sound output.
- Test the controls: If your headphones have built-in controls, such as volume or playback buttons, ensure they are functioning correctly. Malfunctioning control buttons can lead to sound-related issues.
By conducting a thorough physical inspection of your headphones, you can identify any visible damage that might be contributing to the lack of sound. If you find any issues, it is advisable to consult the manufacturer's instructions or seek professional help to repair or replace the headphones, ensuring optimal sound performance.
Resetting your device's audio settings
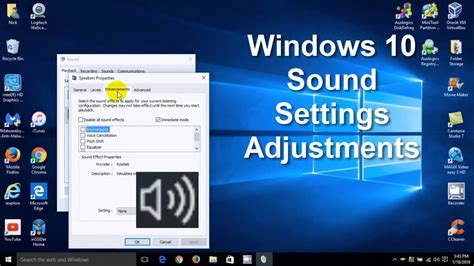
Restoring your device's audio settings to their default state can be a helpful solution when encountering issues with sound output on your headphones. By resetting these settings, you can potentially resolve any configurational conflicts or glitches that may be preventing your headphones from delivering optimal sound performance.
1. Check for audio settings options
Begin by exploring your device's audio settings menu, which can typically be accessed through the system preferences or settings application. Look for options related to sound output, audio devices, or headphone configuration. These settings may vary depending on your device's operating system or manufacturer, so refer to the user manual or online resources for assistance.
2. Reset audio settings to default
Once you have located the appropriate audio settings, look for a reset or restore option. This may be labeled as "Reset to Defaults," "Factory Reset," or a similar term. Click on this option to initiate the resetting process, which will revert all audio settings back to their original state.
3. Restart your device
After resetting the audio settings, it is recommended to restart your device. This will allow the changes to take effect and ensure that any remaining audio processes or configurations are refreshed. Remember to save any unsaved work before restarting your device.
4. Test your headphones
Once your device has rebooted, test your headphones by playing some audio content. Ensure that the volume is at an appropriate level and that your headphones are properly connected to the device. If the sound issue persists, consider trying the aforementioned steps once more or consult technical support for further assistance.
Note: Proceed with caution while resetting audio settings, as it may affect other audio-related functionalities on your device.
Contact customer support for further assistance
If your headphones are experiencing issues with producing audio, it is recommended to reach out to customer support for additional help and guidance. Customer support can provide valuable troubleshooting tips, advice, and possibly even arrange for a warranty repair or replacement if necessary.
Communication with customer support specialists allows you to convey your specific situation and obtain personalized assistance tailored to your needs. They possess the knowledge and expertise to effectively diagnose the problem and guide you through potential solutions.
By contacting customer support, you can also ensure that you are following any warranty or return policies correctly. They will be able to inform you about any applicable warranty coverage and guide you through the necessary steps to resolve the issue.
Customer support representatives can be reached through various channels, such as phone, email, or live chat. Before contacting them, it may be helpful to gather relevant information about your headphones, such as the model number and any error messages you may have encountered. This will enable the support team to assist you more efficiently.
Remember to remain patient and courteous when interacting with customer support. The specialists are there to help you, and a respectful and clear communication will increase the chances of a satisfactory resolution to your headphones' sound issue.
Fix Headphone Connected But No Output Sound in Windows 11/10
Fix Headphone Connected But No Output Sound in Windows 11/10 来自MJ Tube 395,161次观看 1年前 3分钟30秒钟
All Android Phones: No Sound/Volume | Can Only Hear w/ Headphones On | Headphone Mode Stuck!!!
All Android Phones: No Sound/Volume | Can Only Hear w/ Headphones On | Headphone Mode Stuck!!! 来自iLuvTrading 1,091,887次观看 8年前 2分钟5秒钟
FAQ
Why are my headphones not playing sound?
There can be several reasons why your headphones are not playing sound. First, check if the headphones are properly connected to the device you are using. If they are plugged in correctly, make sure the volume is turned up and not muted. It is also possible that the headphones themselves are malfunctioning and need to be replaced. Additionally, there may be an issue with the audio settings on your device, so you can try adjusting them or updating the audio drivers.
What should I do if only one side of my headphones is working?
If only one side of your headphones is working, there are a few steps you can take to troubleshoot the issue. First, check if the headphones are correctly inserted into the audio jack or port. Sometimes, a loose connection can cause sound to only come out from one side. You can also check if the headphones are properly balanced by testing them on another device or trying a different pair of headphones on your current device. If the issue persists, it is possible that there is a hardware problem with the headphones and they may need to be replaced.
My wireless headphones are not playing sound, what can I do?
If your wireless headphones are not playing sound, there are a few troubleshooting steps you can try. First, make sure the headphones are properly charged or the batteries are not drained. If they are low on power, they may not be able to produce sound. Next, check if the headphones are correctly paired with the device they are connected to. If the pairing is not successful or there are connection issues, try resetting the headphones or re-establishing the Bluetooth connection. You can also try using the headphones with another device to see if the issue is specific to one device. If none of these steps work, there may be a hardware problem with the headphones and you should consider contacting the manufacturer for further assistance.




