Have you ever encountered a situation where you are unable to enjoy your favorite music or watch a movie on your computer because your earphones refuse to cooperate? It can be incredibly frustrating, especially when you are in the middle of something important. Fortunately, there are several troubleshooting steps you can take to address this issue and get your earphones working again.
If your headphones are experiencing difficulties while connected to your PC, it is essential not to panic and instead approach the situation with a logical and methodical mindset. Instead of assuming the worst, you need to approach the problem step by step to identify and resolve the root cause. By doing so, you can save both time and money, as well as ensure a smoother listening experience in the future.
One of the first things you should do is check the physical connections of your earphones. Sometimes, a loose or faulty connection can be the culprit behind the malfunction. Ensure that the earphone jack is securely plugged into the computer's headphone port. Additionally, examine the wire for any visible signs of damage or wear and tear. It is not uncommon for cables to fray over time, leading to connectivity issues. If you detect any such damage, consider replacing your earphones or repairing them to prevent further problems.
Troubleshooting Guide for PC Headphone Issues
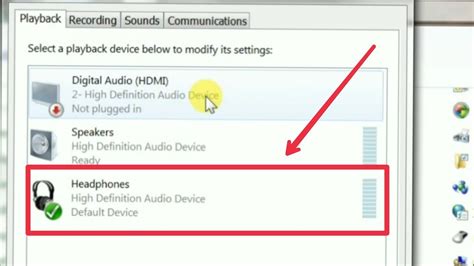
In this section, we will explore various solutions to common problems that may arise when using headphones with your PC. We will provide step-by-step instructions and troubleshooting tips to help you resolve any issues you may encounter while using your headphones.
1. Check the Connection: One of the first things you should do when experiencing headphone issues is to ensure that the connection between your headphones and your PC is secure. Verify that the headphone cable is properly plugged into both the headphone jack on your PC and the headphone itself. Try unplugging and then re-plugging the cable to ensure a secure connection.
2. Update Audio Drivers: Outdated or faulty audio drivers can often cause issues with headphones. Check if your PC's audio drivers are up to date and consider updating them if necessary. You can usually find the latest drivers on the manufacturer's website or by using a driver update software.
3. Adjust Sound Settings: Sometimes, the issue may lie in your PC's sound settings. First, check that your volume levels are properly set and not muted. Additionally, ensure that your headphones are selected as the default audio device. You can access these settings through the Sound Control Panel in the Windows operating system.
4. Test with Different Headphones: If you have access to another pair of headphones, try connecting them to your PC to see if the issue persists. If the second pair of headphones works fine, it may indicate a problem with your original headphones, such as a faulty cable or speaker. In this case, you may need to replace your headphones.
5. Run Audio Troubleshooter: Most operating systems offer built-in audio troubleshooters that can automatically detect and fix common audio issues. Try running the audio troubleshooter specific to your operating system to see if it can identify and resolve the headphone issue.
6. Check for Hardware Issues: If none of the above solutions work, there may be a hardware problem with your PC's audio output or the headphone jack itself. In this case, you may need to consult a professional technician or contact the manufacturer for further assistance.
| Common Issues | Possible Solutions |
|---|---|
| No sound from headphones | Check the connection, update audio drivers, adjust sound settings |
| Low volume | Check volume levels, update audio drivers, adjust sound settings |
| Distorted sound | Check connection, update audio drivers, test with different headphones |
| One side of the headphones not working | Check connection, test with different headphones, check for hardware issues |
By following these troubleshooting steps, you should be able to identify and resolve most headphone issues encountered while using your PC. Remember to systematically check each possible cause and solution to ensure the problem is appropriately addressed.
Identifying the Issue and Checking Hardware Connections
When facing difficulties with the functionality of your audio output device, it is important to first diagnose and determine the root cause of the problem. An initial step to take is to assess and ensure that all hardware connections associated with the headphones are properly established and functional.
| Possible Cause | Solution |
| The headphone cable is not securely connected to the PC's audio output port. | Ensure that the headphone jack is firmly inserted into the audio output port of your PC. |
| The audio jack on the headphones is damaged or faulty. | Inspect the headphone jack for any signs of physical damage or foreign objects that may be obstructing proper connection. Consider using a different pair of headphones to test if the issue lies with the headphone jack. |
| There is a problem with the audio output port on the PC. | Try connecting the headphones to a different audio output port on your PC to verify if the issue persists. If necessary, consult the manufacturer's documentation or seek professional assistance. |
| The headphone cable is damaged. | Check the headphone cable for any signs of damage, such as cuts or frayed wires. If the cable is damaged, it may need to be replaced. |
| The audio drivers on the PC are outdated or corrupt. | Update the audio drivers on your PC to the latest version. You can typically download the drivers from the manufacturer's website or use a trusted driver update utility. |
By addressing potential hardware connection issues, you can effectively troubleshoot and resolve problems related to the functionality of your headphones on a PC. Remember to thoroughly examine each aspect outlined above, as a combination of factors may be contributing to the issue at hand.
Updating Audio Drivers for Headphones on a Windows PC

In this section, we will discuss the process of updating audio drivers for your headphones on a Windows computer. Keeping your audio drivers up to date is crucial for optimal audio performance and compatibility with different headphone models. By following the steps outlined below, you can ensure that your headphones are working seamlessly with your PC without any issues.
Step 1: Identifying the Audio Driver
The first step in updating your audio drivers is to identify the specific audio driver that is responsible for managing your headphones' audio output on your Windows PC. By knowing the manufacturer and model of the audio driver, you can easily locate and download the latest driver update from the manufacturer's website.
Step 2: Downloading the Latest Driver
Once you have identified the audio driver, visit the manufacturer's website and navigate to the support or downloads section. Look for the latest driver that is compatible with your Windows version and download it onto your computer. Make sure to download the driver from a reliable source to avoid any potential malware or compatibility issues.
Step 3: Installing the Updated Driver
After downloading the latest driver, locate the downloaded file on your computer and double-click it to initiate the installation process. Follow the on-screen instructions provided by the driver installer to complete the installation. It is recommended to close any open applications and restart your computer after the installation to ensure the changes take effect.
Step 4: Testing the Headphones
Once the driver update is successfully installed, plug in your headphones and test them to ensure that they are now working properly on your Windows PC. Play some audio or video files and check if the sound is clear and without any glitches or distortions. If you experience any issues, double-check that the headphones are properly connected and try reinstalling the driver.
Updating audio drivers for your headphones is a crucial step to troubleshoot any audio-related issues on your Windows PC. By keeping your drivers up to date, you can ensure optimal performance and compatibility with different headphone models. Following the above steps will help you update your audio drivers effectively and enjoy uninterrupted audio experience on your PC.
Ensuring Compatibility: Step-by-Step Guidelines
In this section, we will provide a comprehensive guide on how to ensure software compatibility for your headphones. It's crucial to follow these step-by-step instructions to troubleshoot any issues without explicitly mentioning the problem at hand.
Step 1: Confirm Software Requirements
Before proceeding with any troubleshooting steps, it's important to verify that your headphones are compatible with your computer's operating system and software. Check the documentation provided by the headphone manufacturer or consult their website to identify the supported software versions.
For an optimal listening experience, it is necessary to ensure that the headphones' software is compatible with your computer's system requirements.
Step 2: Update Software Drivers
In many cases, outdated or incompatible drivers can cause issues with headphone functionality. To resolve this, ensure that you have the latest software drivers installed. Visit the manufacturer's website or utilize the device manager on your PC to download and install the latest drivers.
Keeping your software drivers up to date is critical as it enables your computer to communicate effectively with the headphones and resolve any compatibility issues that may arise.
Step 3: Configure Audio Settings
Check your system's audio settings to ensure that they are properly configured for headphone use. Verify that the headphones are set as the default playback device and adjust any necessary volume or audio settings to ensure optimal performance.
Properly configuring your audio settings is essential to ensure that your headphones are recognized as the primary audio output device and guarantee an uninterrupted listening experience.
Step 4: Test with Alternative Devices
If the headphones still do not work correctly, try connecting them to another device, such as a smartphone or tablet, to determine if the issue lies with the computer or the headphones themselves. If the headphones function properly on an alternative device, it indicates that the problem may be related to your computer.
Testing your headphones with alternative devices helps to identify whether the issue is specific to your computer, allowing you to narrow down the troubleshooting steps and find an appropriate solution.
Step 5: Seek Technical Support
If you have followed all the previous steps and are still experiencing issues with your headphones, it may be necessary to contact the manufacturer's technical support team for further assistance. Provide them with detailed information about the problem and steps you have taken so far to ensure a more efficient resolution.
When all else fails, don't hesitate to seek technical support from the headphone manufacturer, as they are best equipped to provide personalized guidance and troubleshooting solutions for your specific issue.
Fixing Sound Output Settings for Headphones on a Mac
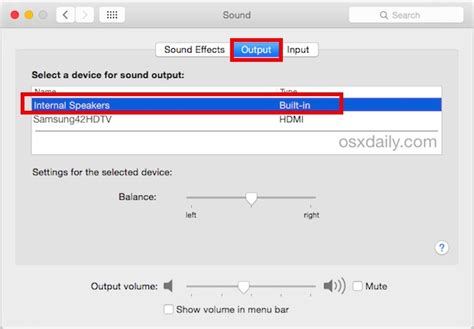
In this section, we will explore troubleshooting steps to fix sound output issues specifically related to headphones on a Mac computer. Whether you are experiencing limited audio output, no sound at all, or distorted sound, these steps will guide you towards resolving the problem.
1. Check the connection: Ensure that the headphones are securely plugged into the headphone jack or the designated audio port. If you are using wireless headphones, make sure they are properly paired with your Mac.
2. Adjust volume settings: Confirm that the volume is not set to a very low level or muted. Use the volume controls on your Mac to increase the volume and test if the sound issues persist.
3. Inspect headphone settings: Go to the "Sound" settings in the System Preferences on your Mac. Navigate to the "Output" tab and select the headphones as the designated audio output. Ensure that the output volume is set appropriately for the headphones.
4. Reset Core Audio: If the above steps did not solve the problem, you can try resetting the Core Audio, which is responsible for managing the audio output on a Mac. Open the "Terminal" application and enter the command "sudo killall coreaudiod". This will restart the Core Audio process, potentially resolving any underlying issues.
5. Update audio drivers: Ensure that you have the latest audio drivers installed on your Mac. You can do this by checking for updates through the "App Store" or downloading the drivers from the official website of your headphone manufacturer.
6. Test with different headphones: If possible, try using a different pair of headphones to determine if the issue is with the headphones themselves or your Mac's audio settings. If the alternate headphones work fine, the problem may lie with your original pair.
By following these troubleshooting steps, you should be able to fix sound output settings for headphones on your Mac and enjoy uninterrupted audio experience.
Adjusting system preferences for optimal audio performance
In this section, we will explore the various ways you can enhance the audio performance on your PC by adjusting the system preferences. By optimizing your system settings, you can enjoy a better audio experience while using your headphones.
- Check the sound settings: Take a look at the sound settings in your operating system to ensure that the audio output is set correctly. Adjust the volume levels and verify that the headphones are selected as the default playback device.
- Update audio drivers: Outdated or faulty audio drivers can cause issues with headphone connectivity. Check for updates for your audio drivers and install them if available to ensure optimal performance.
- Disable audio enhancements: Some audio enhancement settings can interfere with the headphone output. Disable any audio effects or enhancements that may be enabled in your system preferences to improve the audio quality.
- Enable high-definition audio: If your PC supports high-definition audio, enable this option to enhance the overall audio experience. High-definition audio provides clearer and more immersive sound, particularly when using headphones.
- Adjust audio format settings: Your PC may have specific audio format settings that can be adjusted for better headphone performance. Experiment with different audio formats, such as bit depth and sample rate, to find the optimal settings for your headphones.
- Check headphone connections: Ensure that your headphones are properly connected to the audio output port on your PC. Loose or faulty connections can cause audio issues and affect the performance of your headphones.
- Test with different headphones: If you're still experiencing audio problems, try using a different pair of headphones to determine if the issue lies with the headphones or the system settings. This can help identify any hardware-related problems.
- Restart your PC: Sometimes a simple restart can resolve audio issues. Restart your PC after making any adjustments to the system preferences to ensure that the changes take effect.
By following these steps, you can tweak your system preferences to optimize the audio performance for your headphones. Remember to troubleshoot any specific problems and consult the documentation for your operating system for more detailed instructions on adjusting audio settings.
Troubleshooting Common Software Challenges Affecting Headphone Functionality

When experiencing issues with the operation of your audio output device, it is important to consider potential software-related problems that might be affecting the functionality of your headphones. Unresolved software issues can impact the performance of your headphones and prevent them from functioning correctly.
1. Driver conflicts: One common software issue that can impede headphone functionality is driver conflicts. Drivers are software components that enable communication between your PC's operating system and your headphones. If multiple conflicting drivers are installed on your computer, they can interfere with each other and result in headphone malfunctions. It is advisable to check your device manager and ensure that only the appropriate drivers are installed for your headphones.
2. Outdated drivers: Outdated drivers can also cause headphone-related problems. Over time, new updates and patches are released to address bugs and improve compatibility. If you have not updated your audio drivers, it is possible that your headphones are not working optimally. To resolve this issue, visit the manufacturer's website or use a reliable driver update tool to download and install the latest versions of your audio drivers.
3. Incorrect audio settings: Incorrect audio settings can also impact headphone functionality. Your PC's audio settings might be misconfigured, preventing the audio output from being routed to your headphones. Ensure that the default audio device is set to your headphones in the sound settings of your operating system. Additionally, check the volume levels and mute settings to guarantee that they are not the cause of your headphone-related concerns.
4. Audio enhancements and effects: Some software applications and system settings provide audio enhancements and effects that can interfere with headphone functionality. Certain equalizer settings, sound effects, or third-party audio enhancement software might conflict with your headphones, resulting in distorted sound or no output at all. Disable any unnecessary audio enhancements or effects to eliminate this potential issue.
5. Malware or conflicting software: Malware infections or conflicting software applications can also impact headphone functionality. Malicious software or programs running simultaneously with your audio-related applications can cause errors during device detection or interfere with the audio output. It is crucial to run a thorough malware scan and ensure that no conflicting software is disrupting your headphone's functionality.
By addressing these common software issues, you can enhance the functionality of your headphones and enjoy a seamless audio experience on your PC.
FAQ
What can I do if my headphones are not working on my PC?
If your headphones are not working on your PC, there are a few troubleshooting steps you can try. First, check if the headphones are securely plugged into the audio jack. If they are, try using a different pair of headphones or connecting your headphones to a different device to see if the issue is with the headphones or the PC. You can also try restarting your PC and checking the sound settings to ensure the correct output device is selected. If none of these steps work, you may need to update your audio drivers or contact technical support for further assistance.
Why are my headphones not producing any sound on my PC?
If your headphones are not producing any sound on your PC, there could be several reasons for this issue. First, make sure the volume on your PC is turned up and not muted. Additionally, check the audio settings and ensure the correct output device is selected. If these settings are correct, try using a different pair of headphones or connecting your headphones to a different device to determine if the issue is with the headphones or the PC. If the problem persists, updating your audio drivers or seeking technical support may be necessary.
How can I fix the problem of one side of my headphones not working on my PC?
If one side of your headphones is not working on your PC, there are a few possible solutions to try. First, check if the headphone plug is fully inserted into the audio jack. Sometimes, a loose connection can cause audio to only play in one side. You can also try using a different pair of headphones to see if the issue is with the headphones themselves. If the problem persists, updating your audio drivers or seeking technical assistance may be necessary.
What should I do if my headphones are not being recognized by my PC?
If your headphones are not being recognized by your PC, there are a few steps you can take to resolve the issue. First, try unplugging the headphones and plugging them back in to ensure a proper connection. If that doesn't work, try using a different USB port or audio jack on your PC. You can also check the sound settings and make sure the headphones are selected as the default audio device. If these steps do not solve the problem, updating your audio drivers or contacting technical support may be necessary.
What can I do if my wireless headphones are not connecting to my PC?
If your wireless headphones are not connecting to your PC, there are a few troubleshooting steps you can follow. First, make sure your wireless headphones are charged and turned on. Then, check if the Bluetooth function on your PC is enabled and discoverable. You may need to go into the Bluetooth settings and search for your headphones to establish a connection. If the problem persists, restarting your PC, updating the Bluetooth drivers, or contacting technical support may be necessary.
Why are my headphones not working on my PC?
There could be several reasons why your headphones are not working on your PC. It could be due to a faulty headphone jack, outdated or incompatible audio drivers, incorrect audio settings, or a hardware issue with your headphones. It's best to troubleshoot each of these possibilities to determine the exact cause.




