Are you experiencing difficulties with your personal computer's auditory system? If you've been grappling to get your audio devices up and running, do not despair! This informative guide aims to assist you in overcoming audio-related obstacles that are preventing your laptop from playing sound through your earphones.
Discovering the Root of the Problem
When your earphones malfunction on your laptop, it can be exasperating. However, with a little patience and the right approach, you can successfully troubleshoot the issue at hand. Before diving into complex solutions, it is important to identify the underlying cause, as problems can arise due to various reasons. Here, we will explore a range of potential culprits, from outdated drivers to incorrect sound settings, and everything in between.
Dealing with Audio Driver Obstacles
While it may not immediately come to mind, outdated or corrupt audio drivers can frequently impede the proper functioning of your headphones. These drivers, which serve as intermediaries between your operating system and hardware, may require updates to communicate effectively. We will guide you through the process of checking your driver's status and provide step-by-step instructions on how to download and install the latest versions. Say goodbye to compatibility issues and hello to crystal clear sound!
Check the headphone connection
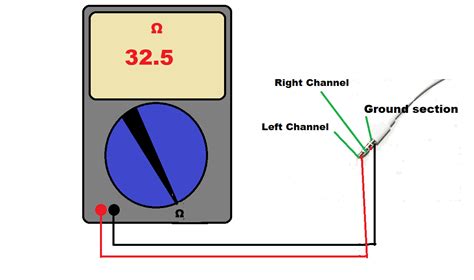
Ensuring a secure and properly connected headphone cable is essential to resolving any issues with audio playback on your laptop. A loose or faulty connection can cause sound problems, so it's important to check the headphone connection first.
Here are some steps you can take to check the headphone connection:
| 1. | Inspect the headphone plug |
| 2. | Check for any physical damage or debris |
| 3. | Disconnect and reconnect the headphones |
| 4. | Try a different headphone port or audio jack |
| 5. | Test the headphones on another device |
By following these steps and ensuring a proper headphone connection, you can troubleshoot and resolve any issues you may be experiencing with your headphones on your laptop.
Update the audio driver
Ensuring that your laptop's audio driver is up to date can often resolve issues with headphones not producing sound. The audio driver is the software that allows your operating system to communicate with the audio hardware of your laptop, including the headphone port.
Updating the audio driver can optimize its performance, fix bugs or compatibility issues, and ensure that it is compatible with the latest operating system updates. It can also provide additional features and enhancements to improve your audio experience.
To update the audio driver on your laptop, you can follow these steps:
- Step 1: Open the Device Manager by pressing the Windows key + X and selecting "Device Manager" from the menu.
- Step 2: In the Device Manager window, expand the "Sound, video, and game controllers" category to display the audio devices.
- Step 3: Right-click on the audio device that is relevant to your laptop's sound card, such as "Realtek High Definition Audio" or "Conexant HD Audio," and select "Update driver."
- Step 4: Choose the option to search automatically for updated driver software. Windows will then search for the latest driver for your audio device and install it if available.
- Step 5: Restart your laptop after the driver installation is complete to apply the changes.
If Windows is unable to find an updated driver for your audio device, you can visit the manufacturer's website to manually download and install the latest driver compatible with your laptop's sound card.
Updating the audio driver is a simple yet effective troubleshooting step that can potentially resolve issues related to your headphones not working on a laptop. It is recommended to regularly check for driver updates to ensure optimal performance and compatibility with your audio hardware.
Check the audio settings on your laptop
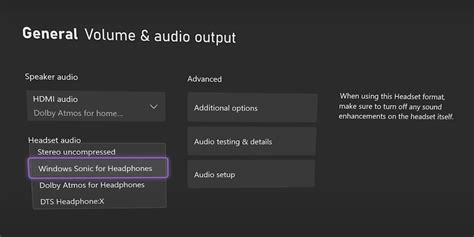
One of the first steps to take when troubleshooting issues with your headphones on a laptop is to check the audio settings. By verifying and adjusting the sound configurations on your device, you can identify and fix any potential problems that may be causing the headphones to not function properly.
Test the headphones on another device
One possible solution to resolve issues with headphones not functioning properly on your laptop is to test them on another device. By connecting your headphones to a different device, such as a smartphone or tablet, you can determine if the problem lies with the headphones or the laptop.
This troubleshooting step allows you to isolate the issue by eliminating potential factors that could be affecting the functionality of your headphones. By testing the headphones on another device, you can determine whether they produce sound properly and detect any potential audio issues.
To test the headphones on another device, follow these steps:
- Ensure that the alternative device is fully charged and operational.
- Connect the headphones to the audio jack or any compatible port on the device.
- Play audio or video content on the alternative device that is known to produce sound.
- Check if the headphones are working correctly and delivering sound as expected.
- If the headphones function properly on the alternative device, it indicates that the issue lies with the original laptop and further troubleshooting is required. However, if the headphones still do not work or exhibit the same issues, it suggests that the headphones themselves may be faulty and in need of repair or replacement.
By performing this test, you can gather valuable information about the potential cause of the problem and guide your troubleshooting efforts accordingly.
Troubleshoot the headphone jack

When encountering issues with the audio output on your laptop, specifically related to the connection of headphones, it is essential to address the problem with the headphone jack. Understanding how to troubleshoot the headphone jack can help identify and resolve any underlying issues affecting the audio experience.
1. Check physical connections
The first step in troubleshooting the headphone jack is to inspect the physical connections. Ensure that the headphone plug is fully inserted into the jack and is not loose or partially connected. Additionally, check for any visible damage or debris inside the jack that may be obstructing the connection.
Pro tip: Gently wiggle the headphone plug while it is inserted to check for any intermittent connections.
2. Adjust audio settings
If the physical connections appear to be secure, the next step is to adjust the audio settings on your laptop. Make sure that the audio output is set to the headphone jack as the default playback device. This can usually be done through the operating system's sound settings or the audio control panel.
Pro tip: Try plugging in different headphones to determine if the issue is specific to a particular pair or applicable across all headphones.
3. Update audio drivers
In some cases, outdated or incompatible audio drivers can cause problems with the headphone jack. Check the manufacturer's website or the laptop's support page for any available driver updates specifically related to audio or sound. Install the updated drivers and restart your laptop to see if the issue is resolved.
Pro tip: Use a driver update software program to automatically scan and update your laptop's drivers.
4. Test with external speakers
If the headphone jack still does not work after trying the above steps, it may be useful to test the audio output with external speakers. This can help determine if the issue is limited to the headphone jack or if there are broader audio problems. Connect the external speakers to the laptop and adjust the audio settings accordingly.
Pro tip: If the audio works fine with external speakers, it may indicate a hardware issue with the headphone jack that requires professional repair.
By following these troubleshooting steps, you can effectively address issues with the headphone jack on your laptop and restore proper audio functionality. Remember to always check the physical connections, adjust audio settings, update drivers if necessary, and consider alternative audio output options to narrow down the problem.
Restart your laptop
If you are facing issues with your headphones not functioning properly on your laptop, one of the first troubleshooting steps you can try is to restart your laptop. Restarting your laptop can resolve various software-related problems that may be causing the issue with your headphones. It helps to refresh the system and clear any temporary glitches that might be interfering with the headphone functionality.
To restart your laptop, follow these steps:
| 1. | Save any important work or documents you have open, and close all applications. |
| 2. | Click on the "Start" menu or press the Windows key on your keyboard. |
| 3. | Click on the "Power" option. |
| 4. | Select "Restart" from the drop-down menu. |
| 5. | Wait for your laptop to shut down and restart. |
After the restart, check if your headphones are now working properly. If the issue persists, you can proceed to other troubleshooting steps to further address the problem.
Trying a Different Pair of Headphones

When faced with issues pertaining to sound on your laptop, it can be frustrating to pinpoint the exact cause of the problem. One troubleshooting step you can take is to test a different set of headphones with your laptop. By doing so, you can determine if the issue lies with the original pair of headphones or if it is a problem with the laptop's audio output.
Step 1: Prepare a different pair of headphones
Begin by gathering another pair of headphones that are known to be in good working condition. These headphones should have a standard jack that can be plugged into the headphone port of your laptop.
Step 2: Connect the alternative headphones
Once you have the alternate pair of headphones ready, insert the headphone jack into the laptop's headphone port. Ensure it is firmly and securely connected to the port.
Step 3: Test the new headphones
Play some audio or video content on your laptop and check if the sound is now working through the alternative headphones. Adjust the volume settings on your laptop as needed.
Step 4: Assess the results
If the new headphones produce sound and function correctly, it indicates that the issue lies with the original pair of headphones. Consider replacing them or trying them on a different device. However, if there is still no audio output despite using a different pair, the problem may be with the laptop's audio settings or hardware.
Note: It is important to ensure that the alternative headphones are compatible with your laptop's audio output. If they require any additional software or drivers, make sure they are installed accordingly.
Consult a professional technician
In situations where troubleshooting steps have been exhausted and the headphones still do not function properly, it may be beneficial to seek the expertise of a professional technician. By partnering with a knowledgeable individual with a background in audio equipment, you can gain valuable insights and solutions to address the issue at hand.
Engaging the services of a professional technician offers numerous advantages. Firstly, their specialized expertise allows them to diagnose and identify the root cause of the problem accurately. This eliminates the guesswork and provides a targeted approach to resolving the headphone issue.
Additionally, a professional technician can offer personalized recommendations tailored to your specific laptop and headphone setup. They can take into account factors such as the laptop's audio capabilities, the type of headphones being used, and any potential compatibility issues that may arise.
Furthermore, working with a technician allows you to tap into their extensive knowledge and experience in troubleshooting audio equipment. They may have encountered similar headphone-related problems in the past and can provide unique insights and solutions that you may not have considered.
Lastly, consulting a professional technician can save you time and frustration. Instead of spending countless hours attempting to fix the issue on your own, they can efficiently assess the problem and implement the appropriate repairs or adjustments. This enables you to get back to fully enjoying your audio experience without unnecessary delays or complications.
In conclusion, when all other troubleshooting methods have been exhausted, it is advisable to consult a professional technician for assistance with headphone problems. Their expertise, personalized recommendations, and efficient problem-solving abilities can help resolve the issue and ensure you can once again enjoy your headphones to their full potential.
[MOVIES] [/MOVIES] [/MOVIES_ENABLED]FAQ
Why are my headphones not working on my laptop?
There could be several reasons why your headphones are not working on your laptop. The most common ones include a faulty headphone jack, incorrect audio settings, outdated drivers, or a hardware issue with your headphones.
Why aren't my headphones working on my laptop?
There can be several reasons why your headphones are not working on your laptop. First, check if the headphones are properly plugged into the headphone jack. Also, ensure that the volume is not turned down or muted. Additionally, make sure that the headphones are not connected to another device. If all else fails, try troubleshooting the audio settings on your laptop or testing the headphones on another device to determine if the issue is with the headphones or the laptop.
What should I do if my headphones produce sound only on one side?
If your headphones are producing sound only on one side, there are a few possible causes for this issue. First, check if the headphone plug is fully inserted into the audio jack. Sometimes, a partial connection can result in sound only coming from one side. If the plug is fully inserted, try cleaning the headphone jack and the headphone plug with a soft cloth to remove any dirt or debris that may be interfering with the connection. If the problem persists, the issue could be with the headphones themselves, in which case you may need to replace them.




