Are you encountering audio issues on your favorite websites? Suffering from the frustration of being unable to enjoy your favorite music or videos due to a malfunctioning audio system while browsing the web? Fear not, as we have prepared an insightful guide that will help you resolve these headphone-related problems effortlessly.
Picture this: you're sitting at your desk, engrossed in the latest viral video sensation. As the video begins to play, you eagerly anticipate the immersive audio that accompanies it, only to be met with an overwhelming silence. This scenario is all too familiar, as many individuals encounter sound issues while browsing the internet.
When faced with muted videos or silent music streams, it's essential to explore the underlying reasons behind this inconvenience. While there may be several factors causing audio problems in your web browser, fear not. This comprehensive guide will equip you with easy-to-follow techniques to help you overcome these hurdles and restore the joy of experiencing media-rich content.
Throughout the upcoming sections, we will delve into the various troubleshooting steps for rectifying sound issues in web browsers, sparing no effort to ensure that you can effectively address any audio-related challenges. So, grab your headphones and let's embark on a journey of troubleshooting to regain the crystal-clear sound you deserve while surfing the web.
Examining Audio Configurations in the Web Navigator

When encountering audio issues while browsing the web, it is imperative to review the audio settings in your preferred web navigator. By familiarizing yourself with the audio configurations available, it becomes easier to identify and resolve any potential problems preventing sound from playing properly.
Firstly, it is necessary to locate the audio settings within the web browser of your choice. Commonly, these settings can be found within the browser's main menu, often labeled as "Settings," "Preferences," or "Options." Once located, accessing the audio settings will allow you to adjust various parameters, such as output device selection, volume levels, and microphone settings.
Next, it is important to ensure that the correct output device is selected within the audio settings. This is particularly relevant if you are using headphones or external speakers. Verify that the output device chosen matches your headphones, and if necessary, make the appropriate selection from the available options.
In addition to output device selection, checking the volume levels within the browser's audio settings is crucial. Confirm that the volume is not muted or set too low, as this can lead to a lack of sound output. Adjust the volume to a suitable level and test whether sound is now playing as expected.
Furthermore, examining the microphone settings within the web browser may be necessary if you encounter audio-related issues during voice or video calls. Ensure that the correct microphone is selected and that the volume levels are appropriately adjusted to allow for clear and audible communication.
By reviewing and adjusting the audio settings within your web browser, you can troubleshoot and address potential issues that may be preventing the proper functioning of sound when browsing the internet. Taking these necessary steps will optimize your overall audio experience and enhance your enjoyment of multimedia content online.
Updating Browser and Audio Drivers
In order to resolve issues with audio playback in your web browser, it is important to ensure that both your browser and audio drivers are up to date. Keeping these components updated can help to prevent compatibility issues, improve performance, and resolve any audio-related problems.
Firstly, it is recommended to check for updates for your web browser. Most modern browsers have an automatic update feature that ensures you are always running the latest version. This not only provides you with the newest features and security enhancements, but it can also address any known audio-related bugs.
Furthermore, updating your audio drivers is crucial for optimal audio playback. Audio drivers act as a bridge between your operating system and your audio hardware, allowing the two to communicate effectively. Outdated or corrupted drivers can result in audio issues, including the failure of sound to play through your headphones in the browser.
To update your audio drivers, you can either visit the manufacturer's website to download the latest drivers or use the built-in Windows update feature. If you choose to manually update your drivers, ensure that you download the correct drivers for your specific audio hardware and operating system.
Once you have updated both your web browser and audio drivers, it is recommended to restart your computer to apply the changes. This can help ensure that the updates are fully implemented and any related issues are resolved.
In conclusion, by regularly updating your browser and audio drivers, you can significantly improve your audio experience while using headphones in the browser. Staying up to date with software updates not only enhances compatibility but also helps to prevent and fix any audio-related problems that may arise.
Clearing Browser Cache and Cookies
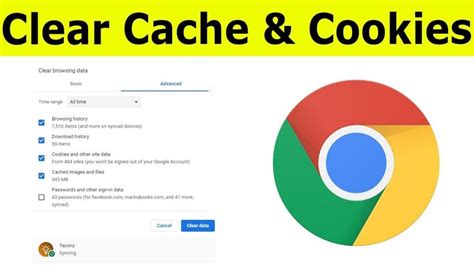
When encountering issues with audio playback on websites, it can be helpful to clear your browser's cache and cookies. Cache and cookies are temporary files and data stored by your browser, which can sometimes become corrupted or outdated, causing various problems including audio malfunctions. Clearing these files can often resolve these issues and help restore proper audio functionality.
Performing this task can vary slightly depending on the browser you are using, but the general process remains similar. Here are the steps to clear cache and cookies in most popular browsers:
- Google Chrome:
- Go to the menu in the top-right corner, represented by three dots.
- Select "Settings" from the dropdown menu.
- Scroll down and click on "Privacy and security" in the left sidebar.
- Click on "Clear browsing data".
- Choose the time range for which you want to clear the data or select "All time" for a thorough clean-up.
- Select the checkboxes for "Cookies and other site data" and "Cached images and files" to delete these files.
- Click on the "Clear data" button.
- Mozilla Firefox:
- Click on the menu button in the top-right corner, represented by three horizontal lines.
- Click on "Options" from the dropdown menu.
- Go to the "Privacy & Security" tab in the left sidebar.
- Scroll down to the "Cookies and Site Data" section.
- Click on "Clear Data".
- Select the checkboxes for "Cookies and Site Data" and "Cached Web Content" to clear these files.
- Click on the "Clear" button.
- Microsoft Edge:
- Click on the menu button in the top-right corner, represented by three horizontal dots.
- Go to "Settings" from the dropdown menu.
- Scroll down and click on "Choose what to clear" under the "Clear browsing data" section.
- Select the checkboxes for "Cookies and saved website data" and "Cached data and files" to clear these files.
- Click on the "Clear" button.
After clearing the cache and cookies, restart your browser and revisit the website where you were experiencing audio issues. Hopefully, this simple solution will help resolve the problem and restore proper audio functionality while browsing the web.
Disabling Browser Extensions or Plug-ins
When encountering issues with audio playback or the functionality of headphones within a web browser, it may be necessary to investigate the potential influence of browser extensions or plug-ins. By disabling these additional software components, users can troubleshoot and identify if any conflicts or compatibility issues are causing the problem.
Browser extensions or plug-ins, also known as add-ons, are small programs that enhance the functionality of web browsers. They can provide additional features, modify the appearance of webpage elements, or help with specific tasks. However, in some cases, certain extensions or plug-ins can interfere with the proper functioning of headphones in a browser.
To disable browser extensions or plug-ins, follow the steps below:
| Step | Instructions |
|---|---|
| 1 | Open your web browser and locate the menu button or icon. |
| 2 | Click on the menu button or icon to open the browser's menu. |
| 3 | Look for the "Extensions" or "Add-ons" option in the menu and click on it. |
| 4 | A list of installed extensions or plug-ins will appear. Review the list and identify any that may relate to audio or multimedia functionality. |
| 5 | Once identified, disable or remove the respective extension or plug-in by clicking on the appropriate button or link. |
| 6 | Restart your browser to apply the changes. |
After disabling the problematic extensions or plug-ins, try using your headphones in the browser again to see if the issue has been resolved. If not, it may be necessary to explore other troubleshooting steps to determine the underlying cause and find a solution.
Troubleshooting Hardware Issues
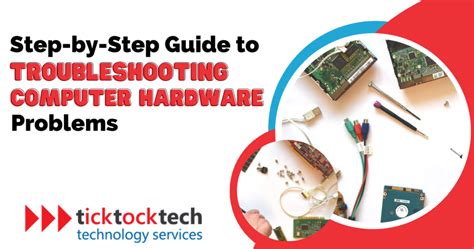
In this section, we will explore the various steps you can take to identify and resolve hardware issues related to audio devices. By following these troubleshooting techniques, you can determine the root cause of the problem and find the appropriate solutions to get your headphones working properly.
1. Check the physical connections: Ensure that all cables and connectors are properly plugged in. Sometimes, loose connections can cause audio problems. Firmly secure the headphone jack into the appropriate port and make sure there are no obstructions or debris affecting the connection.
2. Test with different devices: Try connecting the headphones to another device, such as a smartphone or a different computer. This will help you determine if the issue is specific to the device you were initially using or if it is a problem with the headphones themselves.
3. Update audio drivers: Outdated or corrupt audio drivers can often lead to hardware malfunctions. Visit the manufacturer's website or use the device manager on your computer to check for any available driver updates. Install the latest drivers and restart your system to see if it resolves the issue.
4. Adjust audio settings: Check the audio settings on your device and make sure the headphones are selected as the default playback device. Sometimes, the audio output may be directed to another device, causing the headphones not to work. Adjust the settings accordingly and test the headphones again.
5. Inspect for physical damage: Examine the headphones for any visible signs of physical damage. Look for frayed cables, broken connectors, or damaged earpieces. If you notice any damage, it may be necessary to repair or replace the affected components to restore functionality.
6. Test with different headphones: If possible, try using a different set of headphones with the same device. This can help determine if the issue is specific to your headphones or if it is a problem with the audio output of the device. If the alternative headphones work, it may indicate that your original headphones require repair or replacement.
7. Contact customer support: If none of the above steps resolve the issue, it may be necessary to seek assistance from the manufacturer's customer support. They can provide further guidance and potentially offer solutions tailored to your specific hardware problem.
By following these troubleshooting techniques, you can effectively diagnose and resolve hardware issues that may be causing your headphones to not work properly. Remember to carefully follow each step and be patient in your troubleshooting process to achieve the best results.
[MOVIES] [/MOVIES] [/MOVIES_ENABLED]FAQ
What can I do if my headphones are not working in my browser?
If your headphones are not working in your browser, there are a few things you can try. First, make sure that your headphones are properly connected to your computer. You can also try restarting your browser or clearing your browser's cache. If the issue persists, you can update your audio drivers or try using a different pair of headphones to see if the problem is with your current headphones.
Why can't I hear any sound in my browser when using headphones?
If you can't hear any sound in your browser when using headphones, there may be several reasons for this issue. First, check if your headphones are fully plugged into the audio jack or USB port of your device. Ensure that the volume on your computer and in the browser is turned up and not muted. Additionally, make sure that the audio output settings in your browser are properly configured to use the headphones as the default audio device.
Is there a specific browser setting that could be causing my headphones not to work?
Yes, there could be specific browser settings that are causing your headphones not to work. Some browsers have individual audio settings that may be set incorrectly. Check the audio settings in your browser to ensure that the correct audio output device is selected. Additionally, make sure that any extensions or plugins in your browser are not interfering with the audio playback.
What should I do if my headphones are working in other applications, but not in my browser?
If your headphones are working in other applications, but not in your browser, there are a few troubleshooting steps you can take. First, try clearing your browser's cache and restarting it. If that doesn't work, try disabling any browser extensions or plugins that may be causing the issue. You can also try resetting your browser settings to their default values. If none of these steps solve the problem, you may need to update your browser or try using a different browser altogether.




