Imagine this: you're lounging on your favorite couch, ready to immerse yourself in the rich melodies of your favorite music. You plug in your earbuds, hit play, and... silence. No sound greets your eager ears, leaving you frustrated and confused. Before you throw your earphones across the room in despair, take a deep breath, because we've got you covered.
In this article, we'll delve into the perplexing world of silent earphones, exploring the possible reasons behind this maddening phenomenon. From tangled cords to software glitches, we'll examine the diverse range of culprits that might be robbing you of your auditory bliss.
Prepare to embark on a troubleshooting journey, as we guide you through the labyrinthine maze of earphone sound malfunctions. With each step, we'll equip you with practical solutions, empowering you to reclaim your music experience and bid farewell to the silence that has invaded your earbuds.
Troubleshooting Steps for Headphones with No Audio Output
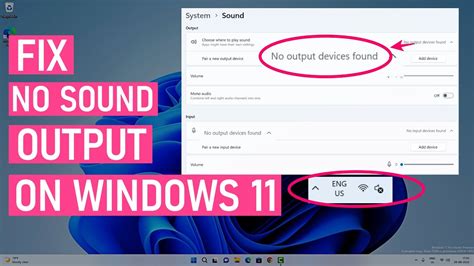
When faced with the frustrating situation of your headphones failing to produce any sound, it's important to remain calm and take logical steps to identify and resolve the issue. This section will guide you through a series of troubleshooting steps to help you get to the bottom of the problem without the need for technical expertise or unnecessary frustration.
- Check the Connection: Start by inspecting the connection between your headphones and the audio source device. Ensure that the connector is securely plugged into the appropriate port, as loose connections can lead to a lack of audio output.
- Test different Ports: If the connection appears to be secure, try plugging your headphones into different audio ports or devices. This will help determine whether the issue lies with the headphones or the audio source.
- Volume Levels: Verify that the volume levels on your audio source are not set too low or muted. Sometimes, it's as simple as adjusting the volume levels to restore sound output.
- Clean the Headphone Jack: Over time, dirt and debris can accumulate in the headphone jack, leading to poor audio connection. Gently clean the jack using a soft brush or a cotton swab dipped in rubbing alcohol to remove any dirt or lint that may be obstructing the connection.
- Test with a Different Device: To confirm whether the issue is specific to your audio source device, test your headphones on another device such as a smartphone, tablet, or computer. If the headphones work fine on another device, it suggests that the problem lies with your original audio source.
- Update Audio Drivers: If you are using headphones with a computer, make sure your audio drivers are up to date. Outdated or incompatible drivers can cause audio issues. Check the manufacturer's website for the latest driver updates and install them if necessary.
- Try a Different Pair of Headphones: If all else fails and your troubleshooting efforts point to a faulty pair of headphones, consider testing a different pair to confirm whether the issue lies with the headphones themselves.
- Seek Professional Help: If you have exhausted all the troubleshooting steps and are still unable to resolve the no sound issue with your headphones, it may be time to seek professional assistance. Contact the manufacturer's support or consult with an audio technician for further diagnosis and potential repairs.
By systematically following these troubleshooting steps, you can increase the chances of identifying and resolving the issue causing your headphones to have no audio output. Remember to remain patient and methodical throughout the process, and don't hesitate to seek assistance if needed.
Check the Volume and Connections
Ensure the audio level and connectivity of your listening device are properly configured to address issues related to audio output.
1. Check the volume settings:
Before troubleshooting any sound-related problems, it is important to confirm that the volume settings on your device are correctly adjusted. Make sure the volume is not set to mute or at an extremely low level. It is also advisable to check if any external volume control buttons or switches on your headphones are properly adjusted.
2. Verify the connections:
A loose or faulty connection could be the reason for your headphones producing no sound. Start by inspecting the audio jack of the device you are using – ensure it is securely plugged in. If using wired headphones, double-check the connection between the headphones and the audio source. If you are using wireless headphones, ensure that the Bluetooth connection is established and in good range.
By examining both the volume and connections, you can troubleshoot common issues that may cause your headphones to have no audio output.
Restarting Your Device
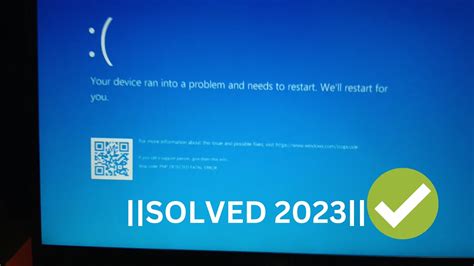
One common troubleshooting step is to restart your device when experiencing issues with sound on your headphones. This simple solution can help refresh the device's system and potentially resolve any temporary software glitches that may be affecting the audio output.
Restarting the device involves powering it off completely and then turning it back on after a brief pause. This action can close any background processes, clear cache memory, and reset the device's settings to their default state, which may help restore the sound functionality.
To restart your device, follow these general steps:
| 1. | Locate the power button on your device. |
| 2. | Press and hold the power button for a few seconds. |
| 3. | A menu or options screen may appear. Select "Restart" or a similar option. |
| 4. | If prompted, confirm the restart by selecting "OK" or "Yes". |
| 5. | Wait for the device to power off and then turn on again. This process may take a minute or two. |
After the device restarts, check if the sound is now working on your headphones. If the issue persists, you can try other troubleshooting methods mentioned in this article to further diagnose and resolve the problem.
Updating Audio Drivers
Ensuring your listening device is producing sound is vital for an optimal audio experience. If you find yourself faced with the frustrating issue of your headphones emitting no sound, it could be indicative of outdated or incorrect audio drivers. Upgrading or updating these drivers can often resolve the problem and restore audio functionality.
Step 1: | Identify the type of audio driver installed on your system. This can usually be found by accessing the Device Manager on your computer. |
Step 2: | Visit the official website of your computer's manufacturer or the audio card manufacturer to locate the latest driver for your specific model and operating system. |
Step 3: | Download the updated audio driver file to your computer. |
Step 4: | Once the download is complete, double-click the file to initiate the installation process. Follow the on-screen instructions to successfully install the updated audio driver. |
Step 5: | After the installation is complete, restart your computer to ensure that the changes take effect. |
Step 6: | Test your headphones again to verify if the sound issue has been resolved. If not, you may need to repeat the process or consult with technical support for further assistance. |
Updating your audio drivers can be a simple yet impactful solution to address the absence of sound in your headphones. By following these steps, you can potentially resolve the issue and enjoy your audio content without any disruptions.
Try a Different Audio Source
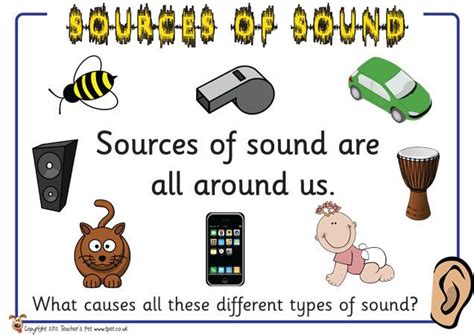
Exploring alternative audio sources can help troubleshoot issues with headphones that are not producing sound.
- Test your headphones with various devices
- Experiment with different audio files or streaming services
- Try different settings and configurations on the audio source
- Check for compatibility issues between the headphones and the audio source
By trying a different audio source, you can determine if the problem lies with the headphones themselves or if it is related to the specific device or audio content being used.
It is important to test the headphones with multiple devices, such as smartphones, laptops, or tablets. This will help identify if the issue is limited to a particular device or if it persists across all devices. Similarly, trying various audio files or streaming services can help pinpoint whether the problem is specific to a certain type of audio content.
Additionally, adjusting the settings and configurations on the audio source can sometimes resolve sound-related issues. For example, adjusting the volume levels, checking audio balance settings, or enabling enhancements, if available, may help restore sound to the headphones.
Compatibility issues can also cause audio problems. Make sure that the headphones are compatible with the audio source in terms of connectors, impedance, and audio formats supported. Double-check the specifications provided by the manufacturer to ensure proper compatibility.
By exploring different audio sources, you can gather valuable information regarding the cause of the no sound issue. This knowledge will guide you in taking appropriate troubleshooting steps to rectify the problem and enjoy uninterrupted audio playback with your headphones.
Clean the Headphone Jack and Connector
In order to ensure optimal audio performance of your audio device, it is essential to regularly clean the headphone jack and connector. Over time, dirt, dust, and debris can accumulate in these areas, leading to decreased sound quality or no sound at all. To resolve this issue, it is necessary to effectively clean these parts to remove any obstructions.
Step 1: Begin by gently inspecting the headphone jack and connector for any visible dirt or debris. It is important to exercise caution during this process to avoid causing any damage to the delicate components.
Step 2: Once you have identified any visible dirt or debris, use a small, soft-bristled brush or a cotton swab to carefully remove it. Be sure to apply only light pressure to prevent bending or breaking any internal components.
Step 3: If necessary, you can also use a can of compressed air to blow away any stubborn dirt or debris. Hold the can upright and use short bursts of air to avoid excess moisture or damage.
Step 4: If your headphone jack or connector still appears dirty or blocked after the previous steps, you can create a cleaning solution by mixing isopropyl alcohol with distilled water. Moisten a clean, lint-free cloth with this solution and gently wipe the jack and connector, ensuring they are thoroughly cleaned.
Step 5: Allow the jack and connector to dry completely before testing the headphones again. Ensure there is no moisture remaining as it could cause further damage or affect the audio quality.
Regularly cleaning the headphone jack and connector can help maintain clear sound and prevent any issues related to sound output. By following these steps, you can ensure your headphones are in optimal condition and enjoy high-quality audio.
Test the Headphones on a Different Device

In this section, we will discuss the importance of testing your headphones on a different electronic device. This step is crucial in troubleshooting any issues related to the sound quality of your headphones and can help identify whether the problem lies with the headphones themselves or the original device you were using.
When faced with no audio output from your headphones, it can be frustrating and disappointing. However, it is essential not to jump to conclusions and assume that the headphones are at fault. By testing the headphones on a different device, you can determine if the issue is specific to the original device or if the headphones themselves are the problem.
By trying the headphones on another device, such as a smartphone, tablet, or computer, you can assess whether the issue is consistent across multiple devices or isolated to a specific electronic device. This will help you narrow down the potential source of the problem and guide you in finding the appropriate solution.
It is important to note that using different devices during testing provides a more accurate evaluation. This is because different electronic devices may have varying configurations, settings, and audio software that can impact the headphones' performance. Additionally, testing on multiple devices helps rule out any compatibility issues between the headphones and the original device.
Furthermore, testing the headphones on a different device allows you to verify if the sound issue is due to a faulty connection or a problem with the audio settings. You can try adjusting the volume, checking the audio output settings, and ensuring that the headphones are properly plugged in to eliminate any potential causes of the audio problem.
In summary, testing your headphones on a different device is a critical step in troubleshooting sound-related issues. By doing so, you can determine whether the problem lies with the headphones or the original device and take appropriate measures to resolve the issue. Remember to test the headphones on multiple devices to ensure accurate results and consider adjusting settings or checking connections to eliminate any potential causes of the problem.
Disable Audio Enhancements
Optimizing your audio experience is essential for enjoying your favorite music or videos through headphones. If you notice that the audio quality is not up to par, there may be audio enhancements enabled on your device that are causing the issue. By disabling these enhancements, you can potentially improve the sound output and eliminate any distortions or imbalance.
One common audio enhancement that could be affecting your headphone sound is an equalizer. Equalizers modify the frequency response of your audio output, allowing you to adjust bass, treble, and other audio elements to your liking. However, an improperly configured equalizer or one with extreme settings can negatively impact the overall sound quality.
Another audio enhancement to consider is virtual surround sound. While this feature can provide an immersive experience when listening through speakers, it may not translate well to headphone audio. Virtual surround sound can sometimes result in a distorted or unnatural representation of the audio, making it difficult to discern individual sounds or instruments.
In addition, some devices come with audio enhancements designed to remove background noise or enhance voice clarity. While these features can be useful in certain scenarios, they can also interfere with headphone sound quality. By disabling them, you may be able to restore the natural balance and clarity of your audio.
To disable audio enhancements, you can navigate to your device's audio settings. Look for options such as "Audio Effects," "Enhancements," or "Sound Enhancements." Once you find these settings, turn off any active audio enhancements. Keep in mind that the specific steps may vary depending on your device and operating system.
By disabling audio enhancements, you have the opportunity to restore the true sound of your headphones and enhance your overall listening experience. Experiment with different settings and configurations to find the optimal sound output that suits your preferences and audio content.
Resetting Your Device's Audio Settings
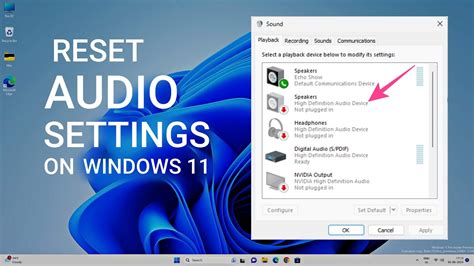
Restore the default audio configuration on your device to troubleshoot sound issues with your headphones.
When encountering problems with audio output through your headphones, it can be beneficial to reset the audio settings on your device. This process restores the default configuration, eliminating any customizations or settings that may be causing the sound problems. Resetting the audio settings can help resolve issues related to audio playback, volume control, and audio routing.
Follow the steps below to reset your device's audio settings:
1. Access the audio settings: Locate the settings menu on your device. This can usually be found in the device's system preferences or control panel.
2. Find the audio settings: Look for the audio or sound settings within the settings menu. This may be labeled as "Sound," "Audio," "Playback," or a similar term.
3. Reset the audio settings: Within the audio settings, locate the option to reset or restore the settings to default. This option may be named "Reset," "Restore Defaults," or something similar. Select this option to initiate the reset process.
4. Confirm the reset: A confirmation prompt may appear asking you to confirm the reset. Read the prompt carefully and proceed with the reset if you are sure you want to restore the default audio settings.
5. Restart your device: After the reset is complete, it is recommended to restart your device. This ensures that the changes are fully applied and any lingering issues are resolved.
Note: Resetting your device's audio settings may affect other audio-related configurations, such as microphone settings or Bluetooth audio connections. Make sure to review and reconfigure any necessary settings after the reset, if required.
By resetting your device's audio settings, you can effectively troubleshoot sound problems with your headphones and improve your audio experience.
Contact the Manufacturer for Support
If you find yourself facing the frustrating issue where your earpieces do not produce any sound, it may be time to seek assistance from the manufacturer. Communication with the company that created your headphones can be a valuable resource in troubleshooting and resolving the problem.
Reaching out to the manufacturer can provide you with expert guidance and solutions specific to the model and brand of your headphones. Whether it's a hardware malfunction or an issue with the device compatibility, the manufacturer's support team is trained to assist you in diagnosing and resolving the problem.
When contacting the manufacturer for support, it's important to provide them with detailed information about the issue you are experiencing. Be prepared to explain the troubleshooting steps you have already taken, such as checking the audio settings on your device, trying the headphones with another device, or testing a different pair of headphones with your device.
Additionally, the manufacturer may ask you to provide any relevant information, such as the model and serial number of the headphones, proof of purchase, and any error messages that may have appeared. This information will help them better understand the issue and provide you with a targeted solution.
Most manufacturers offer various communication channels for customer support, including phone, email, and live chat. It's advisable to check their official website for the most up-to-date contact information. Remember to remain patient and polite when interacting with the support team, as they are dedicated to assisting you in resolving the problem.
By contacting the manufacturer for support, you can take advantage of their expertise and resources to troubleshoot and fix the sound problem with your headphones. Don't hesitate to reach out for assistance and ensure a satisfactory audio experience with your device.
Consider Getting a Replacement or Repairing the Headphones

Exploring the options of replacing or repairing your headphones can be a wise decision when faced with a situation where they produce no sound. Taking into account factors such as the cost, condition, and availability of spare parts, you can make an informed choice about whether to pursue a replacement or attempt a repair.
One option to consider is obtaining a replacement pair of headphones. This can be particularly advantageous if your current pair is old or damaged beyond repair. By acquiring a new set, you can ensure a fresh start and potentially benefit from updated technology or improved sound quality. Keep in mind that the cost and availability of different models and brands may vary, so it is recommended to research and compare options before making a purchase.
Alternatively, if you prefer to preserve the familiarity of your current headphones or if replacing them is not financially viable at the moment, exploring the option of repairing them can be a viable solution. This entails identifying the specific component or area that is causing the lack of sound and taking appropriate actions to fix or replace it. It might involve consulting a professional technician or referring to online resources and tutorials.
| Pros of Replacement | Pros of Repairing |
| - Potential for improved technology or sound quality | - Preserving familiarity with the current headphones |
| - Opportunity for a fresh start | - Cost-effective option if replacement is not financially viable |
| - Access to a wide range of models and brands | - Possibility of fixing the issue and restoring functionality |
In conclusion, when faced with headphones that have no sound, it is important to evaluate whether obtaining a replacement or attempting a repair is the most suitable course of action. By weighing the advantages of each option and considering practical factors, you can make an informed decision that best aligns with your preferences and circumstances.
[MOVIES] [/MOVIES] [/MOVIES_ENABLED]FAQ
Why is there no sound coming from my headphones?
There can be several reasons why there is no sound coming from your headphones. It could be due to a loose connection, volume settings, audio driver issues, or a faulty headphone jack. I recommend checking these factors to troubleshoot the issue.
What should I do if my headphones are connected but there is still no sound?
If your headphones are connected but there is no sound, try these steps: 1. Ensure that the volume is turned up on both your device and the headphones. 2. Check if the headphones are properly plugged in. 3. Test the headphones on a different device to see if the issue is with your device or the headphones itself. 4. Update your audio drivers. If none of these steps work, your headphones might be defective and you may need to consider replacing them.
Is there a way to fix headphones with no sound if the issue is with the headphone jack?
If the issue is with the headphone jack, there are a few things you can try to fix it. First, you can gently clean the headphone jack with a cotton swab or compressed air to remove any debris or dust that may be causing the problem. If that doesn't work, you can try using a different pair of headphones to see if the issue is specific to your current headphones or the jack itself. If the problem persists, you may need to contact a professional or consider getting the jack repaired or replaced.
How do I troubleshoot audio driver issues for my headphones?
If you suspect that the issue lies with your audio drivers, follow these steps to troubleshoot: 1. Go to the Device Manager on your computer. 2. Expand the "Sound, video, and game controllers" category. 3. Right-click on your audio device and select "Update driver." 4. Choose the option to search automatically for updated driver software. 5. If there is an update available, download and install it. 6. Restart your computer and test your headphones again. If the problem persists, you can try uninstalling and reinstalling the audio drivers or contacting the manufacturer for further assistance.




