Exploring the realm of technological connections and the intricacies involved can be both an exciting and sometimes frustrating experience. While modern mobile devices have become an indispensable part of our lives, the integration of wireless audio devices, such as headphones, can occasionally pose challenges. The seamless and hassle-free connection between our favorite audio companions and mobile devices is paramount for an optimal audio experience. If you find yourself in a situation where your audio peripheral and smartphone fail to establish a wireless link, fear not, as this article will provide you with a comprehensive guide on how to troubleshoot and resolve connectivity issues.
In our increasingly interconnected world, the ability to effortlessly pair audio devices with our smartphones has become an indispensable feature. The symbiotic relationship between mobile devices and audio peripherals is defined by a unified goal - to deliver an immersive and blissful audio experience. However, despite the ever-evolving technology, compatibility issues and signal disruptions can sometimes interfere with this harmonious connection, leading to a perplexing situation.
When confronted with such predicaments, it is crucial to remain calm and methodically approach the troubleshooting process. By following a systematic series of steps, one can tackle the connectivity issue head-on, ensuring that music, podcasts, or other forms of audio bliss once again grace our ears. It is important to understand that these obstacles are not insurmountable; they are merely signs of a temporary breakdown in communication between your trusted audio device and loyal companion, the smartphone. Let us embark on this troubleshooting journey hand-in-hand, armed with knowledge, patience, and a desire to restore the symphony of sound to our daily lives.
Check Bluetooth Connection
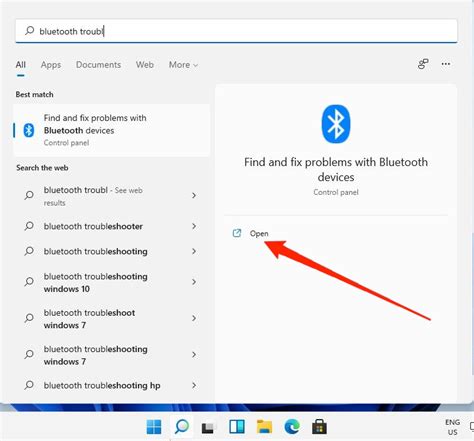
One possible solution when facing difficulties connecting your wireless audio devices to your mobile device is to examine the status of the Bluetooth connection. This section will guide you through the steps to verify and troubleshoot the Bluetooth connection to ensure a successful pairing and seamless audio experience.
Here are some actions you can take to check the Bluetooth connection:
- Ensure that Bluetooth is enabled on your mobile device. This can typically be done by navigating to the settings menu and locating the Bluetooth option.
- Check if your wireless headphones are properly charged or have fresh batteries installed. Insufficient power can affect the Bluetooth connection strength and stability.
- Try turning off Bluetooth on both your mobile device and headphones, then turn them back on again. This can help refresh the connection and reset any potential issues.
- Make sure that your headphones are in pairing mode. Refer to the manufacturer's instructions on how to activate the pairing mode for your specific device.
- Verify that your mobile device is within the Bluetooth range of the headphones. Bluetooth signals have a limited range, usually around 30 feet. Moving closer to the headphones might improve the connection.
- Ensure that there are no obstructions or interferences between your mobile device and the headphones. Objects such as walls, electronic devices, or other wireless signals can disrupt the Bluetooth connection.
- Consider restarting your mobile device. Sometimes, a simple device restart can resolve minor software or connectivity issues.
- If possible, try pairing your headphones with another mobile device. This can help determine if the issue lies with your headphones or your original mobile device.
- Update the firmware or software of your headphones, if applicable. Manufacturers often release updates that can improve compatibility and address connectivity issues.
By following these steps, you can troubleshoot and address any potential Bluetooth connection problems, allowing you to enjoy your headphones to their fullest potential.
Restarting Your Device and Audio Devices
If you are facing difficulties with the connection between your smartphone and headphones, restarting both devices might help resolve the issue. Restarting your phone and headphones can refresh their settings and clear any temporary glitches or conflicts that might be causing the problem. This simple troubleshooting step can be done easily and quickly, allowing you to enjoy your music or audio content seamlessly once again.
To restart your phone, hold down the power button until a menu appears on the screen. Select the option to power off or restart your device, depending on the available choices. Once the phone has fully shut down, press the power button again to turn it back on. Give your phone a few moments to fully restart before proceeding.
To restart your headphones, first, ensure they are properly disconnected from your phone. Turn off the headphones if there is a power button or switch available. If not, disconnect them from any power source, such as removing the batteries or unplugging them from the charging cable. Wait for a few seconds before reconnecting the headphones to their power source or turning them back on.
After restarting both your phone and headphones, try reconnecting them to see if the connection issue has been resolved. If not, you can proceed to other troubleshooting steps to identify and fix the problem. Nevertheless, restarting your devices is a quick and easy initial step that often proves to be effective in restoring the connectivity between your phone and headphones.
Forget and Re-pair the Headphones

When faced with the frustrating issue of headphones not connecting to your device, one possible solution is to forget and re-pair the headphones to your device. This process involves disconnecting the headphones from your device's Bluetooth settings and then setting up the connection again from scratch.
Here are the steps to forget and re-pair your headphones:
- Open the Bluetooth settings on your device. This can usually be found in the settings menu, indicated by a Bluetooth icon.
- Locate the name of your headphones in the list of available devices. It might be displayed as the manufacturer's name or a model number.
- Once you have found the headphones, tap on the info or settings icon next to their name.
- In the headphones' settings, look for an option to forget or unpair the device. This might be labeled as "Forget", "Unpair", or "Remove Device".
- Confirm your selection to forget the headphones. This will remove the connection between your device and the headphones.
- Now, turn off the headphones and wait for a few seconds before turning them back on. This will ensure a fresh start for the pairing process.
- Put the headphones in pairing mode. This can usually be done by pressing and holding a specific button or combination of buttons on the headphones. Refer to the user manual for detailed instructions.
- Go back to the Bluetooth settings on your device and search for available devices again.
- Once you see your headphones in the list, tap on their name to initiate the pairing process.
- Follow any on-screen prompts or instructions to complete the pairing process with your device.
Forgetting and re-pairing your headphones can help in resolving connectivity issues by establishing a fresh connection between the two devices. This process is often effective in troubleshooting problems such as intermittent connections, pairing failures, or Bluetooth conflicts. After successfully re-pairing your headphones, you should be able to enjoy your favorite music or audio without any connectivity issues.
Update Firmware and Drivers
Ensure seamless connectivity between your audio device and your mobile device by keeping your firmware and drivers up to date. Regular firmware updates and driver installations can provide essential bug fixes, performance improvements, and compatibility enhancements, allowing for a better audio experience.
- Check for firmware updates: Visit the manufacturer's website or consult the user manual to determine whether there are any firmware updates available for your headphones. Follow the provided instructions to download and install the latest firmware version onto your device.
- Update drivers: If your headphones require drivers to function properly, navigate to the manufacturer's website or use the device manager on your computer to identify and update the drivers associated with your headphones. This step ensures that your headphones can communicate effectively with your phone.
- Follow the recommended update process: Each firmware or driver update may come with specific instructions for installation. Make sure to read and follow these instructions carefully to avoid any potential issues or errors during the update process.
- Restart your devices: After updating the firmware or drivers, it is recommended to restart both your mobile device and headphones. This helps to ensure that all changes take effect and any conflicts are resolved.
- Periodically check for updates: To stay ahead of any potential compatibility issues or performance drawbacks, periodically check for firmware and driver updates from the manufacturer. Set reminders to perform these checks at regular intervals.
By proactively updating firmware and drivers, you can eliminate possible connectivity issues and optimize the performance of your headphones, thus enhancing your overall audio experience.
Try Connecting to a Different Device
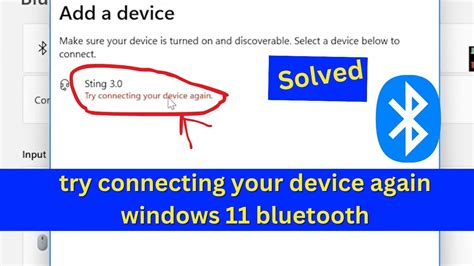
Explore alternative options to establish a connection with your headphones by attempting to connect them to an alternative device.
In case you encounter difficulties when trying to connect your headphones to your current device, there is the possibility that the issue lies within the device itself. By attempting to connect the headphones to a different device, you can effectively narrow down the potential sources of the problem and identify the specific cause.
Consider connecting the headphones to another smartphone, tablet, laptop, or any other compatible device you may have at your disposal. This way, you can determine whether the issue is isolated to your initial device or if it persists across multiple devices. It also provides an opportunity to assess if the headphones are functioning correctly.
By connecting your headphones to a different device, you can determine if the problem is with the original device's Bluetooth settings, audio output, or headphone jack. Additionally, it enables you to discern if the issue might be with the headphones themselves, such as a hardware malfunction or a compatibility problem with specific devices.
Furthermore, attempting to connect the headphones to another device allows you to evaluate if any software settings or updates on your original device might be preventing the successful connection. It can help establish if there are any software conflicts or compatibility issues that are hindering the connection process between your headphones and your primary device.
- Test the headphones on various devices to assess connectivity.
- Check if the problem lies with the initial device or the headphones.
- Determine if the issue is related to Bluetooth settings, audio output, or headphone jack.
- Evaluate if software settings or updates are affecting the connection process.
Connecting your headphones to a different device serves as a valuable troubleshooting step and can assist in identifying the root cause of the connection problem. It broadens your understanding of the issue and can provide insights into potential solutions or further steps to take in resolving the problem.
Contact Customer Support
When faced with difficulties in establishing a connection between your audio device and mobile gadget, reaching out to customer support can offer valuable assistance and potential solutions. Utilizing customer support services can provide you with guidance, troubleshooting advice, and the necessary expertise to overcome the issues hindering the connection between your headphones and smartphone.
If you are experiencing difficulties pairing your earphones to your mobile device or encountering any other related problems, don't hesitate to seek assistance from the dedicated customer support team. They are equipped with the knowledge and resources to address your concerns and provide step-by-step guidance to resolve the issue efficiently.
By contacting customer support, you ensure that experts knowledgeable in the product and its functionality are available to aid you in troubleshooting the connection problems. These professionals possess a deep understanding of the intricacies involved in the pairing process and can offer personalized solutions tailored to your specific situation.
Customer support representatives can also provide additional information, such as software updates that may enhance the compatibility between your headphones and smartphone, or advise on potential compatibility issues with specific models. They can guide you through a range of troubleshooting steps, including resetting both devices, checking for firmware updates, or even suggesting alternative connection methods.
In conclusion, if you find yourself struggling to establish a connection between your audio device and mobile phone, don't hesitate to contact customer support. They possess the necessary expertise and resources to assist you in troubleshooting and resolving any issues hindering the seamless pairing experience. Reach out to them for personalized assistance that can help you enjoy your headphones to their fullest potential.
[MOVIES] [/MOVIES] [/MOVIES_ENABLED]FAQ
Why won't my headphones connect to my phone?
There can be several reasons why your headphones won't connect to your phone. Firstly, make sure that your headphones are in pairing mode and that Bluetooth is enabled on your phone. Additionally, check if your headphones are already connected to another device and disconnect them if necessary. Restarting your phone or resetting your headphones to factory settings may also help resolve the issue.
How do I put my headphones in pairing mode?
The specific method to put your headphones in pairing mode depends on the brand and model of your headphones. However, in general, you can try pressing and holding the power button or a dedicated pairing button on your headphones for a few seconds until the LED indicator starts flashing or you hear a voice prompt indicating that the headphones are in pairing mode. Refer to the user manual of your headphones for detailed instructions.
What can I do if my headphones are already connected to another device?
If your headphones are already connected to another device, such as a computer or another phone, you need to disconnect them from that device before attempting to connect them to your phone. Go to the Bluetooth settings of the device your headphones are currently connected to and select the option to disconnect or unpair the headphones. Once they are disconnected, you can try connecting them to your phone again.




