Imagine yourself fully immersed in your favorite music or engrossed in a captivating movie when suddenly, your auditory experience comes to an abrupt halt. This frustrating scenario is not uncommon for technology users, especially when it involves the disconnection of essential audio accessories. Whether you rely on your headphones for work, entertainment, or both, experiencing an unexpected interruption can be a real buzzkill. If you find yourself in need of assistance when it comes to troubleshooting headphone disconnections from your personal computer, look no further.
In the fast-paced world of modern technology, we depend on devices and accessories to enhance our daily lives. Headphones, in particular, have become an essential item for many individuals, offering a private sanctuary of sound amidst a noisy world. However, even the most reliable headphones can occasionally succumb to connectivity issues, disrupting our immersive audio experiences. It is crucial to be equipped with the knowledge and strategies necessary to handle these disconnections effectively.
When faced with a sudden disconnect between your headphones and PC, it is important not to panic and instead, approach the situation methodically. Understanding the underlying causes of these disconnections can significantly minimize frustration and increase the chances of a swift resolution. From software glitches to hardware malfunctions, a multitude of factors can contribute to this issue. By familiarizing yourself with common troubleshooting methods, you will be better equipped to tackle the problem head-on and restore your audio experience in no time.
Check the Connection
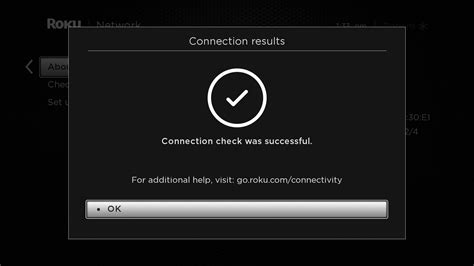
In this section, we will explore different steps to verify the link between your headphones and the computer in the case of a sudden interruption.
Firstly, it is essential to ensure that there is a stable and uninterrupted connection between your audio device and the PC. Examine the physical connection of the headphones to the computer, checking for any loose or damaged cables. Additionally, inspect the USB or audio jack ports on the PC side and ensure they are clean and free from any dust or debris that may hinder the connection.
In the next step, examine the functioning of the audio drivers on your computer. Outdated or faulty drivers can result in intermittent headphone disconnections. Access the device manager and verify if there are any warning signs or exclamation marks next to your audio device. If so, update the drivers to their latest version or reinstall them to resolve any compatibility issues.
Furthermore, it is beneficial to try connecting the headphones to a different audio output or USB port on your PC. This approach will help identify if the issue lies with a specific port or audio device, or if it is a more general problem affecting all connections. By testing on various ports, you can narrow down the potential causes and troubleshoot accordingly.
Another aspect to consider is interference from external sources. Wireless headphones, for instance, can experience disruptions from other devices operating on similar frequencies, such as Wi-Fi routers or Bluetooth devices. Try moving away from these sources or power them off temporarily to see if the disconnections cease.
| Possible Solutions | Description |
|---|---|
| Check the cables | Ensure the cables connecting the headphones and the computer are secure and undamaged. |
| Update audio drivers | Verify that the audio drivers on your computer are up to date and compatible with your headphones. |
| Try different ports | Test the headphones on various audio or USB ports to identify if a specific port is causing the disconnections. |
| Avoid interference | Stay clear of potential sources of interference, such as Wi-Fi routers or other electronic devices that may disrupt the headphone connection. |
By carefully checking the connection and exploring these different solutions, you can troubleshoot and resolve the issue of headphones disconnecting from your PC. Remember to test each step methodically to identify the root cause and find the most effective solution.
Resolve Connectivity Issues by Restarting Your Computer
In this section, we will explore the recommended solution to address any problems related to the connection between your device and headphones. By following these steps, you can potentially rectify any disruptions in the communication between your PC and audio peripherals.
1. Restart your computer: A simple yet effective troubleshooting step is to restart your computer. This action helps refresh any background processes and clears temporary configurations, potentially resolving connectivity issues.
To restart your computer, click on the "Start" menu and select the "Restart" option. Alternatively, press and hold the power button until the system shuts down, then turn it back on after a brief pause.
Restarting your computer can often resolve common technical problems, including those related to the connection between your PC and headphones. It provides an opportunity for the operating system to recover and establish a stable connection.
After restarting your computer, make sure to reconnect your headphones properly and check if the issue has been resolved. If the problem persists, you can proceed with other troubleshooting methods discussed in this article.
Update Audio Drivers
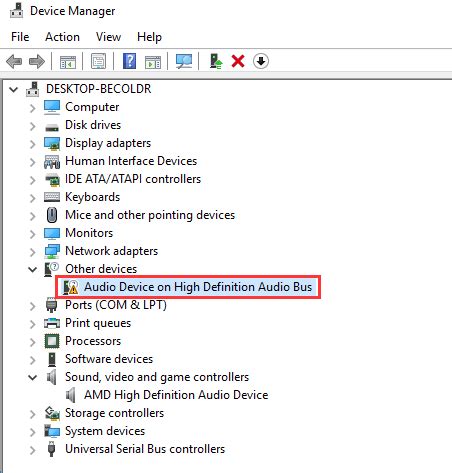
Ensuring that your computer's audio drivers are up to date is an essential step in resolving issues related to the disconnection of headphones. By updating the audio drivers, you can improve the stability and compatibility of your computer's audio system, allowing for a seamless and uninterrupted headphone experience.
There are several methods to update your audio drivers:
- Automatic driver update: Using a driver update software, you can automatically scan your computer for outdated audio drivers and download the latest versions. These software programs often have a large database of drivers, ensuring that you get the most compatible ones for your specific hardware.
- Manual driver update: If you prefer to update the audio drivers manually, you can visit the website of your computer's manufacturer or the audio device manufacturer. Look for the "Support" or "Downloads" section and search for the latest audio driver that matches your specific model and operating system. Download the driver and follow the installation instructions provided.
- Windows Update: Sometimes, Windows Update can automatically find and install the latest audio drivers for your computer. To check for updates, go to "Settings" > "Update & Security" > "Windows Update" and click on "Check for updates". If any audio driver updates are available, Windows will download and install them.
Once you have updated your audio drivers, restart your computer to ensure that the changes take effect. Test your headphones to see if they still disconnect from your PC. If the issue persists, you may need to troubleshoot further or consider seeking professional technical assistance.
Try an Alternate USB Port
If you are experiencing issues with your headphones becoming disconnected from your computer, one potential solution is to try using a different USB port. This can help determine whether the problem is specific to the port you were previously using or if it is a broader issue with your computer or headphones.
Start by identifying an alternate USB port on your computer. Look for available ports on both the front and back panels, as well as any additional USB hubs you may have connected. Once you have located a different USB port, carefully unplug the USB connector from the current port and plug it into the alternate port.
After connecting the headphones to a different USB port, check if the disconnection issue persists. If the problem is resolved and the headphones stay connected, it suggests that the previous USB port may have been faulty or experiencing compatibility issues.
In some cases, USB ports may differ in terms of power output or data transfer speeds. If you notice improved performance with the headphones in the alternate port, it could indicate that the new USB port provides better compatibility for your specific headphones.
However, if the headphones continue to disconnect even when using a different USB port, it may suggest a problem with the headphones themselves or a deeper issue with your computer's hardware or software. In such cases, further troubleshooting or expert assistance may be necessary to resolve the issue.
Remember to ensure that both the USB port and the headphones are clean and free from any dust or debris before plugging them in. Additionally, make sure the USB cable is securely connected to both the headphones and the computer to avoid any loose connections that may contribute to disconnections.
By attempting to use a different USB port, you can help narrow down the source of the disconnection issue and determine if it is a port-specific concern.
Resetting Your Audio Device
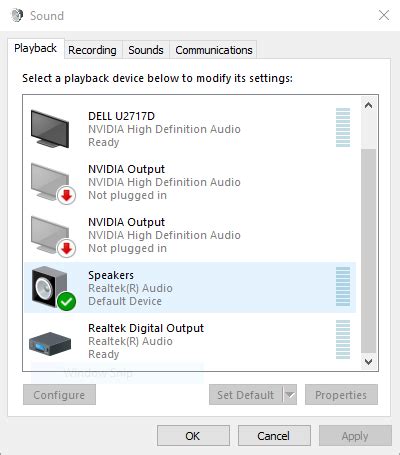
In case you encounter connectivity issues with your audio device, it might be beneficial to perform a reset. Resetting the headphones can help resolve various problems and restore their functionality. This section explores the steps and considerations involved in resetting your audio device.
1. Power Off: To begin the reset process, ensure that your headphones are turned off. By powering off the device, you prepare it for a complete reset and eliminate any potential interference.
2. Disconnect: Next, disconnect the headphones from your computer or audio source. Detaching the audio device will allow it to reset its connection settings and establish a fresh connection when reconnected.
3. Factory Reset: Locate the reset button on your headphones. The button's location may vary depending on the model. Once found, press and hold the reset button for a few seconds until you see a confirmation light or hear a reset tone.
4. Reconnect: After performing the factory reset, reconnect your headphones to your computer or audio source. Ensure that the device is properly connected and check if the connection issue has been resolved.
5. Troubleshooting: If the connection issue persists, consider troubleshooting your audio device further. Check the manufacturer's website for any available firmware updates or troubleshooting guides specific to your headphone model.
Note: It is essential to refer to the specific instructions provided by the headphone manufacturer when performing a reset. Different headphone models may have varying reset procedures, and following the correct steps is crucial to avoid any potential damage.
Using a Bluetooth Adapter
One effective solution to combat the issue of headphones unexpectedly losing connection with your computer is to utilize a Bluetooth adapter. This device serves as a bridge between your computer's USB port and your wireless headphones, allowing for a reliable and uninterrupted connection.
By introducing a Bluetooth adapter into the equation, you can enhance your connectivity options and overcome the limitations of your computer's built-in Bluetooth capabilities. This is particularly helpful if you are using older hardware or experiencing frequent dropouts.
With a Bluetooth adapter, you can enjoy the convenience of wireless audio without the hassle of constantly re-pairing your headphones or dealing with sudden disconnections. This compact and portable device can be easily plugged into any available USB port on your computer, granting you the freedom to move around while enjoying your favorite tunes or engaging in virtual meetings.
Furthermore, a Bluetooth adapter can also provide compatibility with a wider range of devices. Whether you own classic headphones, True Wireless Earbuds, or even Wireless Gaming Headsets, a Bluetooth adapter can help facilitate seamless connections across different devices. This versatility ensures that you can make the most out of your headphones without being restricted by the limitations of your computer's Bluetooth capabilities.
When selecting a Bluetooth adapter, it is important to consider factors such as compatibility, range, and transmission quality. Opting for a reputable brand and reading reviews from other users can help guide you towards a reliable and efficient option.
In conclusion, if you find yourself frequently experiencing disconnections or limited connectivity with your headphones, investing in a Bluetooth adapter can greatly enhance your audio experience. This versatile device expands your connection options, improves connection stability, and allows for seamless compatibility with various devices. Say goodbye to constant interruptions and embrace uninterrupted wireless freedom with a Bluetooth adapter.
Troubleshoot Wireless Interference
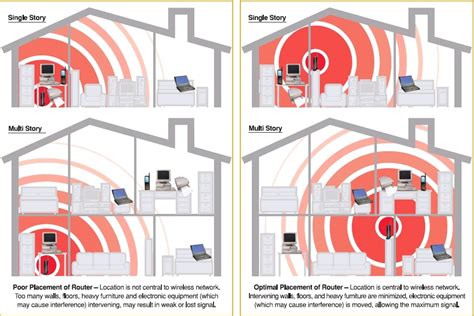
In order to maintain a strong and uninterrupted connection between your wireless headphones and your PC, it is essential to address any potential sources of wireless interference. Interference can disrupt the signal between your headphones and the PC, resulting in frequent disconnections or poor audio quality. This section will provide guidance on identifying and troubleshooting wireless interference to ensure optimal performance.
1. Placement of Devices Check the positioning of your wireless headphones and your PC. Keep them away from other electronic devices that operate on similar frequencies, such as routers, cordless phones, microwave ovens, or baby monitors. These devices can cause interference that can disrupt the connection. |
2. Wireless Channels Check if there are other wireless devices in your vicinity that are using the same wireless channel as your headphones. Interference can occur when multiple devices operate on the same channel in close proximity. Try changing the wireless channel on your router or headphones to improve the signal quality. |
3. Bluetooth Interference If you are using Bluetooth headphones, be aware that other Bluetooth devices in the area can cause interference. Make sure to turn off or move away from other Bluetooth devices when using your headphones to avoid signal disruption. |
4. Wi-Fi Issues Wi-Fi signals can also interfere with wireless headphone connections. If you encounter frequent disconnections or poor audio quality, try changing the Wi-Fi channel on your router or adjusting its position to reduce interference. |
5. Firmware Updates Check if there are any available firmware updates for your headphones. Manufacturers often release updates that can improve the wireless connectivity and overall performance of the device. Updating the firmware may resolve any compatibility issues or bugs causing interference. |
By following these troubleshooting steps, you can minimize or eliminate wireless interference, ensuring a stable and uninterrupted connection between your headphones and your PC. Remember to consider the placement of devices, wireless channels, Bluetooth interference, Wi-Fi issues, and firmware updates as key factors in troubleshooting wireless interference.
Disable Power Saving Settings
One possible solution to address the problem of your audio device disconnecting unexpectedly from your computer is by disabling power saving settings. This feature, which is enabled by default in most operating systems, allows your computer to turn off or reduce power usage on various hardware components to conserve energy. However, it can sometimes interfere with the stable connection of your headphones.
| Troubleshooting Steps: |
|---|
1. Access Power Options: Navigate to the Control Panel or System Settings on your computer. Look for the Power Options section or a similar setting, often found under the Hardware category. |
2. Adjust Power Plan: Within the Power Options menu, locate the currently selected power plan and click on the corresponding "Change plan settings" or similar option. This will allow you to customize the power settings for your computer. |
3. Disable Power Saving for Audio Device: Look for an option related to power saving or power management for audio devices. This setting might be called something like "USB selective suspend" or "Allow the computer to turn off this device to save power." Uncheck this option to disable power saving for your headphones or audio device. |
4. Save and Apply Changes: After disabling the power saving setting for your audio device, click on the "Apply" or "Save" button to confirm the changes. It is recommended to reboot your computer for the modifications to take effect. |
By turning off power saving settings specifically for your headphones or audio device, you can potentially prevent unexpected disconnections and maintain a more stable connection while using them with your computer.
Contacting Customer Support

When faced with an issue where your audio device suddenly loses connection to your computer, it can be frustrating and inconvenient. In such situations, it is essential to seek assistance from customer support to troubleshoot and resolve the problem.
There are various steps you can follow to contact customer support for your audio device. These steps involve reaching out to the manufacturer or the retailer where you purchased the headphones. Below are a few options to consider:
- 1. Visit the manufacturer's website: Go to the manufacturer's official website and search for their customer support page. Look for contact information such as a phone number, email address, or live chat option.
- 2. Check the product documentation: Refer to the user manual or any other documentation that came with your headphones. It might contain specific instructions on how to contact customer support.
- 3. Contact the retailer: If you bought your headphones from a retailer, consider contacting their customer support team. They may provide guidance or facilitate communication with the manufacturer.
- 4. Use social media: Many companies have active social media accounts. Try sending a message or mentioning the manufacturer's account on platforms like Twitter or Facebook. They may direct you to the appropriate support channels.
When contacting customer support, provide relevant details about your issue, such as the model of your audio device, the steps you have already taken to troubleshoot, and any error messages you may have encountered. Being clear and concise in your communication will help the support team understand your problem better and provide an effective solution.
Remember, customer support teams are there to help you. They have the knowledge and expertise to address your concerns and assist you in resolving the headphones' disconnection issue you are facing with your PC.
USB keeps disconnecting & reconnecting in Windows 11 Fix
USB keeps disconnecting & reconnecting in Windows 11 Fix by The Geek Page 103,416 views 2 years ago 2 minutes, 32 seconds
FAQ
Why do my headphones keep disconnecting from my PC?
There can be several reasons why your headphones keep disconnecting from your PC. It could be due to a loose connection, outdated drivers, Bluetooth interference, or a problem with the headphone jack on your PC.
Is there a way to prevent my headphones from disconnecting frequently?
Yes, there are a few steps you can take to prevent your headphones from disconnecting frequently. Make sure the headphone cable is properly inserted into the audio jack, keep your audio drivers up to date, avoid using Bluetooth devices near your PC, and regularly clean the headphone jack to prevent dust accumulation.
Are there any software tools that can help troubleshoot headphone disconnection issues?
Yes, there are software tools available that can help diagnose and troubleshoot headphone disconnection issues. Programs like "Driver Booster" or "Driver Easy" can scan your PC for outdated audio drivers and automatically update them to resolve any compatibility issues that may be causing the headphones to disconnect.
If none of the solutions work, should I consider getting a new pair of headphones?
If none of the solutions mentioned in the article work, it may be worth considering getting a new pair of headphones. However, before making a purchase, it is recommended to test your current headphones on another device or try a different pair of headphones with your PC to ensure that the issue is indeed with the headphones and not with the PC.




