Are your auditory experiences in Discord falling short of expectations? Have you encountered a frustrating dilemma where your headphones seem to be malfunctioning within the popular online communication platform? Fear not, for we've got you covered! In this comprehensive guide, we will pinpoint the potential obstacles hindering the seamless functioning of your preferred aural devices while utilizing Discord. Explore the following sections to discover a plethora of practical solutions, ensuring you can enjoy crystal-clear sound quality during your virtual interactions, all achieved without compromising on your audio satisfaction.
Unveiling the Mysteries: It goes without saying that effective communication is an integral part of any individual's virtual presence. Whether engaging in immersive gaming adventures or participating in online meetings, the accuracy of sound reproduction is crucial. The failure of your headphones to function correctly can be a frustrating experience, and it often leads to a substantial disruption in your ability to engage fully. In this article, we will delve into the intricacies of resolving audio issues within Discord, leaving no stone unturned in our quest to identify why your headphones may be failing you. Embark on this troubleshooting journey and let us unravel the mysteries together!
Enhanced Performance, Seamless Interactions: Imagine the satisfaction of engaging in a conversation with friends or colleagues without aggravating sound distortions or an unpleasant audio experience. By addressing the concerns surrounding your headphones' performance within Discord, we aim to optimize your auditory experience, empowering you to communicate flawlessly within digital environments. As we navigate through this guide, we will explore a range of potential fixes for your audio woes, ranging from software configurations to hardware adjustments. Brace yourself as we embark on a journey toward enhanced performance and seamless interactions in Discord!
Checking audio settings in Discord
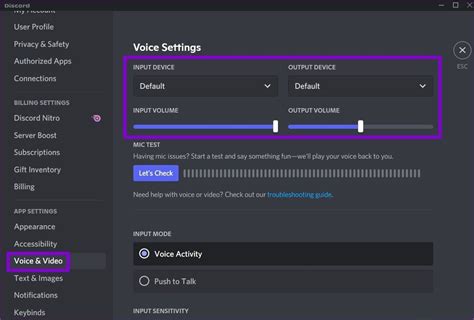
When encountering issues with your headphones in Discord, it is crucial to go through your audio settings and ensure all the necessary configurations are correctly set up. This section will guide you through the steps to check and adjust your Discord audio settings, optimizing your audio experience during conversations and interactions on the platform.
Step 1: Accessing User Settings To begin, open Discord and locate the gear icon, typically found at the bottom-left corner of the screen. Click on the gear icon to access User Settings, where you can make various adjustments to your audio and other preferences. |
Step 2: Navigating to the Voice & Video settings Within User Settings, locate the "Voice & Video" option, usually found on the left-hand sidebar menu. Click on it to access the audio settings specifically related to voice and video communication in Discord. |
Step 3: Checking input and output devices Once you are in the Voice & Video settings, ensure that the correct input and output devices are selected. Verify that the microphone you intend to use is chosen as the input device, and your headphones or speakers are selected as the output device. |
Step 4: Adjusting input and output volume In this step, it is essential to check the input and output volume levels. You can adjust these levels using the respective sliders provided in the Voice & Video settings. Make sure the volume levels are set appropriately for optimal audio quality without any distortion or too low sound. |
Step 5: Resetting voice settings If you are still encountering issues with your headphones in Discord, it might be helpful to reset your voice settings. Click on the "Reset Voice Settings" button, usually located at the bottom of the Voice & Video settings page, to restore the default audio configurations. |
Following these steps and ensuring your audio settings are correctly configured in Discord can often resolve issues related to headphones not working during voice and video communication. However, if the problem persists, it may be necessary to troubleshoot further or seek additional support from Discord's technical team.
Updating audio drivers on your device
Ensuring that your audio drivers are up to date is crucial in resolving issues related to headphones not functioning properly on Discord. Audio drivers act as the intermediary between your hardware and software, allowing them to communicate effectively. Just like any other software, audio drivers can become outdated or corrupted over time, leading to various audio issues.
Why update audio drivers?
Updating your audio drivers can help resolve compatibility issues, improve audio quality, and fix any bugs or glitches that may be causing your headphones to malfunction. Manufacturers often release updates for their drivers to enhance performance, add new features, and improve compatibility with the latest operating systems and applications.
How to update audio drivers
There are several methods you can use to update audio drivers on your device. Here are a few common approaches:
Option 1: Automatic driver update:
This method involves using software tools or utilities that can automatically scan your system, detect outdated drivers, and download and install the latest versions. These tools simplify the process and ensure you have the correct drivers for your specific device.
Option 2: Manual driver update:
If you prefer a more hands-on approach, you can manually update your audio drivers. Start by visiting the manufacturer's website for your device, locate the support or drivers section, and search for the latest audio driver for your model. Download the driver, run the installer, and follow the on-screen instructions to complete the installation.
Option 3: Device Manager:
Another way to update audio drivers is through the Device Manager. Right-click on the Start button, select "Device Manager," and expand the "Sound, video, and game controllers" category. Right-click on your audio device, select "Update driver," and choose the option to search automatically for updated driver software. Windows will then search for and install the latest driver for your device.
Conclusion
By updating your audio drivers, you can maximize the performance of your headphones on Discord and address any compatibility or functionality issues you may be experiencing. Keeping your drivers up to date ensures a smoother and more enjoyable audio experience while communicating with others on the platform.
Troubleshooting hardware problems with your headphones

In this section, we will address common hardware issues that may be causing problems with your headphones. By identifying and resolving these issues, you can ensure optimal performance and a better audio experience.
- Check the connection: Start by inspecting the cable and connectors of your headphones for any visible damage. Ensure that they are securely plugged in to the correct ports.
- Test on different devices: Connect your headphones to different devices, such as smartphones or laptops, to determine if the issue is specific to one device or universal.
- Verify audio settings: Check the audio settings on your device and ensure that the correct output is selected for your headphones. Adjust any relevant volume controls as well.
- Update audio drivers: Keeping your audio drivers up to date can resolve compatibility issues and improve performance. Visit the manufacturer's website or use a reliable driver update tool to check for updates.
- Try a different audio source: Connect your headphones to a different audio source, such as a portable MP3 player, to determine if the issue is related to a specific application or software.
- Clean the headphone jack: Over time, debris and dust can accumulate in the headphone jack, leading to connection problems. Use a soft brush or compressed air to remove any obstructions.
- Test with alternative headphones: If possible, try using a different pair of headphones to rule out the possibility of a headphone-specific issue.
- Consider cable or connector replacement: If you have determined that the issue lies with the cable or connectors, you may need to replace them to restore functionality.
- Seek professional assistance: If you have exhausted all troubleshooting steps and are still experiencing issues with your headphones, it may be necessary to consult a professional technician for further assistance.
By following these troubleshooting steps, you can identify and resolve common hardware issues that may be preventing your headphones from functioning properly. Remember to always refer to the specific manufacturer's guidelines and instructions for your headphones if available.
How To Fix Bluetooth Headphones Not Working In Discord (Easy Tutorial)
How To Fix Bluetooth Headphones Not Working In Discord (Easy Tutorial) by HOW TO MAXIMIZE 8,309 views 1 year ago 1 minute, 4 seconds
How To Fix Microphone Not Working On Discord - Full Guide
How To Fix Microphone Not Working On Discord - Full Guide by GuideRealm 39,290 views 1 year ago 3 minutes, 48 seconds
FAQ
Why can't I hear anything through my headphones in Discord?
There could be several reasons why you can't hear anything through your headphones in Discord. It could be due to a hardware issue, such as a faulty cable or headphone jack. It could also be a software issue, such as incorrect audio settings or outdated drivers. To troubleshoot the problem, you can try checking your headphone connections, adjusting your audio settings in Discord, updating your audio drivers, or even testing your headphones on another device.
What should I do if my headphones are working fine with other applications, but not in Discord?
If your headphones are working fine with other applications but not in Discord, the issue may be specific to Discord itself. In this case, you can try several troubleshooting steps. Firstly, make sure that your audio settings in Discord are configured correctly. Check the input and output devices to ensure that the correct headphones are selected. If that doesn't work, you can try restarting Discord or reinstalling the application. Additionally, checking for Discord updates or contacting Discord support for further assistance may also be helpful.
Why is there a delay or lag in the audio when using headphones in Discord?
If you are experiencing a delay or lag in the audio when using headphones in Discord, it could be due to various factors. One possible reason is a slow or unstable internet connection, which can cause latency issues. You can try improving your internet connection by connecting to a more stable network or resetting your router. Another reason could be high CPU usage, which can affect audio processing in Discord. To address this, you can close unnecessary applications or processes that are consuming a lot of CPU resources. Lastly, if the issue persists, you can try adjusting the voice settings in Discord or contacting Discord support for further assistance.




