Picture this: you immerse yourself in your favorite playlist, eagerly anticipating the moment when the beat drops and the music takes you on a journey. But suddenly, an unwelcome guest makes an appearance - an annoying hissing or crackling sound that disrupts the harmony of your headphones. Frustrated, you wonder how to restore the crisp sound quality you once enjoyed.
Static noise in headphones can be an exasperating issue, dampening your audio experience. Whether you are an avid music lover, a gaming enthusiast, or someone who simply enjoys a peaceful podcast, the interference can be a source of great irritation. However, fear not! With a few simple steps, you can vanquish this unwanted distortion and reclaim the clarity of sound.
It's important to understand that headphone static can stem from various factors, such as electrical interference, outdated or faulty drivers, loose connections, or even environmental factors. Although it may seem like an insurmountable problem, troubleshooting and resolving the issue is within your grasp. By following a systematic approach, you can put an end to the crackling noise and restore your headphones to their former glory.
Check the Connection of Your Headphones

In this section, we will examine the status of the connection between your headphones and the device you are using, without getting into specific technical details. It is important to ensure that the link between your headphones and the device is correct and without any interruptions or disturbances. By correctly checking the connection of your headphones, you can potentially resolve any static or noise issues that you may be experiencing.
Firstly, make sure that your headphones are securely plugged into the appropriate audio output port on your device. A loose or partially inserted connection can result in static or distorted sound. Firmly inserting the headphone plug into the audio output port can help establish a solid connection.
Additionally, inspect the headphone cable for any signs of damage or wear. A frayed or damaged cable can interfere with the proper transmission of audio signals and introduce unwanted static. If you notice any visible damage, it may be necessary to replace the cable or consider repairing it.
It is also worth checking if your headphones are compatible with the device you are using. Some headphones may not be fully compatible with certain devices, leading to compatibility issues and potential static or noise problems. Consult the user manual or manufacturer's website for information on compatibility with your specific device.
Lastly, try connecting your headphones to another device to determine if the static issue persists. If the static disappears when you connect your headphones to a different device, it may indicate a problem with the original device's audio output. In this case, troubleshooting the audio settings or seeking professional assistance may be necessary.
By carefully examining the connection of your headphones and addressing any potential issues, you can troubleshoot and resolve static problems effectively, enhancing your overall listening experience.
Clean the audio jack
If you're experiencing unwanted noise or crackling sounds through your headphones, one potential solution is to clean the audio jack. The audio jack is the small port on your device where you connect your headphones.
Why should you clean the audio jack?
Over time, dust, dirt, and debris can accumulate in the audio jack, leading to poor audio quality and static noise. Cleaning the audio jack can help to remove any obstructions that may be causing interference in your headphone's audio signal, resulting in a cleaner and clearer sound.
How to clean the audio jack?
1. Start by turning off your device and removing any connected headphones.
2. Use a small flashlight or a bright light source to illuminate the inside of the audio jack.
3. Gently blow into the audio jack to remove any loose debris. Alternatively, you can use compressed air for a more thorough cleaning.
4. Take a cotton swab and lightly dampen it with rubbing alcohol.
5. Insert the cotton swab into the audio jack and carefully rotate it to clean the inside surfaces. Be gentle to avoid damaging the audio jack.
6. Allow the audio jack to dry completely before reconnecting your headphones.
Important tips:
- Only use a small amount of rubbing alcohol to avoid causing damage or corrosion to the audio jack.
- Ensure that the cotton swab is not too wet to prevent liquid from entering the audio jack.
- Be cautious not to leave any cotton fibers behind in the audio jack.
By keeping your audio jack clean, you can enjoy an enhanced listening experience without the annoyance of static or distorted sound.
Improving Audio Quality: Updating Your Sound Driver
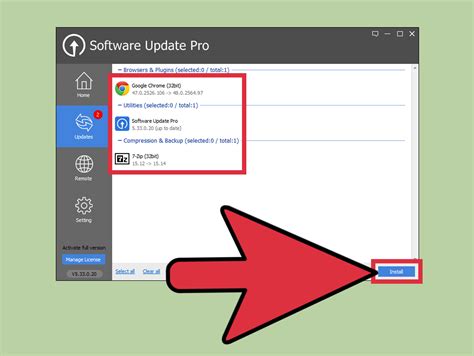
Ensuring your audio devices function properly is crucial for a seamless audio experience. One way to address potential issues with headphone static on your computer is by keeping your audio drivers up to date.
Regularly updating your sound driver can help optimize and enhance the performance of your audio devices, ensuring you enjoy crisp and clear sound without any unwanted noise or static. A sound driver acts as a bridge between your operating system and your audio devices, enabling them to communicate and function effectively.
Outdated sound drivers often lack essential bug fixes, compatibility improvements, and performance enhancements. Updating your audio driver can address any known issues, fix potential conflicts, and provide better compatibility with the latest audio technologies, ultimately resulting in improved sound quality.
To update your sound driver, you can follow the steps outlined below:
- Identify the manufacturer and model of your audio device or sound card.
- Visit the manufacturer's official website and navigate to the support or drivers section.
- Locate the latest driver version compatible with your operating system.
- Download the driver installation file.
- Double-click the downloaded file and follow the on-screen instructions to install the updated driver.
- Restart your computer to apply the changes.
After updating your sound driver, test your headphones again to check if the static issue has been resolved. If the problem persists, you may consider looking into other troubleshooting measures or seeking professional assistance.
Remember, keeping your audio drivers up to date is essential not only for fixing headphone static but also for ensuring optimal audio performance across various applications and activities on your computer.
Adjusting the Sound Settings of Your Device
When it comes to enjoying the audio output through your headphones, it is crucial to ensure that the sound settings on your device are properly adjusted. By tweaking these settings, you can optimize the sound quality and eliminate any unwanted noise or static interference. In this section, we will explore different ways to adjust the sound settings of your device, enabling you to have a seamless audio experience.
- 1. Sound Control Panel
- 2. Device Manager
- 3. Equalizer Settings
- 4. Audio Enhancements
One of the primary methods to adjust your sound settings is through the Sound Control Panel. This control panel allows you to modify various audio properties, such as volume levels, speaker configuration, and playback settings. By accessing this panel, you can fine-tune the audio output specific to your headphones and eliminate any static or distortion.
Another option is to use the Device Manager, which provides you with detailed control over the audio devices connected to your computer. Through the Device Manager, you can update audio drivers, disable unnecessary devices, or troubleshoot any issues that may be causing static in your headphones. Keeping your audio drivers up to date is particularly important as outdated drivers can often lead to sound-related problems.
Most devices offer built-in equalizer settings that allow you to adjust the sound frequencies to suit your preferences. By utilizing the equalizer settings, you can enhance the audio quality of your headphones and reduce any static or background noise. Experiment with different equalizer presets or manually adjust the sliders to find the optimal sound profile that eliminates static interference.
Depending on your operating system, you may have access to additional audio enhancements that can further improve your headphone experience. These enhancements include virtual surround sound, bass boost, noise suppression, and more. By enabling or disabling these enhancements and adjusting their settings, you can fine-tune your audio output and eliminate any unwanted static or distortion.
By utilizing the above methods to adjust your computer's sound settings, you can optimize the audio output of your headphones and eliminate any static interference. Experiment with different settings and configurations to find the perfect balance that enhances your audio experience, allowing you to enjoy your favorite music, movies, or games without any distractions.
Try using a different audio player
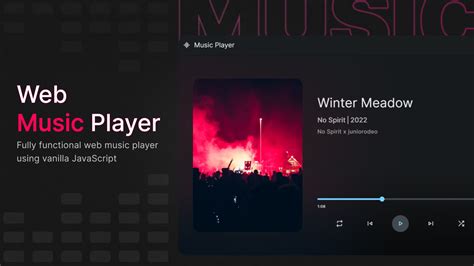
When dealing with audio issues on your device, one of the troubleshooting steps you can take is to explore alternative options for playing your audio files. By experimenting with different audio players, you may find a solution to the issue of static or poor sound quality in your headphones.
Instead of relying solely on the default media player provided by your operating system, consider installing and trying out various third-party audio players available on the market. These alternative players often come with additional features and settings that can help improve your audio experience.
Whether you're experiencing occasional crackling or constant static noises in your headphones, changing the audio player software can sometimes resolve the problem. Different players may have different algorithms or audio processing techniques, resulting in better audio output.
Before switching to a different audio player, it's essential to ensure that your headphones and audio connections are functioning correctly. Check for any loose cables, damaged connectors, or issues with your headphone's physical condition that could contribute to the static sound.
If you've ruled out any hardware-related problems, exploring alternative audio players can be a viable step in troubleshooting the static issue. Experiment with different players and observe any changes in the audio quality, such as reduced static or improved sound clarity.
Remember to check for compatibility with your operating system and any specific audio file formats you frequently use. It's also worth reading user reviews and forums to see if other individuals have had success with a particular audio player in reducing static or enhancing audio playback.
By being open to trying different audio players, you increase your chances of finding a solution to the headphone static issue and ultimately enjoy a better audio experience on your computer.
Disable audio enhancements
In the realm of sound optimization, there are various ways to enhance the audio quality of headphones connected to your technological device. However, it is possible that these audio enhancements may unintentionally lead to the presence of undesirable static or distortion in the sound output. To address this issue, it is advisable to explore the option of disabling these audio enhancements.
By disabling audio enhancements, you can potentially alleviate any static noise or distortion that may be affecting your headphone experience. Many devices, such as computers or laptops, offer built-in audio enhancement features that aim to provide a better auditory experience. However, these enhancements may not always function optimally or may not be compatible with certain headphone models. Turning off the audio enhancements can help to eliminate any interference or compatibility issues that might be causing the static noise.
To disable the audio enhancements on your device, you can navigate to the sound settings or audio control panel, usually accessible through the system preferences. From there, you can explore the available options and locate the audio enhancement settings. Once found, you can disable or turn off any active enhancements such as equalizers, virtual surround sound, or other audio effects. Disabling these features will allow the original sound signal to pass through without any additional processing, potentially resolving the issue of headphone static.
It is worth noting that the precise steps to disable audio enhancements may vary depending on the operating system or device you are using. However, most systems provide similar options within their sound settings. By taking the time to explore and disable these enhancements, you can potentially restore the clear and crisp sound quality to your headphones, free from any unwanted static or distortion.
Using a Ground Loop Isolator
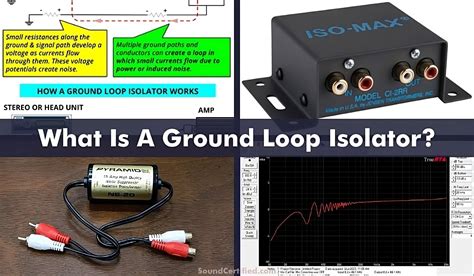
Eliminating disturbances caused by electrical currents can improve the audio quality while using headphones with your device. One effective method to achieve this is by using a ground loop isolator.
A ground loop isolator is a device that separates the audio signal from the unwanted electrical noise, ensuring a cleaner and clearer sound output. It acts as a barrier between the source of interference and your headphones, preventing any disruption caused by electrical static or hum.
When connecting the ground loop isolator, simply insert it between your device's audio output and the headphones. This intermediary device breaks the loop formed by different grounding paths and effectively isolates the audio signal.
Ground loop isolators come in various forms, such as inline adapters or external boxes. Some isolators also feature additional features like volume control or adjustable filters to further enhance audio quality.
- Ensure the ground loop isolator is compatible with your device's audio output, considering factors like plug size and impedance.
- Follow the manufacturer's instructions to connect the isolator properly and securely.
- Test the headphones after connecting the isolator to assess the improvement in audio quality.
- If static or interference persists, check for other potential causes such as faulty cables or audio drivers.
- Consider seeking professional assistance if you are unsure or unable to resolve the issue independently.
Using a ground loop isolator can effectively eliminate static and improve audio quality while using headphones with your device. By isolating the audio signal from unwanted electrical noise, you can enjoy a more immersive and uninterrupted listening experience.
Consulting a Professional Technician
Seeking professional assistance is a wise choice when encountering persistent audio interference in your device. Those with specialized knowledge and experience can effectively diagnose and resolve technical issues related to sound quality, ensuring a seamless listening experience.
When confronted with audio disturbances that persist even after troubleshooting attempts, scheduling a consultation with a skilled technician is highly recommended. These professionals possess the necessary expertise to pinpoint and address complex underlying problems that may be causing the static or distorted sound in your headphones.
By engaging a professional technician, you can benefit from their understanding of intricate hardware and software configurations. They will be able to perform thorough diagnostics, examining various components such as headphones, audio jacks, or sound cards, and identify any faulty or incompatible elements that may be contributing to the static noise issue.
Furthermore, a professional technician can provide personalized recommendations tailored to your specific situation. Whether it involves adjusting settings or updating drivers, they possess the knowledge and tools required to implement effective solutions. They can also advise on future preventive measures to minimize the likelihood of similar audio troubles arising again.
Remember, consulting a professional technician is not only about resolving current issues but also about gaining valuable insights and ensuring long-term audio quality. The expertise they bring to the table can save you time, frustration, and potentially costly mistakes, ultimately ensuring your headphones deliver the high-quality sound experience you desire.
[MOVIES] [/MOVIES] [/MOVIES_ENABLED]FAQ
Why am I hearing static in my headphones when using my computer?
The static in your headphones could be caused by a few different factors. It could be due to a faulty audio jack, a problem with your sound card drivers, or even interference from other electronic devices.
How can I determine if the static is coming from my headphones or my computer?
You can try using different headphones to see if the static persists. If the static is only present when using a particular pair of headphones, then the issue is likely with the headphones themselves. However, if the static remains with different headphones, then the problem is likely with your computer.
What can I do if the static is coming from my computer?
If the static is coming from your computer, there are a few troubleshooting steps you can take. First, try cleaning the audio jack with compressed air or a cotton swab. If that doesn't work, you can try updating your sound card drivers or using a USB sound card adapter. It's also a good idea to check for any nearby electronic devices that could be causing interference.
Is there a way to reduce or eliminate headphone static without buying any additional equipment?
Yes, there are a few things you can try before resorting to purchasing additional equipment. You can try adjusting the audio settings on your computer, such as reducing the volume or disabling any audio enhancements. Additionally, moving any electronic devices away from your computer and headphones can help reduce interference.
If none of the troubleshooting steps work, should I consider replacing my computer or headphones?
If you have tried all of the troubleshooting steps and are still experiencing static in your headphones, it may be time to consider replacing either your computer or headphones. However, it's a good idea to test your headphones on another device and test different headphones on your computer to confirm where the issue lies before making a decision.




