Picture yourself fully immersed in the virtual world of a first-person shooter game, strategically navigating through a labyrinth of challenges. Suddenly, you become aware of an unsettling disconnect between your gameplay and the audio cues. Your trusty gaming headset, once faithful in conveying the immersive soundscape, seems to have lost its way. Fear not, for this guide will unravel the mysteries behind CS:GO's reluctance to acknowledge your headphones, offering valuable insights on how to resolve this audio impasse.
When the auditory realm of CS:GO remains oblivious to the presence of your headphones, it can be an exasperating experience. Recognizing the significance of precise sound localization and crystal-clear communication, the inability to utilize your preferred audio device can undermine your gaming performance. However, before delving into advanced troubleshooting techniques, it is crucial to start with the basics, ensuring nothing vital is overlooked.
Embark on a journey that unravels the intricate connection between CS:GO and your headphones. Discover common pitfalls that impede seamless audio integration, and uncover practical solutions that can breathe life back into your gaming experience. Whether it is a mercurial cable, a misconfigured audio input, or a stealthy software glitch, empowering yourself with the knowledge and tools to overcome these obstacles will bring you one step closer to auditory nirvana in CS:GO.
Troubleshooting Issues with Headphone Detection in CS:GO

When facing difficulties with the recognition of your audio device while playing CS:GO, it can be frustrating and impact your gaming experience. This section will provide you with troubleshooting techniques to resolve headphone detection issues without any specific game or hardware-related references.
- Check the Audio Connections:
- Update Audio Drivers:
- Adjust Playback Settings:
- Try a Different USB Port or Audio Jack:
- Test Headphones on Another Device:
- Restart CS:GO and the Computer:
- Ensure Proper OS Updates:
- Disable Other Audio Devices:
First, verify that the physical connections of your headphones are secure and properly inserted into the audio ports of your device. Ensure that the connection is not loose or damaged.
Confirm that your audio drivers are up to date. Outdated or incompatible drivers can cause headphones to go unrecognized. Visit the manufacturer's website for the latest driver updates specifically tailored for your operating system.
Inspect the audio settings on your device and ensure that the correct audio output device is selected. You may need to designate your headphones as the default playback device.
If your headphones connect via USB or use an audio jack, attempt to connect them to a different port or jack. This step will help determine if the issue is specific to a particular port or jack.
Plug your headphones into a different computer, gaming console, or audio device to verify if they are functioning correctly. This test will help identify if the problem lies with the headphones or the CS:GO game.
Close CS:GO and restart both the game and your computer. This simple step often resolves minor software glitches that could be affecting headphone recognition.
Make sure your operating system is up to date with the latest patches and updates. Installing the latest updates can potentially fix compatibility issues that hinder headphone detection.
If you have multiple audio devices connected to your computer, disable the ones you are not using. Sometimes, conflicting audio devices can interfere with headphone detection in CS:GO.
By following these troubleshooting techniques, you can overcome headphone recognition issues in CS:GO and continue enjoying your gaming experience without interruptions.
Check Audio Configuration in CS:GO
When facing issues with audio output in your favorite gaming experience, it is crucial to examine and adjust the audio settings within the game. By ensuring the correct configuration, you can enhance the immersive experience and enjoy crystal-clear sound.
Explore Sound Options:
Begin by navigating to the settings menu within CS:GO and locate the audio or sound options. This section allows you to make adjustments to various audio features, including volume levels, spatial audio effects, and device selection.
Verify Audio Output:
Confirm that the correct audio output device is selected in the CS:GO sound settings. Double-check if your headphones are recognized and chosen as the default audio device. This step ensures that the sound is routed correctly to your headphones for an optimal gaming experience.
Adjust Volume Levels:
If you encounter low or distorted audio levels, consider adjusting the volume settings within CS:GO. Increase the volume level gradually until you achieve the desired audio output. Remember to test the results in the game to ensure it suits your preferences without compromising the in-game soundscape.
Configure Spatial Audio:
CS:GO offers the option to enable or disable spatial audio effects such as 3D sound or surround sound. Experiment with these settings to determine which works best for your headphones. Enabling these features can provide a more immersive and accurate audio representation of in-game events and surroundings.
Update Audio Drivers:
If you continue to experience issues with audio recognition, consider updating your audio drivers. Visit the manufacturer's website for your specific headphones or sound card to download and install the latest drivers. Keeping your drivers up to date can resolve compatibility issues and ensure optimal performance.
In conclusion, taking the time to check and adjust the audio settings within CS:GO can significantly enhance your gaming experience. By verifying the audio output, adjusting volume levels, configuring spatial audio, and updating drivers, you can enjoy immersive sound quality and fully dive into the virtual world of CS:GO.
Update Audio Drivers
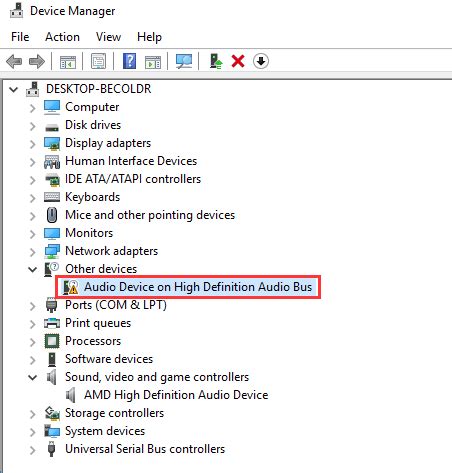
Keeping your audio drivers up to date is crucial to ensure optimal performance and compatibility with various applications, including gaming software. In this section, we will discuss the importance of updating your audio drivers and provide step-by-step instructions on how to do it.
Adjusting Audio Settings in Windows
One of the potential solutions to troubleshoot issues with sound recognition in games such as CS:GO involves adjusting the audio settings in the Windows operating system. By modifying these settings, you may be able to resolve any problems related to sound recognition and ensure that your headphones are properly recognized and utilized by the game.
To adjust the audio settings in Windows, follow these steps:
| Step 1: | Click on the Start menu and open the Control Panel. |
| Step 2: | Locate and click on the Sound or Audio Devices option. |
| Step 3: | Within the sound settings, navigate to the Playback tab. |
| Step 4: | Select your headphones from the list of available playback devices. |
| Step 5: | Make sure to set your headphones as the default playback device. |
| Step 6: | Check the sound levels and ensure they are set at an appropriate volume. |
| Step 7: | Test the audio by playing a sound or launching the game to see if the issue is resolved. |
By following these steps and adjusting the necessary audio settings in Windows, you can potentially resolve any issues related to CS:GO or other games not recognizing your headphones. By setting your headphones as the default playback device and ensuring the sound levels are appropriate, you can enhance your gaming experience and enjoy sound through your preferred audio device.
Try a Different Headphone Jack or USB Port

Explore alternative connection options to troubleshoot issues with headphones recognition in CS:GO. Sometimes, the problem may not lie with the headphones themselves, but rather with the specific jack or port you are using. By trying different connections, you can identify if the issue is with the headphones or the input/output options.
[MOVIES] [/MOVIES] [/MOVIES_ENABLED]FAQ
What should I do if CS:GO doesn't recognize my headphones?
If CS:GO doesn't recognize your headphones, there are a few troubleshooting steps you can try. First, make sure your headphones are properly plugged into your computer. Then, check the audio settings in CS:GO to ensure that the correct audio device is selected. You can also try restarting the game or your computer to see if that resolves the issue. If the problem persists, you may need to update your audio drivers or reinstall CS:GO.
Why is CS:GO not detecting my headphones?
There can be several reasons why CS:GO is not detecting your headphones. One possibility is that your headphones are not properly connected to your computer. Make sure the headphone jack is fully inserted into the appropriate port. Another reason could be that the audio settings in CS:GO are not correctly configured. Check the game's audio settings to ensure that the correct audio device is selected. Additionally, outdated audio drivers or a glitch in the game could be causing the issue.
Are there any specific settings I need to configure in CS:GO to get my headphones working?
Yes, to get your headphones working in CS:GO, you need to make sure that the correct audio device is selected in the game's settings. To do this, launch CS:GO and go to the settings menu. Look for the audio or sound options and locate the "Audio Device" or "Headphone" setting. Choose your headphones from the list of available audio devices. Save the settings and restart the game. Your headphones should now be recognized by CS:GO.
Is there a way to fix the issue without restarting the game?
Yes, there might be a way to fix the issue without having to restart the game. First, try unplugging and reconnecting your headphones. Sometimes, the act of reconnection can trigger CS:GO to recognize the headphones. If that doesn't work, you can try disabling and re-enabling the audio device in your computer's settings. This can sometimes refresh the connection and solve the problem. If neither of these solutions work, you may have to resort to restarting the game or your computer.
Should I update my audio drivers if CS:GO doesn't recognize my headphones?
Yes, updating your audio drivers can be a possible solution if CS:GO doesn't recognize your headphones. Outdated or incompatible audio drivers can cause various issues with audio devices. To update your audio drivers, you can visit the manufacturer's website for your computer or sound card and look for the latest driver downloads. Follow the instructions provided to download and install the updated drivers. After updating, restart your computer and launch CS:GO to see if the issue has been resolved.
Why does CS:GO not recognize my headphones?
There can be several reasons why CS:GO may not recognize your headphones. It could be due to outdated audio drivers, incorrect audio settings in CS:GO, or hardware malfunction. Troubleshooting these areas should help resolve the issue.




