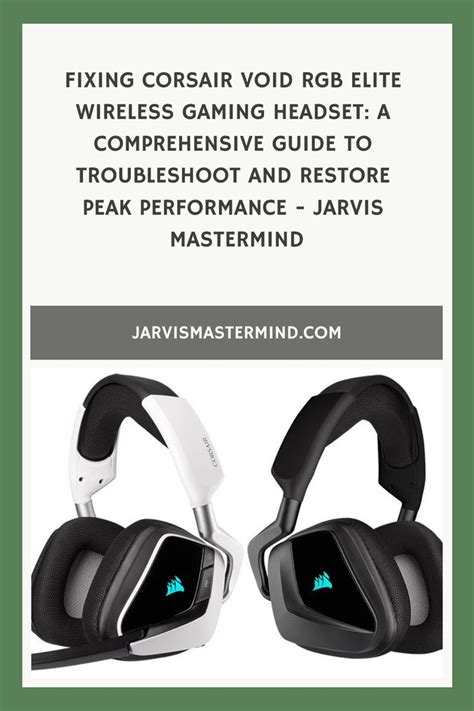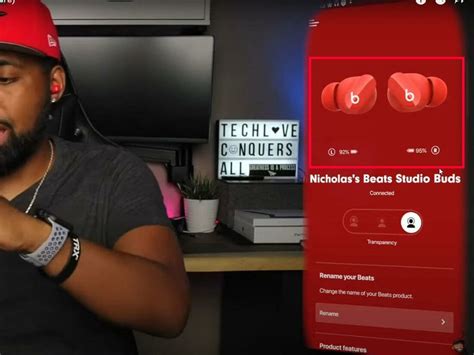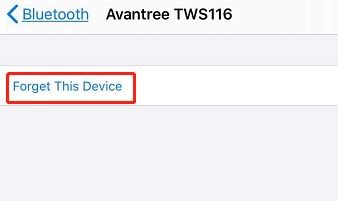Sometimes, despite our best efforts to disconnect from the world, life throws us a frustrating curveball. It is not uncommon to find ourselves immersed in a world of technology, relying heavily on the convenience it brings. Wireless earphones, for instance, have become an integral part of our daily routines. Offering freedom from tangled cords and providing a seamless audio experience, they have become the go-to choice for countless individuals.
However, like all technological marvels, wireless earphones come with their fair share of challenges. It is a familiar tale - you eagerly plug in your Bluetooth earphones, ready to embark on a musical journey or engage in an important phone call, only to be met with silence. The annoying absence of connection can quickly turn moments that were once filled with bliss into ones riddled with frustration.
No connection, no music. No connection, no calls. The lack of functioning wireless earphones can disrupt our everyday lives, leaving us without a vital piece of tech that has effortlessly assimilated into our routines. But fret not, for there are ways to troubleshoot and overcome this nuisance. By understanding the common issues that cause Bluetooth headphones to malfunction, you can regain control and restore harmony to your audio universe.
Troubleshooting: Bluetooth Headphones Connection Issues

Having trouble establishing a connection between your wireless headphones and your device? This section provides various methods to address and resolve issues related to the connection of Bluetooth headphones.
1. Checking Connectivity Settings
If your Bluetooth headphones are not connecting, checking the connectivity settings on both your headphones and the device they are paired with can often solve the issue. Ensure that Bluetooth is enabled on both devices and that the headphones are set to pairing mode.
2. Resetting Bluetooth Settings
If the previous step does not resolve the connection problem, try resetting the Bluetooth settings on your device. This can help clear any existing connections and establish a fresh connection with your headphones. Refer to your device's user manual for instructions on how to reset Bluetooth settings.
3. Updating Bluetooth Drivers/Firmware
Outdated drivers or firmware can also cause connection issues with Bluetooth headphones. Check the manufacturer's website or support page for any available updates for your headphones. Updating the drivers or firmware may improve the compatibility and performance of your Bluetooth connection.
4. Clearing Device Cache
Sometimes, accumulated cache on your device can interfere with the Bluetooth connection. Clearing the cache can help in resolving connectivity issues. Go to the Bluetooth settings on your device and clear the cache for the Bluetooth app or system service.
5. Eliminating Interference
Physical obstructions and electromagnetic interference can disrupt the Bluetooth signal between your device and headphones. Ensure that there are no obstacles between the two, and positioning them closer together can often improve the connection stability.
Note: These troubleshooting steps are general suggestions and may vary depending on your device and headphone model. Refer to the user manual or contact the manufacturer's support for specific instructions tailored to your situation.
Check Bluetooth Compatibility
Ensure that your Bluetooth headphones are compatible with the device you are trying to connect them to. It is important to verify that both devices support the same Bluetooth version and profiles. The compatibility of the devices can impact the functionality and performance of the headphones.
| Bluetooth Version | Bluetooth Profiles |
|---|---|
| Bluetooth 5.0 | A2DP, AVRCP, HFP, HSP |
| Bluetooth 4.2 | A2DP, AVRCP, HFP, HSP |
| Bluetooth 4.0 | A2DP, AVRCP, HFP, HSP |
| Bluetooth 3.0 | A2DP, AVRCP, HFP, HSP |
Before purchasing Bluetooth headphones, check the compatibility specifications of your device, such as your smartphone, tablet, or computer. Manufacturers usually provide this information on their websites or in the product description. If the headphone's Bluetooth version or profiles do not match those of your device, it is likely that they will not work properly.
Remember that even if your devices have compatible Bluetooth versions and profiles, there might still be some limitations or inconsistencies in their compatibility. In such cases, it is recommended to consult the user manuals of both the headphones and the device to troubleshoot any connectivity issues.
Resetting Bluetooth Settings

When experiencing difficulties with the functionality of your wireless audio devices, it is advisable to consider resetting the configuration of your Bluetooth settings. By doing so, you can eliminate any potential software conflicts or corrupted settings that may be hindering the proper functioning of your Bluetooth headphones.
Step 1: Begin by navigating to the "Settings" section on your device. This can usually be accessed through the gear-shaped icon.
Step 2: Look for the "Connections" or "Bluetooth" option and select it. This will take you to the Bluetooth settings page.
Step 3: Within the Bluetooth settings page, locate the option to "Forget" or "Unpair" your headphones. This will remove the current connection between your device and the headphones.
Step 4: After unpairing your headphones, turn them off and on again to ensure a clean restart of their internal software.
Step 5: Return to the Bluetooth settings page on your device and search for available Bluetooth devices. Locate your headphones in the list and select them to establish a fresh connection.
Note: Resetting the Bluetooth settings on your device may also remove other paired devices, so be prepared to reestablish connections with any other wireless peripherals you use.
If your Bluetooth headphones continue to experience issues after resetting the settings, it is recommended to consult the user manual or contact the manufacturer for further assistance.
Updating Headphone Firmware
In this section, we will explore the process of updating the firmware of your wireless headphones. Keeping your headphones' firmware up to date can bring various improvements and fixes, ensuring optimal performance and stability.
Updating the firmware of your headphones is a crucial step in troubleshooting any connectivity or functionality issues that you may be experiencing. It allows you to take advantage of the latest enhancements and bug fixes provided by the manufacturer.
To update your headphone firmware, follow the steps below:
- Start by checking the manufacturer's website or product manual for firmware update instructions specific to your headphone model. They often provide detailed guidelines on how to perform an update.
- Ensure that your headphones are fully charged or connected to a power source during the update process. This is essential to prevent any interruption or potential damage.
- Connect your headphones to your computer or mobile device using the appropriate method, such as USB or Bluetooth.
- Download the firmware update file from the manufacturer's website and save it to your computer.
- Open the firmware update utility provided by the manufacturer. This utility may be a standalone application or integrated into a dedicated mobile app.
- Follow the on-screen instructions within the firmware update utility to initiate the update process.
- Wait for the firmware update to complete. This may take a few minutes, and it's important that you do not disconnect or power off your headphones during this time.
- Once the update is finished, you may need to restart your headphones or perform additional steps as specified in the manufacturer's instructions.
- After completing the firmware update, test your headphones to ensure that the issues you were experiencing have been resolved.
Note that firmware updates may vary depending on the headphone model and manufacturer. It's essential to carefully follow the specific instructions provided by the manufacturer to avoid any potential issues or complications.
By keeping your headphone firmware up to date, you can maximize their potential, enjoy new features, and resolve any software-related problems you may encounter.
[MOVIES] [/MOVIES] [/MOVIES_ENABLED]FAQ
Why are my Bluetooth headphones not connecting to my device?
There could be several reasons why your Bluetooth headphones are not connecting. Firstly, make sure that your headphones are in pairing mode and that Bluetooth is enabled on your device. Additionally, check if the headphones are already connected to another device and disconnect them if necessary. It's also worth restarting both your headphones and the device you're trying to connect them to. If none of these solutions work, there may be a compatibility issue or a problem with the Bluetooth hardware.
Can I use Bluetooth headphones with any device?
In general, Bluetooth headphones can be used with any device that supports Bluetooth connectivity. This includes smartphones, tablets, laptops, and even some TVs. However, it's important to check the compatibility of your specific headphones with the device you want to connect them to. Some older devices may have limited Bluetooth capabilities or use outdated Bluetooth versions, which may prevent successful pairing with certain headphones.
Why is the sound quality on my Bluetooth headphones poor?
Poor sound quality on Bluetooth headphones can be caused by multiple factors. One common issue is the distance between the headphones and the connected device – try keeping them closer to improve the signal quality. Interference from other electronic devices, walls, or even your own body can also affect the sound. Additionally, check if your headphones support a higher audio quality profile, such as aptX or AAC, and if your device is compatible with it. Finally, ensure that the headphones are fully charged, as low battery levels can sometimes impact sound quality.
How can I fix Bluetooth headphones that keep disconnecting?
If your Bluetooth headphones keep disconnecting, there are a few potential solutions. First, check the battery level of both the headphones and the connected device. Low battery can lead to unstable connections. It's also worth ensuring that you are within the Bluetooth range specified by both the headphones and the device. Resetting the Bluetooth connection on both devices or unpairing/re-pairing them might help as well. If the issue persists, there may be a problem with the headphones' firmware or the device's software, and contacting the manufacturer for further assistance is recommended.
Are there any ways to reduce audio latency on Bluetooth headphones?
Audio latency refers to a delay between the audio playback and what you see on the screen. To reduce audio latency on Bluetooth headphones, there are a few steps you can take. Firstly, make sure that both the connected device and the headphones support a low latency codec, such as aptX Low Latency or Sony LDAC. Using these codecs can significantly reduce latency. Additionally, keeping the headphones close to the device, minimizing interference, and ensuring that both devices are updated with the latest firmware or software versions can also help improve audio synchronization.