Are you facing an issue where your favorite pair of wireless earbuds simply refuse to be recognized by your device? The frustration that comes along with this situation is understandable, as being unable to enjoy your music, podcasts, or phone calls wirelessly can impact your daily routine. Fortunately, there are several troubleshooting steps you can take to rectify this problem and get your wireless headphones back to seamless connectivity.
1. Check for Compatibility: Ensuring that your wireless earbuds are compatible with your device is essential. Not all headphones are universally compatible across different brands and models. Consult the user manual or do a quick online search to confirm that your wireless earbuds can be paired with your specific device.
2. Verify Bluetooth Functionality: Before assuming that your wireless earbuds are at fault, it's crucial to verify if the Bluetooth functionality on your device is working correctly. Go to the settings menu on your device and check if Bluetooth is turned on. If it is, try turning it off and on again, as this simple step can resolve connectivity issues in many cases.
3. Clear Existing Pairings: Sometimes, your device may still be attempting to connect to an old pairing or another Bluetooth device. To eliminate any potential conflicts, navigate to your device's Bluetooth settings and delete any existing pairings. After doing so, restart both your device and your wireless earbuds to establish a fresh connection.
4. Ensure Proper Distance and Battery Level: Wireless connections can be affected by distance and battery levels. Make sure that your wireless earbuds are within the recommended range of your device. Additionally, ensure that both your device and earbuds have sufficient battery levels, as low battery can hinder connectivity.
By following these troubleshooting steps, you can increase the chances of resolving the Bluetooth pairing issue and enjoy your wireless headphones hassle-free once again.
Troubleshooting Bluetooth Connection Issues with Wireless Headphones

When trying to connect your wireless headphones to a device using Bluetooth technology, you may encounter various issues that prevent a successful connection. In this section, we will explore some troubleshooting steps that can help you overcome these Bluetooth connection problems.
1. Check Bluetooth Compatibility
- Ensure that your wireless headphones are compatible with the device you are trying to connect them to. Some headphones may only work with specific operating systems or have limited compatibility.
- Verify that the Bluetooth version of your headphones is compatible with the Bluetooth version of your device. Different versions may have different capabilities and may not be fully compatible with each other.
2. Restart Devices
- Try restarting both your wireless headphones and the device you are trying to connect them to. Sometimes, restarting can resolve temporary glitches or connection issues.
3. Reset Bluetooth Settings
- If restarting doesn't work, reset the Bluetooth settings on both your headphones and the device. This will clear any previous connections and allow you to start fresh.
- Refer to the user manual of your headphones and device to find the specific instructions on how to reset their Bluetooth settings.
4. Reduce Interference
- Bluetooth signals can be affected by other wireless devices or obstacles such as walls, furniture, or metal objects. Move closer to the device or eliminate potential sources of interference for a better connection.
- Avoid using your wireless headphones in crowded areas or places with a high concentration of other Bluetooth devices.
5. Update Firmware
- Check if there are any firmware updates available for your wireless headphones. Manufacturers often release updates to address compatibility issues and improve Bluetooth connectivity.
- Visit the manufacturer's website or contact their support for instructions on how to update the firmware of your headphones.
By following these troubleshooting steps, you should be able to resolve most Bluetooth connection issues with your wireless headphones. Remember to consult the user manuals of your headphones and devices for specific instructions and contact customer support if you need further assistance.
Examining the Possible Causes of Connectivity Issues with Wireless Audio Devices
When it comes to enjoying a seamless audio experience with wireless headphones, connectivity plays a crucial role. However, sometimes, despite our best efforts, we may encounter problems with establishing a stable Bluetooth connection. Understanding the possible causes of these connectivity issues can help us troubleshoot and resolve them efficiently.
- Interference from other devices: One common reason for Bluetooth connection problems is interference caused by other devices operating on the same frequency. This can include Wi-Fi routers, cordless phones, or even nearby electronics. It is essential to keep your wireless headphones away from such devices to avoid any signal disruptions.
- Signal range limitations: Bluetooth technology operates within a specific range, generally up to 33 feet (10 meters). If you move too far away from the audio source or place obstacles between the headphones and the source, such as walls or furniture, the signal strength may weaken, resulting in connectivity issues. Ensuring a clear line of sight between the headphones and the audio source can help improve the connection.
- Low battery levels: Insufficient battery power in either the audio source or the wireless headphones can lead to connectivity problems. It is important to make sure that both devices have enough charge to establish a stable Bluetooth connection.
- Software or firmware glitches: Occasionally, software or firmware issues within either the audio source or the wireless headphones can interfere with the Bluetooth connection. Keeping the devices up to date with the latest software releases and firmware updates can help resolve compatibility issues and improve connection stability.
- Pairing errors: Incorrect pairing between the wireless headphones and the audio source can also cause Bluetooth connection problems. It is crucial to follow the correct pairing procedures outlined in the user manual of the devices to ensure a successful connection.
- Physical obstructions: Physical obstructions between the audio source and the wireless headphones, such as metal objects or other electronic devices, can disrupt the Bluetooth signal. Moving the audio source or the headphones to a different location can help eliminate these obstructions and improve the connection.
- Device compatibility issues: In some cases, certain wireless headphones may not be fully compatible with specific audio sources or other devices. Ensuring that the devices are compatible and have the necessary Bluetooth profiles can help prevent connection problems.
By understanding and addressing these possible causes of Bluetooth connection problems, users can troubleshoot and resolve connectivity issues with their wireless headphones more effectively. Remember, a stable and uninterrupted audio experience can enhance the enjoyment of your favorite music, movies, and more.
Steps to Follow When Your Wireless Headphones Cannot Be Detected via Bluetooth
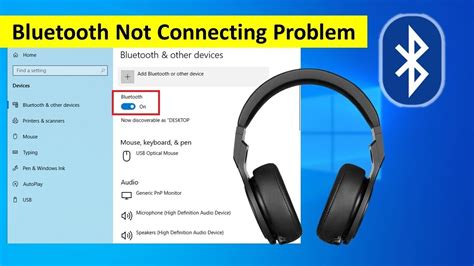
When faced with the issue of your wireless headphones not being recognized by the Bluetooth device, there are several troubleshooting steps you can take to resolve the problem. By following these instructions, you can potentially restore the connection and enjoy a seamless audio experience.
- Verify that your wireless headphones are in pairing mode.
- Check if the Bluetooth device you are attempting to connect to is compatible with your headphones.
- Ensure that your wireless headphones are within the appropriate range of the Bluetooth device.
- Power off both your wireless headphones and the Bluetooth device, then power them back on and try connecting again.
- Reset the Bluetooth settings on the device you are trying to pair with your headphones.
- Update the firmware of your wireless headphones and the Bluetooth device to the latest versions.
- Remove any obstructions that may interfere with the Bluetooth signal such as other electronic devices, walls, or metal objects.
- Try connecting your wireless headphones to another Bluetooth device to determine if the issue lies with the headphones or the original device.
- If all else fails, contact the manufacturer of your wireless headphones for further assistance or consider seeking professional technical support.
By diligently following these steps, you increase the chances of resolving the issue and successfully connecting your wireless headphones to the desired Bluetooth device.
Alternative Solutions for Connecting Wireless Headphones without Bluetooth
In situations where your wireless headphones cannot be connected or discovered by your device's Bluetooth capabilities, it is essential to explore alternative solutions to ensure that you can still enjoy your audio experience wirelessly. By thinking outside the box and considering alternative methods for connecting your wireless headphones, you can overcome the limitations of Bluetooth and continue to use your headphones effectively.
Wired Connections:
One alternative solution is to utilize wired connections to connect your wireless headphones to your device. This method involves using a physical cable, such as an auxiliary or USB cable, to connect your headphones directly to your device. By bypassing the need for Bluetooth, you can maintain a stable and reliable connection, allowing you to enjoy your audio without any interruptions.
Wi-Fi Connectivity:
Another alternative is to utilize Wi-Fi connectivity for connecting your wireless headphones. Some headphones come with built-in Wi-Fi capabilities or require an additional Wi-Fi adapter. By connecting your headphones to your device's Wi-Fi network, you can establish a seamless connection and enjoy high-quality audio without depending on Bluetooth.
RF (Radio Frequency) Headphones:
RF headphones provide another alternative solution for connecting wireless headphones without Bluetooth. These headphones use radio frequency signals instead of Bluetooth technology to establish a connection with your device. By utilizing RF technology, you can experience extended range, improved signal strength, and reduced interference, ensuring a reliable wireless audio experience.
Alternate Device Pairing:
If your primary device cannot detect your wireless headphones, consider trying to pair them with an alternate device. It is possible that the issue lies with your device's Bluetooth hardware or settings. By pairing your headphones with a different device, you can determine whether the problem is device-specific or if it is a compatibility issue.
Manufacturer Support:
If all else fails, reaching out to the manufacturer of your headphones can provide further assistance. Manufacturers often have troubleshooting guides or customer support services to help you overcome connectivity issues. They may offer specific solutions or firmware updates that can improve your headphones' compatibility and connectivity.
Remember, even if Bluetooth cannot detect your wireless headphones, there are various alternative solutions available to ensure you can still enjoy a wireless audio experience. By exploring these options and selecting the most suitable one for your needs, you can continue to enjoy your favorite content without limitations.
Bluetooth Headphones Connected but No Sound | Here is How to Configure & Fix
Bluetooth Headphones Connected but No Sound | Here is How to Configure & Fix by Solution Center 522,369 views 5 years ago 2 minutes, 53 seconds
FAQ
Why can't my Bluetooth detect my wireless headphones?
There can be several reasons why your Bluetooth is unable to detect your wireless headphones. Firstly, ensure that your headphones are in pairing mode and are within the range of your device. It is also possible that your device's Bluetooth may be turned off or experiencing connectivity issues. Additionally, if you have recently updated your device's software, there might be compatibility issues with your headphones.
How do I know if my wireless headphones are in pairing mode?
To determine if your wireless headphones are in pairing mode, refer to the user manual that came with your headphones. Typically, you can activate pairing mode by holding down a specific button or combination of buttons on your headphones until a light starts blinking or an audible signal is heard. If unsure, consult the manufacturer's website or customer support for detailed instructions specific to your headphones model.




