As technology advances, our reliance on wireless audio devices, such as headphones, has exponentially increased. However, despite their convenience, there may be instances where these devices encounter connectivity issues. In certain situations, you might experience difficulties in establishing a connection between your audio device and the Bluetooth receiver.
This troubleshooting guide aims to assist you in resolving the problem when your wireless audio device fails to establish a successful connection with the Bluetooth receiver. By following the suggested steps, you can potentially overcome this frustrating setback and enjoy uninterrupted audio experience once again.
One possible situation you may encounter is when the communication between your audio device and the Bluetooth receiver becomes interrupted. This interruption could result from various factors, such as environmental interference or outdated software. Consequently, identifying the root cause of the problem is vital in determining the appropriate solution. Utilize the subsequent steps to troubleshoot the connectivity issue and regain the seamless audio connection you desire.
Troubleshooting Steps for Connectivity Issues with Wireless Audio Devices

In this section, we will explore various troubleshooting steps that can help resolve connectivity issues between your wireless audio device and your device for audio playback.
If you encounter difficulties establishing a connection between your wireless headphones or earbuds and your audio source, it is important to follow a systematic approach to identify and resolve the underlying issue. By following these troubleshooting steps, you can increase the chances of successfully connecting your Bluetooth audio device.
1. Ensure Bluetooth is enabled and in pairing mode
Firstly, make sure that Bluetooth is enabled on both your audio playback device and your wireless audio device. Additionally, ensure that your audio device is in pairing mode, which allows it to be discovered by other devices.
2. Check compatibility and range
Confirm that your audio playback device and wireless audio device are compatible with each other. Check their respective documentation for any compatibility requirements or limitations. Additionally, keep in mind that Bluetooth has a limited range, so ensure that the two devices are within close proximity.
3. Restart devices and try again
Sometimes, restarting both your audio playback device and your wireless audio device can help resolve connectivity issues. Turn off both devices, wait for a few seconds, and then power them back on. Attempt to establish a connection once again.
4. Verify firmware and driver updates
Ensure that both devices have the latest firmware or driver updates installed. Manufacturers often release updates to address compatibility issues and improve connectivity. Check the manufacturer's website or product documentation for instructions on updating firmware or drivers.
5. Clear existing Bluetooth pairings
If your wireless audio device has been previously paired with other devices, it may still be trying to connect to those devices. Clear any existing Bluetooth pairings on both your audio playback device and your wireless audio device, and then attempt to establish a fresh connection.
6. Remove interference sources
Bluetooth connections can be affected by nearby sources of interference, such as other electronic devices or Wi-Fi routers. Move away from potential interference sources or disable them temporarily to see if it improves connectivity.
7. Reset network settings
In some cases, resetting the network settings on your audio playback device can help resolve Bluetooth connectivity issues. This option can be found in the device's settings menu.
8. Seek professional assistance
If you have tried all the aforementioned troubleshooting steps and are still unable to establish a connection, it is recommended to seek professional assistance. Contact the manufacturer's support team or bring your devices to an authorized service center for further investigation and potential repairs.
By following these troubleshooting steps, you can overcome common connectivity issues and enjoy uninterrupted wireless audio playback on your Bluetooth headphones or earbuds.
Restoring Connectivity: Troubleshooting Bluetooth Connectivity with Your Audio Device
In this section, we will explore steps you can take to address connectivity issues between your audio device and your wireless headphones. By following these troubleshooting methods, you can restore a seamless connection and enjoy your favorite music or podcasts without interruption.
1. Perform a Factory Reset on Your Headphones
If you are encountering difficulties connecting your headphones to your audio device, performing a factory reset can help resolve any software-related issues. This process will restore your headphones to their original factory settings, allowing you to start afresh in your troubleshooting efforts.
| First, locate the reset button: | Then, follow these steps: |
| - Look for a small hole or button on the headphones | - Insert a small pin or paperclip into the hole or press the button |
| - Check the user manual for specific instructions | - Hold the reset button for a few seconds until you see the LED indicator light change or hear a confirmation sound |
2. Reset Bluetooth Settings on Your Audio Device
If your audio device still cannot detect your headphones after a factory reset, it may be necessary to reset the Bluetooth settings on the audio device itself. This action will clear any saved pairing information and force the device to search for nearby Bluetooth devices again.
Refer to your audio device's user manual for instructions on how to reset the Bluetooth settings. Typically, this can be done through the settings menu or by holding specific buttons for a certain period of time.
3. Ensure Your Audio Device is Discoverable
It is important to ensure that your audio device is in discoverable mode when attempting to connect it to your headphones. This mode allows the audio device to be visible to other Bluetooth devices, such as your headphones, enabling them to establish a connection.
To make your audio device discoverable, go to its Bluetooth settings and enable the discoverable or pairing mode. This process may vary depending on the specific device, so consult the user manual if you are unsure.
4. Update Firmware and Drivers
Outdated firmware or drivers can cause compatibility issues between your audio device and headphones. To address this, check the manufacturer's website for any available firmware updates or driver downloads for your specific models.
Follow the provided instructions to update the firmware or drivers, as each manufacturer may have different procedures for the process. Once updated, attempt to reconnect your headphones to the audio device.
By following these steps and troubleshooting methods, you can resolve connectivity issues between your audio device and wireless headphones. Restoring the connection will allow you to enjoy your audio content wirelessly and without disturbance.
Ensuring Compatibility and Adjusting Settings
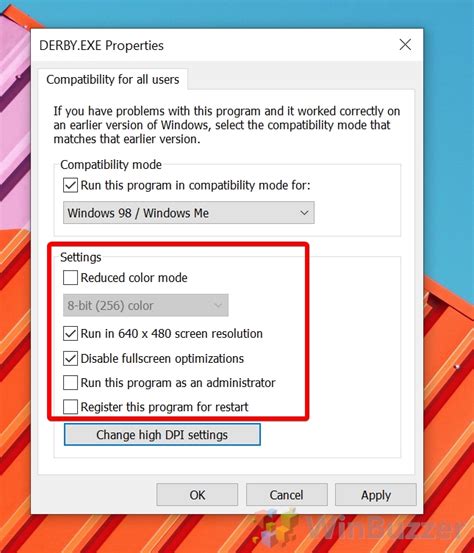
When troubleshooting issues with your wireless audio devices, it is essential to verify the compatibility and optimize the settings of your Bluetooth connection. By following these steps, you can ensure that your headphones and device align seamlessly, allowing for smooth operation and audio transmission.
1. Review Compatibility: Start by checking the compatibility of your headphones with the device you are attempting to pair them with. Different headphones may have specific compatibility requirements, so consult the user manual or manufacturer's website for information on supported devices.
2. Update Firmware: Ensure that both your headphones and the device you are using have the latest firmware installed. Outdated firmware can lead to compatibility issues and hinder the detection of Bluetooth devices. Check the manufacturer's website for any available updates and follow the instructions to install them.
3. Enable Bluetooth: Check that Bluetooth is enabled on the device you are using. Locate the Bluetooth settings in your device's settings menu and enable it if it is currently disabled. This step is crucial for the device to actively search for nearby Bluetooth devices, including your headphones.
4. Clear Pairing History: Clearing the pairing history on your headphones and device can help resolve connectivity issues. Remove any previously connected devices from both the headphones and the device's Bluetooth settings. Once cleared, attempt to re-pair the headphones and follow any on-screen prompts as necessary.
5. Ensure Proper Distance: Make sure there is sufficient distance between your headphones and the device you are pairing them with. Bluetooth has a limited range, and obstacles such as walls or other electronic devices can interfere with the signal. Keep both devices within a reasonable range and in direct line of sight for optimal performance.
6. Restart Devices: Sometimes a simple restart can resolve Bluetooth connection problems. Turn both your headphones and the device off and then back on again. Once they have rebooted, attempt to establish a connection again and check if the headphones are now detectable.
By following these steps to check Bluetooth compatibility and adjust settings accordingly, you can troubleshoot and resolve any difficulties in detecting your headphones. Remember to consult your device's user manual or contact the manufacturer for specific instructions if needed.
Exploring Alternative Solutions for Pairing Wireless Headphones
In instances where the connection between your audio device and wireless headphones is not successfully established, it can be frustrating and inconvenient. However, there are alternative methods available to potentially resolve this issue. By exploring different approaches to pair your Bluetooth-based headphones, you may be able to enjoy your favorite music or movies without any interruptions.
1. Try a Different Pairing Method: Instead of using the conventional pairing method, consider trying an alternative method provided by your headphones manufacturer. Some headphones come with their own unique pairing process that might be more effective for your specific device.
2. Reset Your Wireless Headphones: Oftentimes, resetting your headphones can help resolve connectivity issues. Consult the user manual for your headphones to find out how to reset them properly. This action can sometimes clear any existing pairing information, allowing for a fresh connection attempt.
3. Investigate Interference Sources: Wireless headphones can be susceptible to interference from other devices or external factors. Take note of any potential sources of interference in your surroundings, such as other Bluetooth devices, wireless routers, or microwaves. By removing or relocating these devices, you may improve the Bluetooth connection.
4. Update Firmware or Drivers: Outdated firmware or drivers can sometimes lead to Bluetooth connectivity issues. Check the manufacturer's website for any available updates for your headphones or the device you are attempting to pair them with. Installing the latest firmware or drivers may resolve any compatibility problems.
5. Consider Using a Third-Party Bluetooth Adapter: If all else fails, you can explore the option of using a third-party Bluetooth adapter. These adapters can provide a more reliable Bluetooth connection and overcome compatibility issues. Research and select an adapter that is known for its compatibility with your specific device and headphones.
Remember, every situation may have unique circumstances, and not all methods will work for everyone. It is essential to follow the instructions provided by your headphone manufacturer and consult their support team or forums for any specific troubleshooting steps.
[MOVIES] [/MOVIES] [/MOVIES_ENABLED]



