It can be extremely frustrating when your beloved wireless earbuds fail to respond to your pressing need for music or calls. The absence of that familiar bleep upon connecting them to your device can be downright disheartening. Fear not! This article is here to guide you through a series of troubleshooting tips to get your AirPods up and running again.
When faced with the perplexing issue of your AirPods not switching on, there are a multitude of potential solutions to explore. Before succumbing to despair or immediately rushing to the Apple Store, it is recommended to undertake a systematic approach to diagnose and rectify the problem.
Engage in the art of patience. Sometimes, your AirPods simply need a moment to gather their energy and potentially overcome a temporary glitch. Leave them in a secure spot for a few minutes, possibly connected to the charging case or nearby any source of charging power. It's incredible how often this simple act can resolve the issue.
Check for signs of life. In the event your AirPods remain unresponsive, inspect both the charging case and the earbuds themselves for any visual confirmation of activity. Look out for blinking lights or subtle vibrations, as they might indicate that your AirPods are attempting to revive themselves and reconnect with the world.
Remember, a minor inconvenience does not necessitate jumping to conclusions. With a strategic approach and a dash of optimism, you can potentially resolve this predicament without incurring any extra expenses.
Check the Battery Level
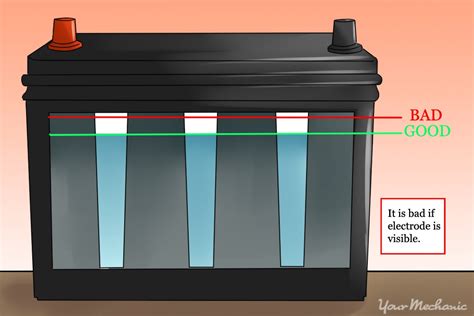
One of the possible reasons why your AirPods might not be turning on is a low battery level. Ensuring that the AirPods are adequately charged can help resolve this issue. Here are a few troubleshooting steps to check and manage the battery level:
1. Charging Case: Make sure to place your AirPods in their charging case and connect the case to a power source using the Lightning cable.
2. Check the LED Indicator: When the AirPods are properly placed in the charging case and connected to a power source, the LED indicator on the front of the case should display the charging status. A green light indicates a fully charged case, while an amber light signifies that the case is charging and not yet at full capacity.
3. Charge the AirPods: Allow the AirPods to charge within the case for at least 15 minutes to ensure they have enough power to turn on.
4. Reset the AirPods: If the battery level appears to be sufficient but the AirPods still won't turn on, you can try resetting them. To do this, press and hold the setup button on the back of the charging case until the LED on the front begins to flash amber. Then, reconnect the AirPods to your device.
5. Battery Widget: If you are using an iOS device, you can also check the battery level of your AirPods through the Battery widget. Simply swipe right on your home or lock screen to access the Today View, scroll down to find the Battery widget, and ensure that your AirPods are connected to view their battery percentage.
By following these steps and checking the battery level of your AirPods, you can troubleshoot any issues related to their power and increase the chances of getting them to turn on successfully.
Resetting your AirPods
If you encounter difficulties with your AirPods not powering on, performing a reset might help resolve the issue. Resetting your AirPods can restore them to their default settings and potentially resolve any software-related problems that are preventing them from turning on.
To initiate the reset process, you can follow these simple steps:
- Place both of your AirPods in the charging case and ensure that the case is open.
- Locate the Settings app on your paired device and navigate to the Bluetooth settings.
- Within the Bluetooth settings, find your AirPods in the list of available devices.
- Tap on the "i" icon next to your AirPods to access more options.
- Select the "Forget This Device" option to dissociate your AirPods from your paired device.
- Close the Settings app and proceed to close the charging case.
- Wait for about 30 seconds, then open the charging case.
- Press and hold the setup button on the back of the case until the LED indicator begins flashing amber.
- Re-establish the connection by bringing your AirPods close to your paired device and following the on-screen instructions.
By resetting your AirPods, you give them a fresh start, which can often resolve issues with powering on and connection. Keep in mind that performing a reset will also remove any customized settings and paired devices from your AirPods, so you will need to set them up again as if they were new.
If the reset doesn't work and your AirPods still won't turn on, it is recommended to reach out to Apple Support for further assistance or consider visiting an authorized service provider for professional help.
Clean the Charging Port

Proper maintenance and regular cleaning of the charging port can help prevent issues and ensure optimal functionality of your wireless earphones.
The charging port of your AirPods is a crucial component that allows for seamless charging and connection. Over time, dust, debris, and lint can accumulate in the charging port, leading to poor contact and connectivity problems.
To clean the charging port, follow these steps:
| Step 1: | Power off your AirPods and remove them from the case. |
| Step 2: | Using a soft, dry cloth or a cotton swab, gently remove any visible debris from the charging port. |
| Step 3: | If necessary, dip the cloth or swab in isopropyl alcohol to remove stubborn dirt or residue. |
| Step 4: | Allow the charging port to dry completely before reconnecting the AirPods. |
Regularly cleaning the charging port will help maintain a strong and consistent connection between your AirPods and the charging case. Remember to always handle the charging port and the earphones with care to avoid any damage.
If after cleaning the charging port your AirPods still won't turn on, it may be necessary to further troubleshoot or seek assistance from Apple or an authorized service provider.
Update Your AirPods Firmware
Keeping your AirPods up to date with the latest firmware is important for optimal performance. Regular firmware updates often include bug fixes, performance improvements, and new features, ensuring that your AirPods deliver the best audio experience possible.
To update the firmware of your AirPods, follow these steps:
- Make sure your AirPods are connected to your iOS device.
- Ensure that your iOS device is connected to a stable internet connection.
- Go to the Settings app on your iOS device.
- Scroll down and tap on "General."
- Tap on "About."
- Scroll down to find "AirPods" and tap on it.
- If an update is available, tap on "Install" to start the update process.
- Keep your AirPods connected and in close proximity to your iOS device during the update.
- The firmware update will be downloaded and installed automatically. Do not disconnect your AirPods or interrupt the update process.
- Once the update is complete, your AirPods will be restarted and ready to use.
By following these steps, you can ensure that your AirPods are running on the latest firmware, which can help resolve any issues you might be experiencing, optimize performance, and provide access to exciting new features as they become available.
Try a Different Charging Cable

When you encounter issues with your AirPods not powering on, it's essential to consider the possibility that the charging cable you're using may be the culprit. While it might seem like a minor detail, the charging cable plays a significant role in allowing your AirPods to charge properly, ensuring they have enough power to turn on and function.
Firstly, make sure to inspect the charging cable for any signs of damage or wear and tear. Broken or frayed cables can result in an unreliable connection or prevent proper charging altogether. If you notice any visible damage, it's time to seek a replacement cable.
Additionally, even if there are no visible issues, using a different charging cable can help troubleshoot the problem. Sometimes, cables can experience internal faults that aren't easily noticeable. By trying a different cable, you can determine whether the original cable is the source of the problem or not.
It's worth mentioning that when selecting an alternative charging cable, ensure that it is compatible with your AirPods model. Different generations of AirPods may require specific charging cables. Check for compatibility information and specifications provided by Apple or consult your AirPods' user manual.
Remember, if you find that your AirPods still won't turn on after trying a different charging cable, there may be other underlying issues. In such cases, it could be beneficial to explore additional troubleshooting options or seek professional assistance.
Restarting Your Device
If you are experiencing difficulties with your AirPods and they are not turning on, it may be worth trying to restart your iPhone or Mac. Restarting your device can often resolve various software glitches and connectivity issues that could potentially be affecting your AirPods.
To restart your iPhone, follow these steps:
| 1. | Press and hold the Power button until the "Slide to power off" slider appears. |
| 2. | Drag the slider to turn off your iPhone. |
| 3. | Wait for a few seconds, then press and hold the Power button again until the Apple logo appears. |
If you are using a Mac, you can restart it by following these steps:
| 1. | Click on the Apple menu in the top-left corner of the screen. |
| 2. | Choose "Restart" from the dropdown menu. |
| 3. | Confirm the restart by clicking "Restart" in the prompt that appears. |
Once your device restarts, try connecting your AirPods again to see if they turn on and function properly. If the issue persists, there may be other factors causing the problem that require further troubleshooting.
Disable Bluetooth and Enable Again
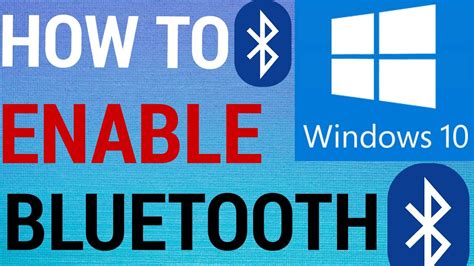
If you're experiencing issues with your wireless earbuds, one troubleshooting step you can take is to disable Bluetooth on your device and then enable it again. This simple process can help resolve connectivity issues and get your earbuds back up and running smoothly.
Here are the steps to disable and enable Bluetooth:
- Open the settings menu on your device.
- Navigate to the Bluetooth settings.
- Locate the toggle switch or option to disable Bluetooth.
- Once Bluetooth is disabled, wait for a few seconds.
- Toggle the switch or select the option to enable Bluetooth again.
By disabling and re-enabling Bluetooth, you are giving your device a chance to refresh its Bluetooth connections and establish a new connection with your AirPods. This can often solve common issues like connection drops or pairing errors.
It's important to note that this troubleshooting step may vary slightly depending on your device's operating system and user interface. However, the general principle remains the same: temporarily turning off Bluetooth and then turning it back on again to reset the connection.
If your AirPods are still not turning on after performing this step, there may be other underlying issues that require further troubleshooting or professional assistance. Consider reaching out to Apple support or referring to the AirPods user manual for more specific guidance.
Contact Apple Support
If you have exhausted all troubleshooting methods and your AirPods refuse to power on, it is recommended to get in touch with Apple Support for further assistance. Apple support representatives possess the expertise and knowledge to diagnose and resolve technical issues related to your AirPods.
How to Contact Apple Support:
If you are experiencing difficulty with your AirPods and need assistance, there are several convenient ways to contact Apple Support.
1. Phone: You can call Apple Support directly by dialing the official Apple Support phone number. Explain the issue you are facing with your AirPods, and the support representative will guide you through the troubleshooting steps or provide you with further instructions.
2. Online Chat: Visit the Apple Support website and initiate a live chat session with a support representative. Describe the problem you are encountering with your AirPods in detail, and the representative will provide you with the necessary guidance and troubleshooting steps to resolve the issue.
3. Email: If you prefer written communication, you can send an email to the designated Apple Support email address detailing the problem you are facing with your AirPods. Make sure to provide accurate information and any relevant error messages to assist the support team in diagnosing the issue.
4. Apple Support App: Download the Apple Support app on your iOS device and use it to seek assistance regarding your AirPods. The app provides a user-friendly interface for troubleshooting and contacting support representatives.
By reaching out to Apple Support, you can ensure that your AirPods receive the necessary attention and that any underlying technical problems are resolved efficiently.
Note: It is advisable to have the serial number and proof of purchase of your AirPods ready when contacting Apple Support as it may be required for warranty validation or additional troubleshooting.
[MOVIES] [/MOVIES] [/MOVIES_ENABLED]FAQ
What should I do if my AirPods are not turning on?
If your AirPods are not turning on, try the following troubleshooting tips. First, ensure that your AirPods are sufficiently charged. Connect them to a power source and leave them to charge for a while. If they still don't turn on, try resetting them by pressing and holding the setup button on the back of the charging case until the status light starts flashing. If none of these solutions work, contact Apple Support for further assistance.
Why won't my AirPods turn on, even after charging?
If your AirPods are fully charged but still won't turn on, there may be several possible reasons. First, check if the charging case is working properly by charging another device with it. If it charges the other device, the case is functioning correctly. In this case, try resetting your AirPods by pressing and holding the setup button on the back of the charging case until the status light starts flashing. If the issue persists, contact Apple Support for further assistance or consider getting your AirPods inspected for any hardware problems.
Can a software update fix the issue if my AirPods won't turn on?
In some cases, a software update can resolve the issue of AirPods not turning on. Make sure both your iPhone or iPad and AirPods are running on the latest software version. Connect your iOS device to a stable Wi-Fi network, go to Settings, then General, and select Software Update. If an update is available, follow the on-screen instructions to download and install it. After the update, check if your AirPods will turn on. If the problem persists, try other troubleshooting steps or seek assistance from Apple Support.
What should I do if only one of my AirPods is not turning on?
If only one of your AirPods is not turning on, there are a few things you can try. First, check if the problematic AirPod is charged by placing it in the charging case for a few minutes. If it still doesn't turn on, try resetting the AirPods by holding the setup button on the back of the charging case until the status light flashes. You can also try cleaning the charging contacts on both the AirPod and the case with a soft, lint-free cloth. If the issue persists, contact Apple Support or consider getting a replacement for the faulty AirPod.
Is there any way to prevent my AirPods from not turning on?
While there is no foolproof method to avoid AirPods from not turning on, you can take a few precautions to minimize the chances of encountering this issue. Firstly, always keep your AirPods charged when not in use and store them in their charging case. Regularly clean the charging contacts on both the AirPods and the case to prevent any dirt or grime buildup. Additionally, make sure to keep your AirPods away from extreme temperatures and moisture, as these factors can affect their performance. By following these practices, you can reduce the likelihood of experiencing problems with your AirPods not turning on.




