Looking to extend the battery life of your beloved wrist companion? You're not alone. As a watch lover, you understand the value of having your Apple Watch fully charged and ready for action throughout the day. To ensure that your wearable device goes the extra mile, let's explore some convenient tricks to fine-tune its power consumption.
1. Prioritize Watch Face Simplicity
Less is more. Ditch the fancy animated watch faces that drain your battery life and go for a simpler, less visually demanding option. Utilizing a static, elegant face can reduce the strain on your Apple Watch's resources, optimizing its overall performance and prolonging its battery life.
2. Tweak App Notifications Strategically
Choose wisely. Minimize the number of apps that can send notifications to your wrist. Select only the most crucial ones that you need to stay updated with. By strategically managing your Apple Watch app notifications, you'll achieve two goals: minimizing distractions and preserving battery power.
3. Embrace Theater Mode
Create a drama-free zone. It's time to dim the lights and enter the world of Theater Mode. Activating this mode ensures that your Apple Watch won't light up its screen unnecessarily, saving precious battery life. Whether you're enjoying a movie or engaged in a meeting, Theater Mode allows you to focus while optimizing power usage.
Optimize Battery Life by Turning off the Always-On Display
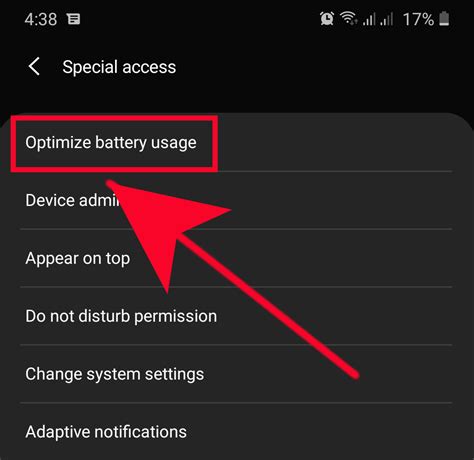
Among the various ways to conserve battery life on your Apple Watch, one effective method is to disable the feature that keeps the display always-on. By doing so, you can extend the usage time of your watch further without sacrificing important functionalities.
| Step 1: | On your Apple Watch, open the Settings app. |
| Step 2: | Scroll down and tap on "Display & Brightness". |
| Step 3: | Inside the Display & Brightness settings, locate the "Always On" option. |
| Step 4: | Toggle the switch to turn off the Always-On Display feature. |
With the Always-On Display turned off, your Apple Watch's screen will no longer remain active constantly. Instead, it will behave like a traditional watch, requiring you to raise your wrist or tap on the screen to activate it. This minor change can lead to significant battery savings.
Keep in mind that disabling the Always-On Display may slightly impact the convenience of quickly glancing at the time or any complications on your watch face without having to raise your wrist. However, considering the energy saved and the longer usage time it contributes to your Apple Watch, it can be a worthwhile trade-off, especially during extended periods of use or when you're trying to maximize your battery life.
Optimize Battery Life by Disabling Background App Refresh
In order to extend the usage time of your Apple Watch and improve its battery life, you can consider disabling a feature called "Background App Refresh". This feature allows apps on your Apple Watch to update their content in the background, even when you're not actively using them.
Disabling Background App Refresh can help conserve battery life by preventing unnecessary background activities and data transfers. By turning off this feature, you can prioritize the usage of your Apple Watch for essential tasks and activities, without sacrificing battery performance.
| Steps to Disable Background App Refresh: |
|---|
|
After disabling Background App Refresh, you may notice that certain apps take longer to update their content or show the latest information. However, this minor inconvenience can significantly contribute to extending your Apple Watch's battery life throughout the day.
It's worth noting that not all apps support Background App Refresh, and the impact of disabling this feature may vary depending on the apps you have installed. Consider reviewing your app settings and disabling Background App Refresh for apps that you rarely use or don't require constant updates.
By taking steps to optimize the settings on your Apple Watch, like disabling Background App Refresh, you can enhance the battery life and ensure a longer usage time without compromising on essential features and functionalities.
Reduce Intensity of Tactile Notifications
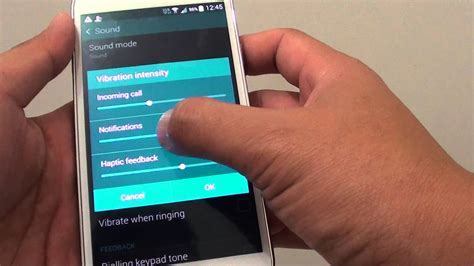
In this section, we will explore a method to diminish the strength of physical feedback on your Apple wrist device. By adjusting the haptic feedback intensity, you can optimize the device's battery life without compromising its functionality.
Follow the steps below to reduce the intensity of haptic feedback:
- Access the settings menu on your Apple Watch.
- Scroll down and tap on "Sounds & Haptics".
- Within the haptics section, locate the option titled "Haptic Strength".
- Tap on "Haptic Strength" and choose the desired level, ranging from low to high.
- Once you have selected the preferred intensity level, exit the settings menu.
By reducing the haptic feedback intensity, you can prolong the battery life of your Apple Watch while still receiving the necessary tactile notifications. Experiment with different levels to find the balance between conserving battery power and ensuring you don't miss important alerts.
Maximizing Location Accuracy and Efficiency
When it comes to optimizing the functionality of your Apple wearable device, one area that deserves your attention is the efficient use of location services. By customizing your Apple Watch settings, you can strike a balance between preserving battery life and ensuring accurate location information.
Location services on your Apple device enable various features such as GPS, Wi-Fi, and cellular network data to determine your device's precise location for apps and services that rely on this information. While these features are undoubtedly useful, they can also drain your Apple Watch's battery if left unchecked.
To optimize your location services without compromising on accuracy, consider the following tips:
| 1. Prioritize Location Importance | Customize the location access preferences for individual apps, and grant access only to those apps that truly need it. By doing so, you can prevent unnecessary power consumption and ensure that only the essential apps have access to your location. |
| 2. Use Location Only When Active | Configure your Apple Watch to utilize location services only when the corresponding app is actively in use. This way, the device will not continuously track your location in the background, conserving battery life. |
| 3. Opt for Wi-Fi Over GPS | Whenever possible, choose Wi-Fi as your primary location data source instead of GPS. Wi-Fi consumes significantly less power compared to GPS, and the accuracy difference is relatively minimal in most cases. |
| 4. Adjust Location Services Settings | Explore the various location service settings on your Apple Watch and configure them to meet your requirements. For instance, you can disable location-based alerts and notifications or enable the option to use location services only once. |
| 5. Regularly Monitor Battery Usage | Check your Apple Watch's battery usage data to identify which apps or features consume the most power due to location services. This information will help you make informed decisions regarding which applications to optimize or restrict. |
By implementing these strategies and being mindful of how location services impact your Apple Watch's battery life, you can strike a balance between accuracy and efficiency while utilizing location-based features. Customizing your location services settings will ensure that your device conserves power when not necessary and maximizes accuracy when required.
Preventing Automatic Installations
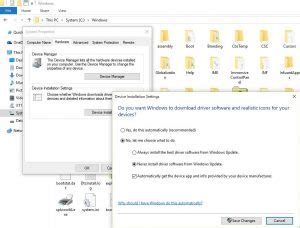
One way to enhance the battery life of your Apple Watch is by disabling a feature that automatically installs apps on your device. By adjusting the settings related to this functionality, you can have more control over which apps are downloaded and installed.
Customize App Installation
If you desire to optimize the battery usage on your Apple Watch, it can be beneficial to disable the automatic installation of apps. This will allow you to carefully choose which applications are installed on your device, ensuring that only the most essential ones are present.
Managing App Installations
By manually deciding which apps to install on your Apple Watch, you can reduce the strain on its battery life. Assess the relevance and usefulness of each app before allowing it to be installed, thus optimizing the functionality of your device. This customization also offers you the opportunity to free up storage space on your Apple Watch for apps that you truly need and utilize frequently.
Conserving Battery Life
Disabling automatic app installations on your Apple Watch can significantly contribute to its battery conservation. By selectively installing apps and reducing unnecessary usage, you can extend the overall battery life of your device. Take advantage of this setting adjustment to ensure that your Apple Watch lasts throughout your day without requiring frequent charging.
Reduce Notifications and Alerts to Extend Battery Life
One way to optimize the battery life of your Apple Watch is to limit the frequency and types of notifications and alerts it delivers. By reducing the number of notifications and choosing which ones are most important to receive, you can significantly conserve battery power throughout the day.
When your Apple Watch constantly displays new notifications and alerts, it requires more energy to power the display and emit haptic feedback. By selectively choosing which notifications to enable, you can minimize the strain on your battery while still staying connected to the notifications that matter most to you.
To limit notifications, start by assessing the types of alerts you receive. Consider disabling non-essential notifications from apps that may not necessitate immediate action or require constant monitoring. By doing so, you can reduce the overall number of notifications your Apple Watch sends, allowing for improved battery efficiency and extending its battery life.
Additionally, prioritize which notifications you want to receive on your Apple Watch. Take advantage of the Apple Watch app on your iPhone to customize the settings for each app installed on your device. You can choose to only receive notifications from specific apps or select which types of notifications are displayed on your watch face. By selecting only the most important alerts, you can conserve battery power by avoiding unnecessary notifications.
Remember that limiting notifications and alerts does not mean disconnecting or missing out on important information. By curating your notifications to only include what's essential, you can strike a balance between staying connected and maximizing your Apple Watch's battery efficiency.
Activate Power Reserve Mode
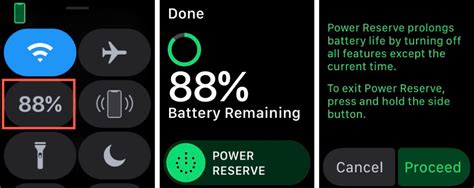
In order to enhance the battery life of your Apple Watch, you can enable Power Reserve Mode. This feature focuses on optimizing power consumption by disabling certain functionalities and preserving essential functions.
When you activate Power Reserve Mode, your Apple Watch will primarily function as a timekeeping device. It will temporarily disable non-essential features such as notifications, heart rate monitoring, and app access. By conserving energy in this way, your Apple Watch can last significantly longer on a single charge.
To enable Power Reserve Mode, follow these steps:
| 1. | Press and hold the side button until the Power Off slider appears. |
| 2. | Release the side button, then press and hold it again until the Power Reserve slider appears. |
| 3. | Drag the Power Reserve slider to the right to activate the mode. |
While in Power Reserve Mode, your Apple Watch will display a simple watch face and the time will be continually displayed. You can exit this mode by pressing and holding the side button until the Apple logo appears.
Keep in mind that activating Power Reserve Mode will limit the functionality of your Apple Watch. It should be used when you need to conserve battery life, such as when you have limited access to charging options or during extended periods without access to power.
Apple Watch Battery Drain - Here's The Fix
Apple Watch Battery Drain - Here's The Fix by Again 93,521 views 2 years ago 8 minutes, 28 seconds
FAQ
How can I conserve battery on my Apple Watch?
To conserve battery on your Apple Watch, you can disable certain features that consume a significant amount of power. This includes turning off the always-on display, disabling background app refresh, and reducing haptic feedback intensity.
Does disabling the always-on display affect the functionality of my Apple Watch?
Disabling the always-on display does not affect the functionality of your Apple Watch. It simply turns off the feature that keeps the display on all the time, which helps conserve battery life. You can still wake the display by raising your wrist or tapping on it.
What is background app refresh and how can I disable it on my Apple Watch?
Background app refresh allows apps to update their content in the background, even when you're not using them. However, this feature consumes battery power. To disable background app refresh on your Apple Watch, go to the Settings app on your iPhone, select "General", then "Background App Refresh", and toggle it off for specific apps or completely.




