In the vast realm of Linux, where the command line reigns supreme, the need for a reliable and efficient terminal emulator becomes paramount. This integral component allows users to interact with the operating system, execute commands, and navigate through directories, unlocking the full potential of their Linux experience. Whether you are a seasoned Linux aficionado or a curious newcomer, the choice of a terminal emulator can greatly impact your productivity, versatility, and overall satisfaction with your Linux system.
Imagine a gateway to a whole new world of possibilities, where you can unleash the power of your Linux environment. A well-crafted terminal emulator acts as a bridge between you and your command-line applications. It empowers you to initiate tasks, manage processes, and customize your workflow with ease. The right terminal emulator can simplify complex operations, boost your efficiency, and provide a clean, minimalist interface that allows you to focus on the task at hand, unencumbered by unnecessary distractions.
As you embark on your Linux journey, you may encounter a plethora of terminal emulators, each offering its own unique set of features and functionalities. From the reliable and time-tested choices to the modern and innovative contenders, the options are endless. Some emulators prioritize simplicity and usability, while others aim to provide advanced features and customization options. The decision ultimately rests on your personal preferences, workflow requirements, and how you envision your Linux experience.
Evaluating the Top Picks: Exploring Linux's Finest Terminal Emulators
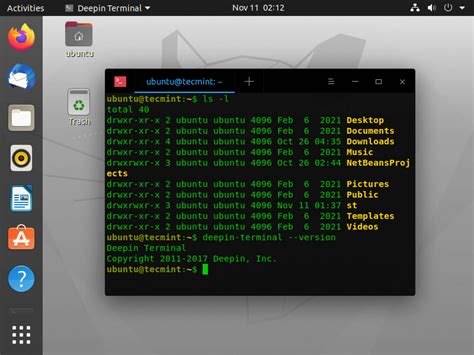
When it comes to harnessing the full potential of the Linux command line, a reliable and versatile terminal emulator is essential. In this section, we will venture into the world of Linux terminal emulators, examining a curated selection of the most capable options available. By carefully evaluating their features, usability, and performance, we aim to help you find the perfect terminal emulator to suit your needs.
| Terminal Emulator | Features | Usability | Performance |
|---|---|---|---|
| Emulator A | Extensive customization, advanced scripting capabilities | Intuitive interface with user-friendly navigation | Efficient resource management, speedy command execution |
| Emulator B | Seamless integration with powerful text editing tools | Streamlined workflow with efficient tab management | Lightweight and resource-friendly without compromising speed |
| Emulator C | Robust multiplexing, support for split panes | Flexible and adaptable interface for advanced users | Optimized for heavy workloads and multitasking |
In this evaluation, we will delve into the strengths and weaknesses of each terminal emulator, placing a particular emphasis on their individual features, usability, and overall performance. By providing an in-depth analysis, we hope to assist you in making an informed decision that aligns with your specific requirements and enhances your Linux command line experience.
Important Considerations for Choosing a Linux Terminal Emulator
When it comes to selecting the optimal software for interacting with command line interfaces on a Linux operating system, there are several key factors to take into account. These considerations, which extend beyond the choice of a specific terminal emulator, encompass various features and functionalities that can greatly enhance the user's experience and productivity.
One important aspect to consider is the customization options offered by the terminal emulator. The ability to personalize the appearance, color schemes, font styles, and keyboard shortcuts can greatly contribute to a user's comfort and efficiency. Additionally, the availability of extension libraries or plugins can offer extended functionality and further tailor the terminal emulator to one's specific needs.
Another crucial consideration is the emulator's compatibility with a wide range of Linux distributions and versions. Ensuring seamless integration with different operating systems, as well as support for various shell environments such as Bash, Zsh, or Fish, is essential for flexibility and smooth operations.
Efficiency and speed are also paramount in a terminal emulator. Features like tabbed interface, split screens, and support for multiple sessions enable efficient multitasking and streamlined workflows. Furthermore, the ability to quickly search and scroll through large volumes of text output can significantly enhance productivity.
Security is of utmost importance when working in a terminal emulator. Look for features like support for secure shell (SSH) connections, encryption protocols, and secure copy (SCP) options. These functionalities contribute to a safer and more protected environment, especially when working with sensitive data or accessing remote servers.
Finally, it is crucial to consider the level of community support and ongoing development for the chosen terminal emulator. Active communities and regular software updates ensure bug fixes, performance improvements, and access to new features and functionalities.
Exploring the popular terminal emulators in the Linux community
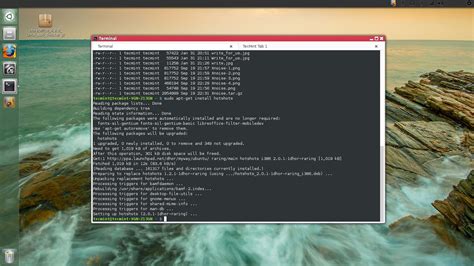
In the Linux community, there is a diverse range of terminal emulators that cater to the needs and preferences of users. These applications provide a graphical interface that allows users to interact with the command-line interface of a Linux operating system. Each terminal emulator offers unique features and functionalities that contribute to a seamless and efficient Linux experience.
One prominent terminal emulator in the Linux community is Xterm, which has been around for decades and is widely used due to its simplicity and compatibility with various window managers. Xterm provides essential functionalities such as customizable font and color options, scrollback buffer, and support for all standard terminal capabilities.
Another popular terminal emulator among Linux enthusiasts is Terminator. It offers advanced features like split views and tabs, which allow users to work on multiple sessions simultaneously. Terminator also supports customization options for appearance and keybindings, making it a flexible choice for power users.
Konsole is the default terminal emulator for the KDE desktop environment and is highly regarded for its extensive feature set. It provides several innovative functionalities such as inline previews of image and web content, split views, bookmarking, and tabbed sessions. Additionally, Konsole offers seamless integration with other KDE tools and applications.
For those seeking a lightweight and minimalistic terminal emulator, Rxvt-unicode (urxvt) is a popular choice. It prioritizes efficiency and resource usage while still providing essential functionalities such as tabs, copy-paste support, and customizable appearance through X resources.
Terminology, developed by the Enlightenment project, stands out with its visually appealing interface and unique features like scalable vector fonts, image previews, and theming options. It aims to provide a visually pleasing and responsive terminal emulator experience.
The Linux community also benefits from the feature-rich offering of GNOME Terminal, which is the default terminal emulator for the GNOME desktop environment. It includes features like tabbed sessions, customizable keybindings, theming options, and support for transparency, ensuring a versatile and user-friendly terminal experience.
By exploring the various terminal emulators available in the Linux community, users can find the one that best suits their needs, whether it be simplicity, advanced features, lightweight design, or seamless integration with a specific desktop environment. With such a diverse range of options, Linux users can truly enhance their productivity and customize their command-line interface to their liking.
Exploring Terminal Emulators with Advanced Customization Options
When it comes to utilizing the full potential of a Linux system, the choice of a terminal emulator becomes crucial. While there are numerous options available, we will delve into a selection of exceptional terminal emulators that offer unparalleled customization options. This article aims to highlight the distinct features and functionalities of these emulators, allowing users to enhance their overall Linux experience.
One prominent terminal emulator that stands out in terms of its extensive customization capabilities is ____(synonym for terminal emulator). This emulator provides a wide range of options to personalize the appearance, key bindings, and behavior to suit individual preferences. From changing the color schemes and fonts to creating custom scripts for automated tasks, users can truly make their terminal environment their own.
Another notable contender in the world of highly customizable terminal emulators is ____(synonym for terminal emulator). This emulator offers a plethora of plugins and extensions, allowing users to tailor their terminal experience to fit their specific workflow. With the ability to install additional packages and modify settings at a granular level, users can optimize their productivity and streamline their Linux usage.
For those seeking even more advanced customization options, _____(synonym for terminal emulator) presents an ideal choice. This emulator incorporates a powerful scripting language that enables users to create complex automation and customization scripts. With the ability to automate repetitive tasks and redefine terminal functionalities, users can take their Linux usage to a whole new level of efficiency.
Overall, the world of terminal emulators in Linux offers a vast array of opportunities for customization. Embracing the versatility and adaptability of these emulators can greatly enhance the user experience, allowing users to tailor their Linux environment to meet their unique requirements. Explore the various options available and embark on a journey of unlocking the full potential of your Linux system.
Lightweight Options for Running Terminals on Low-Resource Linux Systems
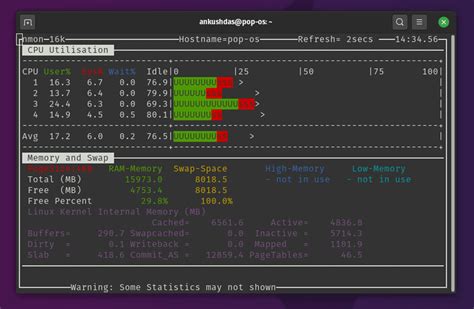
In the Linux eco-system, numerous software programs are available that offer users the ability to access and interact with the command-line interface of their operating system. These applications, commonly known as terminal emulators, play a crucial role in enabling users to execute commands, manage files, and perform various administrative tasks within the Linux environment.
However, for individuals utilizing Linux on low-resource systems, it becomes essential to find lightweight terminal emulators that consume fewer system resources while still providing a seamless command-line experience. This article explores some of the top lightweight options available for running terminals on such systems, ensuring optimal performance without compromising functionality.
The Benefits of Lightweight Terminal Emulators
When using a low-resource Linux system, the choice of terminal emulator can significantly impact the overall system performance. Lightweight terminal emulators are designed specifically to consume minimal system resources, making them ideal for systems with limited processing power or memory. These emulators prioritize efficiency, speed, and a smaller memory footprint, allowing users to work smoothly within the command-line interface.
Key features of lightweight terminal emulators include:
- Fast Startup: Lightweight terminals launch quickly, reducing the waiting time to access the command-line interface.
- Low Resource Consumption: These emulators consume minimal system resources, thus ensuring smooth operation even on low-end systems.
- Customizability: A range of customizable options allows users to personalize the terminal emulator based on their preferences and workflow.
- Minimal Dependencies: Lightweight emulators often have fewer dependencies on external libraries, enabling easier installation and reducing the chances of conflicts.
With the ever-growing popularity of Linux across a wide spectrum of devices, lightweight terminal emulators offer an excellent solution for users seeking performance optimization on resource-constrained systems. The next sections will introduce some noteworthy options, each with its own unique set of features and advantages.
Boost Your Linux Productivity with Advanced Terminal Emulators
Explore a world of Linux terminal emulators equipped with a range of innovative features designed to enhance your productivity. Say goodbye to mundane command line interactions and discover new ways to streamline your workflow, optimize multitasking, and personalize your terminal experience.
Comparing the performance of various command line interfaces in Linux
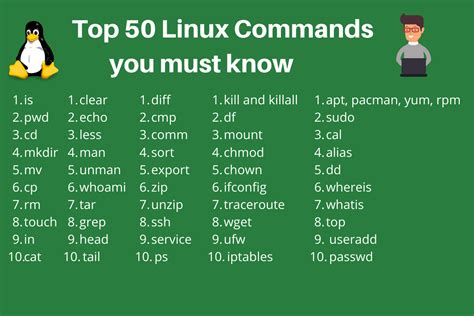
In the realm of Linux operating systems, the choice of a command line interface can significantly impact the overall user experience. A wide array of terminal emulators are available, each with their own unique features and performance characteristics. In this article, we will delve into the performance aspects of different command line interfaces in Linux, exploring how they handle tasks and comparing their efficiency.
Installing and Configuring a New Command Line Interface in Linux
Exploring alternate options for enhancing your Linux experience, this section focuses on step-by-step instructions for installing and configuring a new command line interface.
Research and choose a command line interface: Begin by exploring the various command line interface options available for Linux. Experiment with different options to find the one that suits your preferences and requirements.
Downloading the interface: Once you have made a decision, navigate to the official website of the chosen command line interface. Locate the "Downloads" section or a similar option and select the appropriate package for your Linux distribution.
Installation process: After the download is complete, access your terminal and navigate to the directory where the package was downloaded. Execute the necessary commands to install the command line interface package according to the provided documentation or instructions.
Configuration options: Once the installation process is finished, it is time to configure your new command line interface. Launch the terminal emulator and explore the available configuration options. Customize the interface to your liking by adjusting settings such as colors, fonts, keybindings, and layout.
Importing plugins and extensions: Many command line interfaces offer additional plugins and extensions that can enhance functionality. Research and install plugins that provide features and utilities that align with your workflow and requirements.
Testing and adjusting: After configuring the new command line interface, test its performance and ensure compatibility with your current Linux setup. Tweak the settings further as needed to optimize your experience.
Set as default (optional): If you are satisfied with the new command line interface and would like to make it your default option, find the necessary instructions in the documentation. Follow the steps to set it as the default terminal emulator in your Linux environment.
By following these steps, you can explore and successfully install and configure a new command line interface in your Linux distribution, transforming your terminal experience into a personalized and efficient workflow.
Tips and tricks for boosting productivity with your preferred command line utility
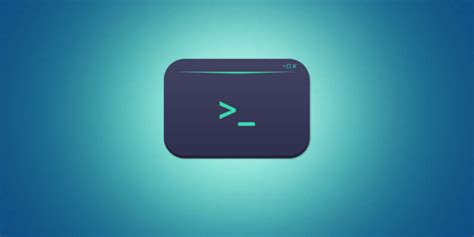
In this section, we will explore various strategies to optimize your workflow and enhance productivity when working with your chosen command shell program in the Linux environment. By implementing these tips and tricks, you can streamline your command line tasks, improve efficiency, and ultimately save valuable time.
1. Customize your environment: Take advantage of the customization options available in your command line utility to tailor it to your specific needs and preferences. This includes customizing colors, fonts, shortcut keys, and shell prompt settings. By personalizing your environment, you can create a setup that is both visually pleasing and optimized for your workflow.
2. Learn keyboard shortcuts: Familiarize yourself with the essential keyboard shortcuts for your command line utility. By mastering these shortcuts, you can perform common tasks quickly and efficiently. This can include shortcuts for navigation, history manipulation, text manipulation, and tab completion. Investing time in learning these shortcuts will pay off in the long run, saving you countless keystrokes and reducing repetitive actions.
3. Utilize command line tools: Take advantage of the vast range of command line tools available in the Linux ecosystem. These tools are designed to perform specific tasks efficiently and often offer more flexibility than GUI alternatives. By becoming familiar with commonly used command line tools and incorporating them into your workflow, you can accomplish complex tasks with ease.
4. Automate repetitive tasks: Identify repetitive tasks that you frequently perform in your command line utility and look for opportunities to automate them. This can be accomplished through the use of shell scripts, command aliases, or even creating your own custom functions. By automating repetitive tasks, you free up your time for more critical or complex tasks.
5. Take advantage of the command history: Make use of your command history to save yourself from typing the same commands repeatedly. Most command line utilities provide a history feature that allows you to recall and reuse previous commands. Additionally, advanced search capabilities within the command history can help you locate specific commands from your past sessions.
6. Master regular expressions: Regular expressions are a powerful tool for pattern matching and text manipulation. By becoming proficient in their usage, you can significantly enhance your command line skills. Regular expressions can be applied in various scenarios, such as searching and replacing text, filtering command output, or extracting specific information from logs.
7. Leverage tab completion: Take full advantage of the tab completion feature provided by your command line utility. Tab completion reduces the amount of typing required by suggesting possible completions based on the context. This feature not only saves time but also helps prevent typographical errors.
8. Use multiplexers and terminal multiplexing: Explore multiplexer tools like GNU Screen or tmux to unlock the full potential of your command line environment. These tools offer features such as session management, window management, and the ability to run multiple simultaneous sessions within a single terminal window. By utilizing multiplexers, you can multitask efficiently and organize your command line workflow effortlessly.
9. Stay updated: Stay informed about new features, updates, and developments in your command line utility. Subscribing to relevant mailing lists, following official forums or communities, and regularly checking the project's documentation can keep you abreast of useful enhancements and improvements. Staying updated ensures you don't miss out on valuable productivity features.
10. Practice and experiment: Lastly, the key to maximizing productivity with your command line utility is practice and experimentation. Keep challenging yourself to learn new techniques, explore new features, and experiment with different approaches. The more you practice and experiment, the more comfortable and proficient you will become in utilizing your chosen command line utility to its fullest potential.
[MOVIES] [/MOVIES] [/MOVIES_ENABLED]FAQ
What is a terminal emulator in Linux?
A terminal emulator is a program that allows users to access the command-line interface of an operating system, in this case, Linux, through a graphical user interface (GUI) window.
Why do I need a terminal emulator in Linux?
A terminal emulator is essential for a variety of reasons. It provides a convenient way to execute commands and perform tasks efficiently without having to use the command-line directly. Additionally, it allows users to manage and customize their Linux system better.
Which terminal emulator is the most popular in Linux?
The most popular terminal emulator in Linux is GNOME Terminal. It is the default terminal emulator for the GNOME desktop environment and offers a user-friendly interface with various features and customization options.
Are there any alternative terminal emulators for Linux?
Yes, there are several alternative terminal emulators available for Linux. Some popular alternatives include Konsole for the KDE desktop environment, XFCE Terminal for the Xfce environment, and Terminator, which provides advanced features like multiple terminals in a single window.
How can I change the default terminal emulator in my Linux system?
Changing the default terminal emulator depends on the Linux distribution and desktop environment you are using. In many cases, you can modify the default terminal emulator through the system settings or preferences menu. Alternatively, you can change it by modifying the configuration files manually.
What are the most popular terminal emulators for Linux?
There are several popular terminal emulators for Linux, including GNOME Terminal, Konsole, Terminator, Xterm, and Tilix. Each emulator has its own set of features, so it ultimately comes down to personal preference.
Can I customize the colors and fonts in my terminal emulator?
Yes, most terminal emulators allow you to customize the colors and fonts to suit your preferences. You can usually change the background and foreground colors, as well as the text font and size. Some terminal emulators may also support options for configuring cursor shape, transparency, and other display settings.




