The digital realm has revolutionized our daily lives, making gadgets an inseparable companion. However, some instances dampen our tech-filled journey, such as an unresponsive touchscreen. If you've ever experienced the frustrations of futile finger taps, you are not alone. This baffling occurrence ignites a desire to delve into the potential reasons behind this enigma. Without explicitly mentioning the gadget's name, let us investigate the underlying causes for this perplexing absence of response to our gentle touch.
Imagine you're engulfed in curiosity, unraveling the intricate digital universe on a distinguished device. Suddenly, the harmonious symphony between your fingertips and the touchscreen dissipates, obscuring your ability to navigate the digital realms. A vexing situation that can be attributed to a myriad of factors, all contributing to this seemingly unexplainable phenomenon.
One possible catalyst behind this disheartening encounter may derive from imperceptible external factors. It is plausible that unintended pressure exerted upon the responsive display, be it from a protective case or an accidental drop, can disrupt the seamless interaction. This covert culprit remains unnoticed, yet silently inflict damage upon our cherished devices, distorting our technologically-driven reality.
Touchscreen Inaccurate Calibration
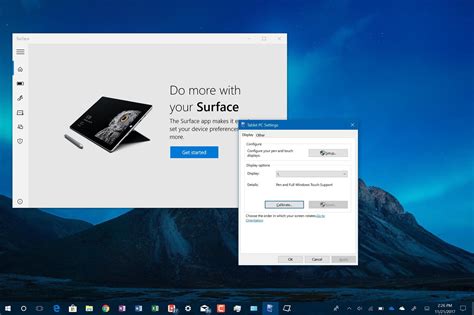
One of the common factors that can contribute to the touchscreen-related issues experienced on a tablet device is an inaccurate calibration of the touch screen. When the touchscreen is not calibrated properly, the device may not accurately register the touch input, leading to unresponsiveness or inaccurate response to touch gestures.
A poorly calibrated touchscreen can result in several symptoms, including but not limited to:
| 1. | Inaccurate touch response: | The device may register touch input at a different location on the screen than where it was intended. |
| 2. | Delayed touch response: | The device may take longer to respond to touch gestures, causing frustration and slower operation. |
| 3. | Unresponsive areas: | Certain areas of the screen may not respond to touch input, making it difficult to interact with specific features or applications. |
In order to resolve touchscreen calibration issues, it is necessary to recalibrate the touch screen to ensure accurate touch response. The calibration process will vary depending on the specific model of the tablet device, but generally involves accessing the touchscreen calibration settings through the device's settings menu.
It is important to note that touchscreen calibration issues can be caused by various factors, such as software glitches, physical damage to the screen, or even environmental factors. Therefore, if recalibrating the touch screen does not resolve the problem, it may be necessary to further investigate and address other potential causes of the unresponsiveness.
Effects of Incorrect Touch Screen Calibration on Responsiveness
When the touch screen calibration on a device is inaccurate, it can have a significant impact on its responsiveness. The calibration process ensures that the device accurately registers the touch input, allowing for smooth and precise interactions. However, when the calibration is incorrect, the device may fail to accurately interpret touch gestures, leading to on-screen actions that do not match the user's intentions.
Inaccuracy in touch screen calibration can manifest in various ways:
1. Unresponsive or delayed touch input: A poorly calibrated touch screen may cause the device to be unresponsive to touch gestures or exhibit a delay in registering them. This delay can result in frustration for the user and hinder their ability to interact effectively with the device.
2. Inaccurate touch tracking: Incorrect calibration can cause the touch screen to incorrectly track the user's touch movements. This can result in misinterpreted gestures or the device registering touches at incorrect locations, leading to erroneous actions on the screen.
3. Difficulty in typing or selecting objects: When the touch screen calibration is off, it becomes challenging for users to accurately type on virtual keyboards or select specific objects on the screen. Inaccurate calibration may cause the device to register touches in different locations from where the user intended, making these tasks cumbersome.
Resolving incorrect touch screen calibration:
To address issues stemming from incorrect touch screen calibration, recalibration is often required. The recalibration process involves reconfiguring the device to accurately interpret touch input. This can typically be done through the device's settings or a dedicated calibration tool provided by the manufacturer. By recalibrating the touch screen, users can restore its responsiveness and ensure accurate touch tracking, enhancing their overall user experience.
How to Calibrate the Touchscreen on your iPad

If your iPad screen is not responding accurately to touch or if the touch sensitivity seems off, it might be necessary to recalibrate the touchscreen. Recalibrating the touchscreen can help improve the overall performance and accuracy of your device's touch interface.
Here are some steps you can follow to recalibrate the touchscreen on your iPad:
1. Begin by pressing and holding the Power button until the "Slide to power off" message appears on the screen.
2. Next, release the Power button and proceed to press and hold the Home button for approximately 10 seconds until you see the iPad's home screen.
3. Once you're on the home screen, locate and launch any app or program that allows you to enter text, such as the Notes app.
4. In the chosen app, tap on the screen using a firm and consistent touch, ensuring you cover as much of the screen as possible.
5. While doing so, observe if the touch response improves or remains the same. If you notice a significant improvement, it indicates that the recalibration process was successful.
6. If the touch response remains unchanged or the screen still doesn't respond accurately, you may need to repeat the calibration process a few more times.
Recalibrating the touchscreen on your iPad is a simple yet effective method to address any touch-related issues you may be experiencing. By following these steps, you give your iPad a chance to reconfigure its touch sensitivity settings, potentially providing a better user experience.
Software Glitches and Bugs
In the realm of user experience with touch-enabled devices, like the iPad, encountering software glitches and bugs is an inevitable part of the journey. These occasional hiccups in the system's functioning can hinder the device's responsiveness to touch gestures and commands.
1. Outdated or Incompatible Software: One of the common culprits behind unresponsive touchscreens on the iPad is an outdated or incompatible software version. When the operating system or specific applications on the device are not up to date, they may encounter compatibility issues, resulting in unresponsiveness to touch inputs.
- Failure to update the iOS software to the latest version can potentially lead to touch-related problems.
- The use of outdated third-party apps or applications that are not optimized for a particular iPad model may also contribute to touch responsiveness issues.
2. Software Bugs: The complexity of software development often leaves room for bugs to creep into the system. These unintentional errors in the code can interfere with the touch response on an iPad, causing frustration and inconvenience for the user.
- Inadequate testing or rushed development cycles may result in undetected software bugs that affect touch functionality.
- Technical glitches in specific apps or the operating system's codebase itself can disrupt touch inputs.
3. App Conflicts: Certain applications installed on an iPad could potentially clash with one another, resulting in touch-related problems. These conflicts may arise when two or more apps require the same system resources, leading to touch screen unresponsiveness.
- Incompatibilities between apps can cause conflicts that affect the overall touch experience. This could be due to overlapping functionalities or resource allocation conflicts.
- Background processes or tasks initiated by apps may also impact touch responsiveness if they consume significant system resources.
4. Corrupted Software or Data: In some cases, software or data corruption can occur on an iPad, leading to touch-related issues. Corrupted files or system components may cause the touch screen to behave erratically or not respond at all.
- Malware or harmful apps can compromise system files, resulting in touch screen malfunctions.
- Data corruption during system updates or improper installation of apps can also impact touch responsiveness.
5. Temporary Software Glitches: Occasionally, touch screen unresponsiveness on an iPad may occur due to temporary software glitches. These glitches can be transient and might resolve on their own without any further intervention.
- Random software hiccups can occur in any device, causing momentary unresponsiveness to touch inputs.
- Restarting the iPad or performing a software reset may help alleviate these temporary glitches.
Understanding the role of software glitches and bugs in causing touch responsiveness issues on an iPad is essential. By being aware of these potential problems, users can take appropriate measures to troubleshoot and resolve them or seek assistance when needed.
Common Software Issues Resulting in Unresponsive Touch Screen
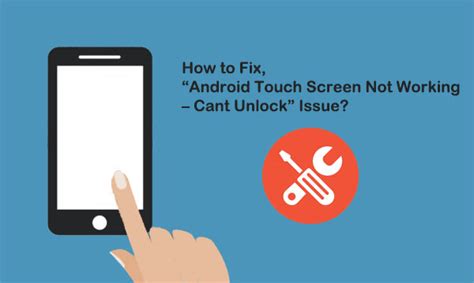
When using your iPad, you may encounter situations where the touch screen fails to register your input. This unresponsiveness can be caused by various software-related issues affecting the device's functionality.
- Operating System Glitches: Bugs or glitches present in the operating system can hinder the touch screen response on your iPad. These software issues may arise due to compatibility problems, incomplete updates, or errors during the installation process.
- App Compatibility Problems: Certain applications installed on your iPad may not be fully compatible with the device's touch screen interface. This lack of compatibility can lead to unresponsive touch screen behaviors when using those specific apps.
- Memory or Storage Constraints: If your iPad experiences low memory or storage space, it may struggle to handle touch screen gestures efficiently. In such cases, the device may become sluggish or fail to respond promptly to your touch inputs.
- Third-Party Software Interference: In some instances, third-party apps or software installed on your iPad can interfere with the touch screen functionality. Conflicts between different software components can disrupt the normal operation of the touch screen, resulting in unresponsiveness.
- Settings and Configuration Issues: Incorrect settings or misconfigurations on your iPad can impact the touch screen's responsiveness. For example, enabling certain accessibility features or adjusting the touch sensitivity settings improperly may lead to unresponsive touch screen behavior.
It is crucial to identify and troubleshoot these common software issues to address touch screen problems on your iPad effectively. By understanding the underlying causes, you can take appropriate steps to resolve the unresponsiveness and ensure smooth and intuitive touch screen interactions on your device.
Troubleshooting and Resolving Software Issues on Your iPad
When your iPad experiences problems with screen responsiveness, it can be frustrating and hinder your overall user experience. However, there are several steps you can take to troubleshoot and fix software glitches that may be causing this issue.
- Restart your iPad: Oftentimes, a simple restart can resolve minor software glitches. Press and hold the power button until the slider appears, then slide it to turn off your device. Wait for a few seconds, and then press and hold the power button again until the Apple logo appears.
- Check for software updates: Apple regularly releases software updates that include bug fixes and improvements for a smoother user experience. Go to Settings > General > Software Update to see if any updates are available and install them if necessary.
- Reset all settings: Resetting all settings on your iPad can help resolve software conflicts or incorrect settings that may be causing touch responsiveness issues. Go to Settings > General > Reset > Reset All Settings. Keep in mind that this action will not erase your data, but you may need to reconfigure your preferences.
- Remove and reinstall problematic apps: If the touch responsiveness issues started after installing a specific app, try removing it and reinstalling it from the App Store. This can help resolve any app-related glitches that may be affecting your iPad's performance.
- Perform a factory reset: If none of the above steps resolve the issue, performing a factory reset can be a last resort option. However, be aware that this will erase all data on your iPad, so it is essential to back up your important files first. You can initiate a factory reset by going to Settings > General > Reset > Erase All Content and Settings.
By following these troubleshooting steps, you can increase the chances of resolving software glitches that may be causing your iPad's unresponsiveness. Remember to always keep your device updated and regularly backup your data to avoid potential issues in the future.
Insufficient Memory and Storage Space
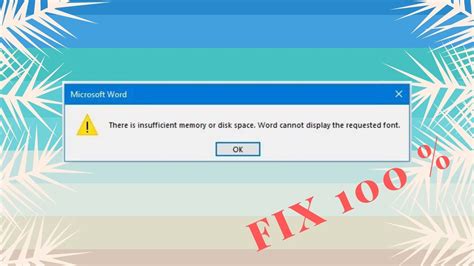
Lack of available memory and storage space can be a significant reason behind the unresponsiveness of an iPad's touch screen. When an iPad is filled with a large number of apps, files, photos, and videos, it may lead to a shortage of available memory and storage space. This can result in the device becoming sluggish and unresponsive to touch commands.
Inadequate memory and storage can impede the smooth functioning of an iPad, affecting its ability to register and process touch inputs effectively. The device may encounter delays or fail to respond altogether, making it frustrating for the user.
To address this issue, it is essential to optimize the usage of memory and storage on the iPad. Deleting unnecessary apps, clearing cache and temporary files, and transferring large files to external storage or cloud services can help free up space. It is also advisable to regularly update the iPad's software to benefit from performance enhancements and memory management improvements.
Managing storage space on an iPad is crucial not only for ensuring its responsiveness but also for maintaining its overall performance and longevity. Regularly monitoring and organizing files, using cloud storage options, and offloading heavy content can contribute to a smoother and more responsive touch experience on an iPad.
Low memory and storage can result in touch screen issues
One possible cause of touch screen problems on a device is when there is insufficient memory and storage available. This issue can lead to unresponsive or delayed touch responses, making it difficult to interact with the device effectively.
When a device's memory and storage are nearing capacity, it can affect the performance of various functions, including the touch screen. Limited memory can hinder the device's ability to process touch gestures quickly and accurately, resulting in a lag or unresponsiveness.
Additionally, an insufficient amount of storage space can impact the device's overall performance, including the touch screen. When the storage is nearly full, it can slow down the device and cause touch inputs to be less responsive or even ignored.
To address touch screen issues related to low memory and storage, it is recommended to free up space on the device. This can be done by deleting unnecessary files, removing unused applications, or transferring data to an external storage device.
- Regularly delete unused applications and files to optimize the available memory and storage.
- Consider using cloud storage services or external storage devices to offload data and free up space on the device.
- Keep the device's operating system and applications up to date, as updates often include performance improvements and bug fixes.
- Avoid running multiple memory-intensive applications simultaneously, as this can strain the device's resources and impact touch screen responsiveness.
- Perform a restart or reset on the device if touch screen issues persist, as this can help resolve temporary software glitches that may be contributing to the problem.
By addressing low memory and storage issues on a device, it is possible to improve touch screen performance and ensure a more seamless and responsive user experience.
Tips to Optimize Storage and Enhance Performance on Your iPad
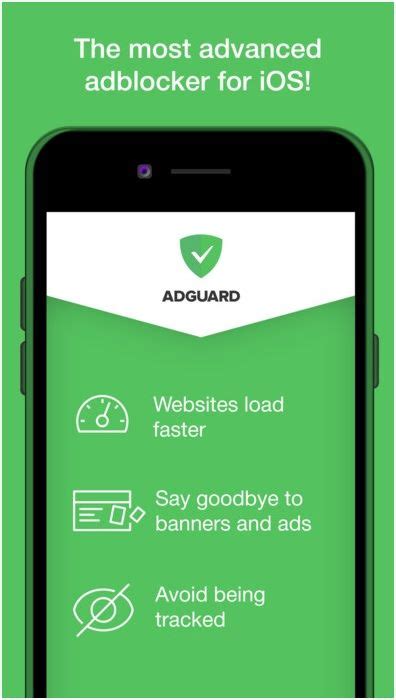
In this section, we will explore various methods to improve the performance of your device and maximize available storage on your iPad. By following these simple tips, you can optimize the memory usage and ensure a smoother and more efficient user experience.
1. Remove Unnecessary Apps: Regularly review the applications installed on your iPad and delete any that are no longer needed. This will free up storage space and prevent unnecessary background processes from running.
2. Clear Cache and Data: Many apps store cached data, which can accumulate over time and occupy valuable space. Go to the Settings menu and selectively clear cache and data for apps that you rarely use.
3. Offload Unused Apps: If you want to keep the data associated with an unused app but free up storage, consider offloading the app. This will remove the app itself but keep its data intact, allowing you to reinstall it later if needed.
4. Optimize Photo and Video Storage: Enable iCloud Photo Library or similar cloud storage services to store your photos and videos online. This saves local storage space while ensuring you can access them anytime. Additionally, use the "Optimize Storage" feature to automatically manage local storage usage for photos and videos.
5. Manage Downloads: Check your Downloads folder and delete any unnecessary files or documents that have been saved. This will not only free up storage but also help organize your files better.
6. Disable Automatic App Updates: By disabling automatic app updates, you can control when and which apps are updated. This can help prevent unwanted data consumption and free up storage space.
7. Utilize iCloud Drive: Take advantage of iCloud Drive or other cloud storage services to store files, documents, and other data. This allows you to access them across multiple devices while saving local storage space.
8. Clear Safari History and Website Data: Clearing your browsing history and website data in Safari can help free up storage space. Go to the Safari settings and choose "Clear History and Website Data" to remove unnecessary files.
9. Reset Settings: As a last resort, you can reset your device's settings to their default configuration. This can help resolve any underlying software issues and improve overall performance.
By implementing these tips, you can optimize the storage and enhance the performance of your iPad, ensuring a seamless and enjoyable user experience.
Physical Damage or Water Exposure
One potential cause for the unresponsiveness of an iPad's touch screen is physical damage or water exposure. In some cases, the device may have been dropped or subjected to excessive force, resulting in hardware damage. Alternatively, if the iPad has come into contact with water or any other liquid, it can cause damage to the internal components responsible for touch input.
Physical damage can range from minor issues such as a cracked screen or a loose connection between the touch screen and the logic board, to more severe damage that affects the functionality of the touch screen. Water exposure, on the other hand, can cause corrosion or short circuits within the iPad, leading to touch screen issues.
It is important to note that physical damage or water exposure can affect different parts of the iPad, not just the touch screen. For example, damage to the logic board or other internal components can also result in touch screen problems. Therefore, it is crucial to assess the extent of the damage and identify the specific areas affected.
| Signs of Physical Damage or Water Exposure |
|---|
| - Cracked or shattered screen |
| - Visible external damage, such as dents or scratches |
| - Touch screen not responding at all or only in certain areas |
| - Device behaves erratically or unpredictably |
| - Water damage indicators triggered (for newer iPad models) |
If you suspect physical damage or water exposure as the cause of your iPad's unresponsiveness, it is recommended to seek professional assistance. Authorized service providers or Apple Support can help diagnose and repair the issue to restore the functionality of your device.
How physical damage affects the touch screen's responsiveness

Physical damage refers to any form of external harm inflicted upon the touch screen of an electronic device, such as an iPad. In this section, we will explore the impact of physical damage on the responsiveness of the touch screen. Understanding this relationship can help users identify possible causes for unresponsive touch screens and take appropriate measures.
When the touch screen sustains physical damage, it can lead to a variety of issues that affect its responsiveness. One such issue is the development of cracks or scratches on the screen's surface. These imperfections can disrupt the smoothness of touch gestures, resulting in inaccurate or non-existent responses. Similarly, if the touch screen incurs bends or warping, it can cause areas of sensitivity loss or complete unresponsiveness.
Another aspect to consider is the potential impact of physical damage on the internal components of the touch screen. A cracked or shattered screen may expose vital components to dust, moisture, or other external elements. Such exposure can lead to corrosion or oxidation of the internal circuitry, thus hampering the touch screen's ability to register touch input accurately.
Furthermore, physical damage can also affect the connection between the touch screen and the device's motherboard. If the connectors or cables are damaged, loosened, or disconnected due to an impact, it can result in a lack of communication between the touch screen and the device itself. Consequently, this can cause unresponsiveness or erratic behavior in touch input.
In summary, physical damage to the touch screen of an iPad can impair its responsiveness in various ways. Whether it's due to cracks, scratches, bends, or damage to internal components and connections, understanding the potential consequences of physical damage is essential. Taking prompt action, such as seeking professional repair or replacement, can help restore the touch screen's functionality and ensure a smooth user experience.
[MOVIES] [/MOVIES] [/MOVIES_ENABLED]FAQ
Why is my iPad not responding to touch?
There can be several reasons why your iPad is not responding to touch. It could be due to a software glitch, a faulty touchscreen, an unresponsive app, or even low battery. You can try restarting your iPad, updating the software, or resetting the settings to see if it resolves the issue.
What should I do if my iPad screen doesn't recognize any touch input?
If your iPad screen doesn't respond to any touch input, you can try some troubleshooting steps. First, make sure your hands are clean and dry, as moisture or dirt on the screen may cause issues. If that doesn't work, restart your iPad or force restart it. If the problem persists, it may be a hardware issue and you might need to contact Apple Support or visit an Apple Store for further assistance.
Is there any way to fix an unresponsive iPad screen without visiting an Apple Store?
Before visiting an Apple Store, there are a few things you can try to fix an unresponsive iPad screen. Firstly, make sure your iPad has enough charge, as low battery can cause unresponsiveness. Also, try cleaning the screen gently with a soft, lint-free cloth to remove any dirt or smudges. If these steps don't work, you can attempt a force restart by simultaneously pressing the home button and power button until the Apple logo appears.
Why does my iPad sometimes randomly stop responding to touch?
If your iPad randomly stops responding to touch, it could be due to a software glitch or a problematic app. Try closing any recently used apps and updating your iPad's software to the latest version. Additionally, check if the issue occurs only with a specific app, as it could be a compatibility problem. If none of these solutions work, you may need to restore your iPad to factory settings or consider contacting Apple Support for further assistance.




