Looking to optimize your development process and streamline your VSTS workflow? Harness the power of Docker and local agents running on Windows 10 for efficient and reliable deployment of your applications.
Containerization has revolutionized the world of software development, allowing developers to package applications and their dependencies into isolated environments known as containers. By leveraging the capabilities of Docker, you can achieve consistency, portability, and scalability in your development projects.
Now, imagine the benefits of combining the flexibility of Docker with the convenience of a local agent running on your Windows 10 machine. With this powerful setup, you can significantly speed up your build and release pipelines, ensuring seamless integration and deployment of your applications.
Boost productivity by eliminating the need for manual environment setup and configuration. Say goodbye to the complexities of setting up different development environments across machines and operating systems. With Docker, you can create standardized containers that encapsulate all the necessary dependencies, making it effortless to switch between projects or collaborate with team members.
Increase reliability and consistency in your deployments. By leveraging Docker's container management capabilities, you can confidently deploy your applications onto any environment, be it your local machine or a production server. Containers provide a consistent environment regardless of the underlying infrastructure, ensuring that your software runs smoothly and predictably in any scenario.
Seamlessly integrate and automate your build and release processes with VSTS and Docker. The local agent running on your Windows 10 machine allows for efficient communication between VSTS and your containers. Build and test your applications using VSTS's powerful CI/CD capabilities, and deploy your containerized software with ease, knowing that your local agent is equipped to handle the task.
By combining the strength of Docker, local agents on Windows 10, and VSTS, you can unlock a world of possibilities for seamless development and deployment. Enhance your workflow with the power and portability of containers, bringing efficiency, reliability, and consistency to your software projects.
VSTS Integration with Docker
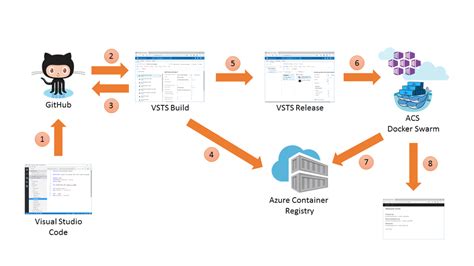
In this section, we will explore the seamless integration between VSTS and Docker, harnessing the power of containerization and revolutionizing the software development and deployment process. By combining the versatility of VSTS with the efficiency of Docker, teams can achieve enhanced collaboration, simplified deployment, and improved scalability.
Enhanced Collaboration: Through the integration of VSTS with Docker, development teams can easily share and collaborate on containerized applications. Docker provides a standardized environment for packaging and running software, enabling developers to work together seamlessly across different platforms and operating systems. This allows for easy sharing of containers, libraries, and dependencies, promoting efficient collaboration and reducing compatibility issues.
Simplified Deployment: With VSTS and Docker integration, the deployment process becomes streamlined and simplified. Docker containers can be easily built and deployed from within VSTS, eliminating the need for manual configuration and reducing the risk of errors. This automated deployment process ensures consistency and reliability across different environments, whether it's on-premises or in the cloud.
Improved Scalability: Docker's lightweight containerization technology combined with VSTS's flexibility allows for enhanced scalability in software development projects. Docker containers can be easily scaled horizontally to meet increasing demand, making it easier for development teams to handle spikes in traffic or accommodate growing user bases. VSTS provides the tools and infrastructure to manage and scale these containers effectively, allowing for seamless scalability without impacting performance.
In conclusion, the integration between VSTS and Docker opens up new possibilities for software development and deployment. Through enhanced collaboration, simplified deployment, and improved scalability, teams can leverage the power of containerization to boost productivity and streamline their development workflows.
Overview of VSTS and its advantages for Windows 10 users
When it comes to managing software development projects on Windows 10, Visual Studio Team Services (VSTS) stands out as a robust platform offering numerous benefits. With its comprehensive set of features and tools, VSTS empowers teams to efficiently collaborate, build, test, and deploy applications across the entire development lifecycle.
One of the key advantages of VSTS for Windows 10 users is its seamless integration with the Windows operating system. The platform harnesses the power of Windows 10 functionalities, providing a familiar and intuitive environment for developers to work in. Through its extensive support for various programming languages and frameworks, VSTS enables developers to leverage the full potential of Windows 10 capabilities while building their applications.
In addition, VSTS offers a range of collaboration features tailored for Windows 10 users. Team members can easily communicate and share their work within the platform, streamlining the development process and enhancing productivity. With features such as version control, work item tracking, and code reviews, VSTS enables teams to stay organized, work efficiently, and deliver high-quality software solutions.
Furthermore, VSTS provides robust build and release management capabilities specifically designed for Windows 10 applications. Developers can effortlessly configure and automate the build process, ensuring consistent and reliable results. The platform also facilitates the deployment of Windows 10 applications, allowing teams to quickly deliver their software to end-users through various channels such as the Windows Store or in-house distribution.
Overall, VSTS presents a powerful solution for Windows 10 users, combining the strengths of the Windows operating system with a comprehensive suite of development and collaboration tools. With its seamless integration, extensive functionality, and efficient project management capabilities, VSTS greatly enhances the development experience for Windows 10 teams, enabling them to deliver high-quality applications with speed and efficiency.
Setting up a Local Worker on Windows 10 for VSTS
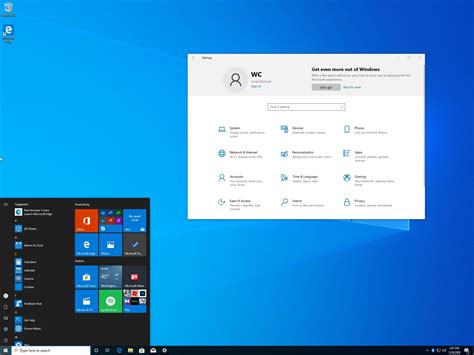
This section will guide you through the process of setting up a local worker on your Windows 10 machine to be used with VSTS. By configuring a local worker, you can offload build and release workloads to your own machine, thereby increasing productivity and efficiency in your development process.
Before getting started with the setup, it is important to understand the benefits of having a local worker. By utilizing the resources of your own machine, you can reduce the strain on the centralized build and release agents, resulting in faster build and deployment times. Additionally, having a local worker allows you to take advantage of your local machine's capabilities, such as installed software and hardware, which may not be available on the centralized agents. This flexibility enables you to tailor your build and release process to meet your specific requirements.
To set up a local worker on your Windows 10 machine, follow these steps:
- Install the necessary prerequisites, including Docker, on your Windows 10 machine.
- Create a personal access token in VSTS to authenticate the local worker with your account.
- Generate a secure agent pool token in VSTS to secure the communication between the local worker and VSTS.
- Configure the local worker by registering it with VSTS and specifying its capabilities and settings.
- Verify the configuration and test the connection between the local worker and VSTS to ensure successful integration.
By following these steps, you will be able to successfully set up a local worker on your Windows 10 machine for use with VSTS. Once set up, you can start offloading build and release workloads to your local machine, experiencing improved performance and flexibility in your development workflow.
Setting up Docker on Windows 10 for seamless integration with VSTS
In this section, we will explore how to configure Docker on your Windows 10 machine, enabling smooth integration with Visual Studio Team Services (VSTS). By following the steps outlined below, you will be able to seamlessly incorporate Docker into your development process, ensuring efficient collaboration and streamlined deployment.
1. Installing Docker
To get started, begin by installing Docker on your Windows 10 machine. Docker provides a platform for building, packaging, and distributing containerized applications. Follow the official Docker documentation for Windows to properly install Docker Community Edition (CE) on your system. Once installed, Docker will enable you to create and manage containers effortlessly.
2. Configuring Docker for VSTS Integration
After successfully installing Docker, you will need to configure it to integrate with VSTS. This is essential to leverage the powerful capabilities of both Docker and VSTS in your development workflow. Begin by opening a command prompt or PowerShell window and navigate to the Docker installation directory.
Note: The default installation directory for Docker on Windows is usually "C:\Program Files\Docker".
Next, you will need to register Docker as a service within VSTS. To do this, use the following command:
docker run -e VSTS_ACCOUNT=[Your_VSTS_Account_Name] -e VSTS_TOKEN=[Your_VSTS_Access_Token] mcr.microsoft.com/azure-pipelines/vsts-agent:windows
3. Verifying Integration and Usage
Once the configuration is complete, you can verify the successful integration between Docker and VSTS. Open your VSTS account and navigate to the "Build" or "Release" section, depending on your intended use. You should be able to see the Docker tasks available within VSTS, allowing you to create pipelines, build and deploy containers, and manage your Dockerized applications efficiently.
By following these steps, you can seamlessly configure Docker on your Windows 10 machine, facilitating seamless integration with VSTS. This integration enhances your ability to develop, test, and deploy containerized applications, providing a more effective and collaborative software development environment.
Modernize your application development with VSTS: Streamline the process of building and deploying containerized applications
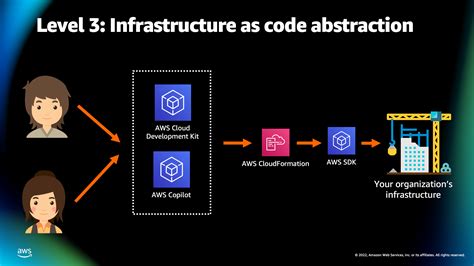
In today's fast-paced software development world, it is crucial to adopt modern technologies that can speed up development cycles and improve application reliability. One such technology is Docker, a containerization platform that allows for standardized and lightweight deployment of applications across different environments.
With Visual Studio Team Services (VSTS), you can harness the power of Docker to simplify the process of building and deploying containers. By utilizing VSTS, you can efficiently manage your application development lifecycle, from source control to continuous integration and deployment.
Containerization offers numerous benefits, including portability, scalability, and reproducibility. By encapsulating your application and its dependencies in a Docker container, you can ensure consistent behavior across various platforms and reduce the likelihood of compatibility issues.
VSTS provides a comprehensive set of tools and features that integrate seamlessly with Docker, allowing you to leverage its advantages without the need for extensive manual configurations. Through VSTS, you can easily set up automated build processes that generate Docker images for your applications, relieving you from the burden of manual image creation.
Furthermore, VSTS enables effortless deployment of your Docker containers to different environments, such as development, testing, and production. With its configurable release pipelines, you can define deployment strategies and automatically promote container images between stages, ensuring a consistent and controlled delivery process.
By utilizing VSTS and Docker together, you can significantly enhance your application development workflow. This combination empowers you to build, test, and deploy containerized applications efficiently, allowing you to focus on delivering value to your customers faster and with fewer deployment headaches.
Testing and debugging Dockerized applications with VSTS
In this section, we will explore the various techniques and practices for testing and debugging applications deployed using Docker containers in a VSTS environment. This encompasses a range of strategies aimed at ensuring the reliability, functionality, and performance of Dockerized applications, as well as diagnosing and resolving any issues that may arise during the development and deployment process.
- Exploring automated testing processes for Dockerized applications
- Identifying and implementing appropriate testing frameworks and tools
- Setting up and configuring test environments for Docker containers
- Creating and executing unit tests, integration tests, and other relevant testing strategies
- Integrating Dockerized applications with VSTS's built-in testing capabilities
- Utilizing continuous integration and continuous deployment (CI/CD) pipelines for testing
- Implementing effective debugging techniques for Dockerized applications
- Using VSTS and other debugging tools to diagnose and resolve issues
- Monitoring and analyzing containerized applications for performance optimization
By leveraging the testing and debugging techniques explored in this section, developers can ensure the quality and stability of their Dockerized applications while benefiting from the flexibility and scalability offered by the VSTS platform.
Continuous Integration and Delivery with VSTS and Docker on Windows 10
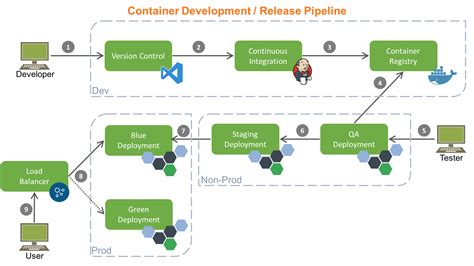
In this section, we will explore the seamless integration of VSTS (Visual Studio Team Services) and Docker containers on the Windows 10 platform. Leveraging the power of containerization and automated build and deployment processes, we can achieve a streamlined continuous integration and delivery workflow.
1. Getting started with VSTS: In order to establish a foundation for successful integration, we'll begin by setting up a VSTS account and configuring the necessary resources. We will explore the intuitive user interface of VSTS and the steps required to create and manage projects, repositories, and build/release definitions.
2. Introduction to Docker: Before diving into the integration, it's essential to have a solid understanding of Docker containers. We will cover the basics of Docker, including containerization, images, and registries. Additionally, we'll explain the benefits of using Docker in the development lifecycle.
3. Configuring Windows 10 for Docker: To utilize Docker on Windows 10, specific configurations and installations are required. We will guide you through the process of setting up Docker on your Windows 10 machine, ensuring compatibility with VSTS and enabling seamless integration.
4. Integration with VSTS: Now that both VSTS and Docker are set up, we can proceed with integrating these two powerful tools. We'll explore how to configure VSTS build and release definitions to leverage Docker containers for building, testing, and deploying applications. This integration will enable us to automate the entire CI/CD process.
5. Managing Docker images and repositories: With the integration complete, we'll cover various techniques for managing Docker images and repositories within the VSTS environment. We'll discuss best practices for versioning, tagging, and organizing containers to ensure a smooth and efficient development workflow.
6. Continuous integration and delivery pipeline: Finally, we'll demonstrate the end-to-end continuous integration and delivery pipeline using VSTS and Docker on Windows 10. From code check-ins to automated builds, testing, and deployment, we'll showcase how this integration streamlines the software development process and enables faster time-to-market.
By leveraging the power of VSTS and Docker on Windows 10, developers can significantly enhance their development productivity and enable seamless collaboration within their teams. Embracing continuous integration and delivery practices with these tools ensures fast and reliable software delivery while maintaining a high level of quality.
Effective Strategies and Recommendations for VSTS and Docker Integration on Windows 10
In this section, we will explore a range of practical tips and industry best practices for seamlessly utilizing Visual Studio Team Services (VSTS) and Docker in conjunction on the Windows 10 platform. By incorporating these techniques into your development workflow, you can optimize your use of these powerful technologies and unlock their full potential.
One important aspect to consider is the efficient management and versioning of Docker images within VSTS. Properly organizing and tagging Docker images can significantly enhance collaboration and facilitate seamless deployment across different environments. We will delve into the recommended strategies for naming and labeling Docker images, ensuring consistency, and streamlining the image selection and deployment processes.
Furthermore, we will examine the utilization of VSTS build and release pipelines to automate the build, test, and deployment of Docker containers on Windows 10. By leveraging the capabilities of VSTS, you can establish robust and reliable pipelines that allow for continuous integration and delivery, increasing the efficiency and scalability of your development workflow.
To ensure smooth collaboration and reliable version control, we will discuss the integration of popular source control platforms, such as Git, with VSTS and Docker. Harnessing the power of Git repositories, you can effectively manage and track changes to your Docker configurations, making it easier to roll back to previous versions and maintain a comprehensive history of your project.
In addition, we will explore various security considerations when using VSTS and Docker together on Windows 10. By implementing secure practices, such as ensuring the integrity of base images, implementing access controls, and regularly updating Docker and VSTS components, you can mitigate potential risks and protect your environment against security breaches.
Finally, we will delve into troubleshooting techniques and common challenges that developers encounter when integrating VSTS and Docker on Windows 10. By equipping yourself with the right knowledge and troubleshooting skills, you can efficiently identify and resolve issues, thereby minimizing downtime and improving the overall development experience.
In summary, by incorporating the aforementioned best practices and tips, you can optimize the integration of VSTS and Docker on the Windows 10 platform. This enables you to create a more streamlined and efficient development environment, accelerating your software delivery and enhancing the overall quality of your applications.
Docker Desktop for Windows 10/11 Setup and Tips
Docker Desktop for Windows 10/11 Setup and Tips by Bret Fisher Docker and DevOps 48,416 views 1 year ago 17 minutes
FAQ
Can I use Docker on a local agent with Windows 10 for build and release tasks?
Yes, you can use Docker on a local agent with Windows 10 for build and release tasks in VSTS. By leveraging Docker containers, you can create reproducible build and release environments that are isolated from the host system. This allows you to easily package and deploy your applications without worrying about inconsistencies in the underlying infrastructure. You can configure your build and release definitions to use Docker tasks that pull, build, and run containers, providing a consistent and portable execution environment for your pipelines.
Do I need Docker Compose installed on my local agent with Windows 10 to use Docker?
No, you do not specifically need Docker Compose installed on your local agent with Windows 10 to use Docker. Docker Compose is a tool for defining and running multi-container Docker applications. While Docker Compose can be a useful tool for managing complex deployments that consist of multiple containers, it is not a requirement for using Docker on a local agent. The basic functionality of Docker, such as container creation, management, and networking, can be achieved without Docker Compose.




