When it comes to developing software applications, having the right tools and frameworks is crucial for efficient and streamlined processes. One popular choice among developers is the integration of Docker technology into their workflow. Docker provides a platform for containerization, allowing developers to package applications and their dependencies into portable containers, ensuring consistency and ease of deployment.
However, even with the advanced features and benefits that Docker brings, occasionally developers using Visual Studio 2017 may encounter difficulties in detecting the installation of Docker for Windows. This disruption in the development environment can be frustrating and time-consuming, hindering progress and causing delays in project timelines.
Identifying the root cause of this issue is vital in order to find a suitable solution. It is important to note that this problem is not exclusive to a specific version of Visual Studio, but can be observed across various iterations. The inability of Visual Studio to recognize the presence of Docker for Windows can stem from a multitude of reasons, ranging from incompatibilities between different software versions to configuration issues within the development environment setup.
Why Docker for Windows is not being recognized and how to resolve the issue
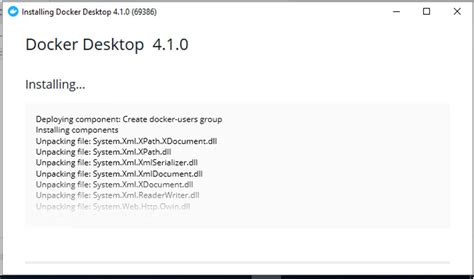
Discover the potential reasons behind the failure of identifying Docker for Windows in your Visual Studio 2017 environment and explore effective solutions to rectify the problem.
1. Compatibility with Operating System: One possible cause for the failure could be an incompatibility between your operating system and Docker for Windows. Ensure that your operating system meets the minimum requirements for Docker installation.
2. Incorrect Installation: It is essential to verify that Docker for Windows is installed correctly on your system. Ensure that the installation process has been carried out accurately, following the provided guidelines and instructions.
3. Docker Service Not Running: If Docker for Windows is installed but not running, Visual Studio may fail to detect it. Confirm that the Docker service is up and running in the system's services list.
4. Firewall Restrictions: Sometimes, network firewalls can restrict the connection between Visual Studio and Docker for Windows. Check your firewall settings and make sure they allow the necessary communication between both applications.
5. Outdated Docker Version: An outdated version of Docker for Windows may also result in detection issues. Ensure that you have the latest version installed on your system, as newer versions often address bugs and provide improved compatibility.
6. Environment Variable Misconfiguration: Docker for Windows relies on specific environment variables to interact with Visual Studio. Verify that these environment variables are correctly configured and pointing to the relevant Docker binaries.
By addressing these potential causes, you can troubleshoot the detection problem and ensure that Visual Studio 2017 and Docker for Windows collaborate seamlessly in your development workflow.
Understanding the Significance of Docker Integration in Visual Studio 2017
Introduction: This section aims to shed light on the profound impact that Docker integration brings to the development environment in Visual Studio 2017, focusing on the Windows platform. By enabling seamless containerization, Docker revolutionizes the way software applications are built, deployed, and managed.
Enhanced Development Workflow: Integrating Docker in Visual Studio 2017 empowers developers to create, test, and package their applications in lightweight, portable containers. This not only streamlines the development process but also facilitates reliable collaboration among team members.
Isolation and Consistency: Docker for Windows ensures application isolation, preventing conflicts with other software components installed on the same machine. Furthermore, by encapsulating the entire application stack within a container, Docker guarantees consistency regardless of the target environment, ensuring that the application runs consistently across different Windows systems.
Scalability and Efficiency: With Docker, Visual Studio 2017 allows developers to scale their applications effortlessly. By deploying multiple instances of containers, applications can meet high-demand scenarios without any adverse effects on performance. Additionally, Docker's efficient resource utilization reduces overhead and maximizes the utilization of system resources.
Enabling DevOps Practices: Docker integration in Visual Studio 2017 promotes the adoption of DevOps practices by providing a standardized platform for development, testing, and deployment. The use of containers allows for continuous integration and deployment (CI/CD) pipelines, enabling faster, more reliable software releases.
Flexibility and Portability: Docker containers are platform-agnostic, enabling developers to work seamlessly across different operating systems within the Visual Studio 2017 environment. This flexibility ensures that applications built with Docker can be easily deployed and run on various Windows systems, minimizing compatibility issues.
In summary, the integration of Docker in Visual Studio 2017 for Windows brings a multitude of benefits, including a streamlined development workflow, enhanced scalability, improved efficiency, and the enablement of DevOps practices. Understanding the importance of Docker in this environment provides developers with a powerful toolset to build robust and portable applications.
Common reasons why Visual Studio 2017 fails to detect Docker for Windows
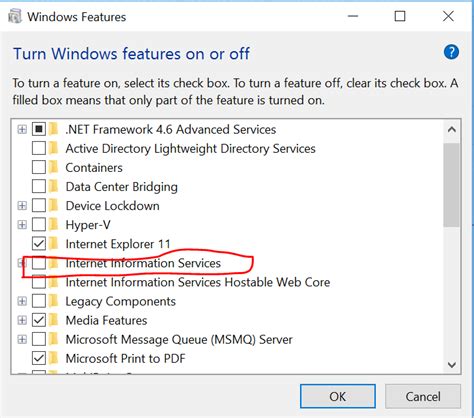
Introduction:
When using Visual Studio 2017, it is not uncommon to encounter issues with detecting the installation of Docker for Windows. This section aims to explore some common reasons why this detection failure may occur, without explicitly mentioning the specific software involved. Understanding these reasons can help troubleshoot and resolve the issue effectively.
1. Compatibility issues:
One possible reason for Visual Studio 2017's inability to detect the presence of the software in question is due to compatibility issues. Different versions of the involved components may not be fully compatible with each other, resulting in detection failures. In such cases, it is essential to ensure that the versions of the software are in sync and meet the required criteria for successful detection.
2. Configuration errors:
Improper configuration settings can also be a culprit behind the failure to detect the software. Incorrectly configured paths, permissions, or environmental variables can prevent Visual Studio 2017 from identifying the necessary components. Verifying and correcting any configuration errors can potentially resolve the detection issue.
3. Missing dependencies:
In some cases, Visual Studio 2017 may rely on additional software dependencies to properly detect the presence of the required components. If any of these dependencies are missing or not installed correctly, it can cause the detection failure. Checking for and installing any missing dependencies can help resolve the issue.
4. Clashing installations:
Conflicts between multiple software installations can also lead to problems with detection. If there are multiple versions or similar software products that share common components, they may interfere with Visual Studio 2017's ability to recognize the correct installation. Identifying and resolving any conflicting installations can help overcome this obstacle.
Conclusion:
When Visual Studio 2017 fails to detect the installed software, various factors could be at play. This section highlighted some common reasons for the detection failure, such as compatibility issues, configuration errors, missing dependencies, and clashing installations. By addressing these potential causes, users can increase the chances of successful detection and ensure smooth integration with the desired software.
Checking the Docker installation and configuration in Visual Studio
In this section, we will explore the process of verifying the presence and setup of Docker within Visual Studio. By performing the necessary checks and ensuring the correct configuration, you can ensure a smooth integration between Visual Studio and Docker environment.
To begin, it is crucial to confirm the installation of Docker on your system. You can do this by checking the presence of relevant Docker components and services. Make sure to examine the installed Docker version along with its accompanying components to ensure compatibility.
Next, verify the configuration of Docker within Visual Studio, such as network settings, access permissions, and volume mappings. Confirm that the necessary Docker images and containers are accessible and correctly configured within Visual Studio projects.
Additionally, ensure that the Docker daemon is running properly and is set up to communicate with Visual Studio. You can validate this by checking the Docker service status and verifying that the necessary network ports are open and available.
To further ascertain proper integration, perform a test by creating a simple Docker project within Visual Studio and running it. Verify that the project builds and deploys successfully and that it can communicate with Docker containers and services as expected.
By meticulously checking the Docker installation and configuration in Visual Studio, you can eliminate any potential issues and ensure a seamless development experience with Docker containers.
Troubleshooting steps for resolving Docker recognition issues in Visual Studio 2017
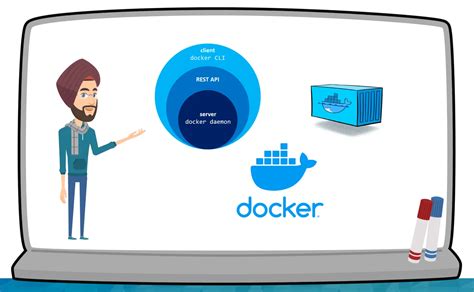
In this section, we will explore a series of troubleshooting steps aimed at resolving issues related to the detection of Docker in Visual Studio 2017. We will discuss various techniques and approaches that can be used to tackle recognition problems without explicitly mentioning the specifics of Visual Studio, Docker, or the version of Windows being used.
When encountering difficulties with identifying the presence of the Docker platform, it is crucial to follow a systematic troubleshooting approach. Here, we will outline a step-by-step process to help diagnose and resolve any Docker detection issues. By adhering to these methods, users can ensure a smoother and more accurate recognition of the Docker installation.
Verifying the environment: Before proceeding with troubleshooting, it is important to ensure that all relevant prerequisites are met. This includes verifying system requirements, checking for any conflicting software installations, and validating the integrity of the operating system.
Examining system logs: By examining system logs, users can gain valuable insights into any errors or issues that may be hindering the detection of Docker. Analyzing log files can provide clues and help identify potential conflicts or configuration problems that need to be addressed.
Checking Docker configurations: Reviewing Docker configurations is a crucial step in troubleshooting detection issues. It involves examining the Docker settings, verifying network connectivity, and ensuring that necessary permissions are configured correctly.
Updating Docker and dependencies: Keeping Docker and its dependencies up to date is essential for proper recognition. This step involves checking for any available updates, applying patches, and performing necessary installations to ensure a compatible environment.
Utilizing diagnostic tools: Leveraging diagnostic tools can aid in identifying the root cause of Docker detection problems. These tools can assist in performing a comprehensive analysis of the system, examining network connectivity, and highlighting any potential misconfigurations that may impede recognition.
Seeking community support and documentation: If all else fails, seeking assistance from the community or referencing official documentation can provide valuable insights and guidance. Online forums, user communities, and vendor documentation can often offer solutions or workarounds to resolve Docker detection issues.
By following these troubleshooting steps, users can overcome Docker recognition challenges in Visual Studio 2017 environment, ensuring a seamless integration between the development environment and the Docker platform.
Enhancing Docker Integration by Updating your Visual Studio Installation
Keeping your development environment up to date is crucial for smooth collaboration between Docker and Visual Studio. Regularly updating your Visual Studio installation to the latest version ensures better integration and compatibility with Docker.
Benefits of Updating
By updating Visual Studio, you gain access to the latest features, improvements, and bug fixes that enhance the overall performance and functionality of the software. These updates often include optimized Docker integration, allowing for a seamless experience when working with Docker containers.
Improved Compatibility
Updating Visual Studio ensures that any compatibility issues between Visual Studio and Docker are addressed and resolved. This helps to prevent potential conflicts or errors that may arise when using outdated versions of the software.
Enhanced Security
Regular updates to Visual Studio also include security patches and fixes, reducing the risk of vulnerabilities that could be exploited by malicious actors. By keeping your IDE updated, you can work in a more secure environment when developing and deploying Dockerized applications.
Stay Current with Docker Features
Updating Visual Studio allows you to take advantage of the latest Docker features and improvements. As Docker continues to evolve, newer versions of Visual Studio often offer better support and integration, enabling you to leverage the full potential of Docker in your development workflow.
Update Process
Updating Visual Studio is a straightforward process. Simply navigate to the official Microsoft website or use the built-in update mechanism within Visual Studio to download and install the latest version. Ensure you follow the provided instructions to complete the update successfully.
Remember to back up your projects and configurations before updating Visual Studio to prevent any potential loss of data.
By keeping your Visual Studio installation up to date, you can ensure a seamless and efficient integration with Docker, enabling you to leverage the power of containers in your development process.
Verifying the Compatibility Between Development Environment and Containerization Technology
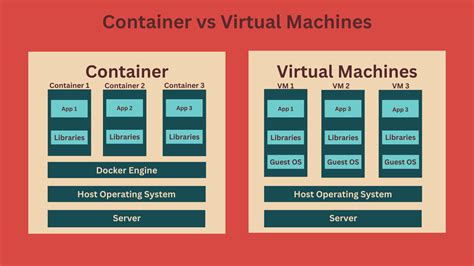
In order to ensure smooth integration and optimal performance, it is essential to verify the compatibility between the development environment and the containerization technology being used. This verification process helps to identify any potential conflicts or limitations that may hinder the proper functioning of the system.
When establishing the compatibility between the development environment and the containerization technology, it is crucial to analyze the various components involved. This includes examining the development tools and frameworks used in the environment, as well as the specific requirements and capabilities of the chosen containerization technology.
One important aspect of this compatibility verification is assessing the ability of the development environment to detect and work seamlessly with the installed containerization technology. This ensures that the necessary tools and resources are available for developers to effectively utilize the containerization technology in their workflow.
| Development Environment | Containerization Technology | Compatibility Status |
|---|---|---|
| Development tools and frameworks | Containerization requirements and capabilities | Compatible |
By conducting compatibility verifications, developers can avoid any potential issues or conflicts that may arise during the development process. This ultimately leads to a more efficient and productive workflow, allowing for seamless integration between the development environment and the containerization technology.
Tips for resolving connectivity issues between Visual Studio 2017 and running Docker containers
In this section, we will explore various strategies to address connectivity problems that may arise when trying to establish a connection between Visual Studio 2017 and active Docker containers running on your system. By following these tips, you can overcome obstacles that impede communication between the software development platform and the Docker environment.
One potential difficulty some users encounter involves establishing a secure connection between Visual Studio 2017 and Docker containers. To resolve this, you can verify your network settings, ensuring that firewalls are properly configured and allowing traffic to flow between these two components. By examining your network architecture and making the necessary adjustments to firewall rules, you can foster a seamless connection.
Another possible issue lies in the configuration of port forwarding. Confirm that the relevant ports for Visual Studio 2017 and Docker containers are correctly mapped and accessible. Sometimes, mismatched port settings can lead to connectivity problems. Adjusting the port settings in both Visual Studio 2017 and Docker configurations can help establish a successful connection.
In addition, it is essential to consider network interfaces when addressing potential connectivity issues. Check that the network interfaces used by Visual Studio 2017 and Docker containers are compatible and properly configured. Troubleshooting any conflicts or errors related to network interfaces can significantly improve connectivity between the two components.
Finally, it may be helpful to evaluate the network topology and any extra networking components involved. Especially in complex network environments, network components and their configurations can introduce connectivity obstacles. By thoroughly understanding the network architecture and any additional networking elements, you can identify and resolve any issues that might hinder the communication between Visual Studio 2017 and Docker containers.
| Problem | Resolution |
|---|---|
| Secure connection failure | Verify firewall settings and adjust accordingly |
| Port forwarding misconfiguration | Confirm port mappings for Visual Studio 2017 and Docker containers |
| Incompatible network interfaces | Check and align network interface configurations |
| Network topology complexity | Thoroughly understand the network architecture and any additional network components |
Alternative Methods for Utilizing Docker in Visual Studio 2017
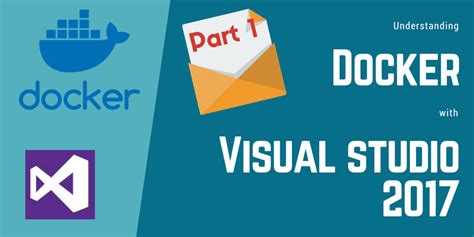
In certain cases, it may not be possible for Visual Studio 2017 to recognize the presence of Docker for Windows on the system. However, there are workarounds that can be employed to still utilize Docker functionalities within the Visual Studio environment.
One possible solution is to manually configure the Docker integration in Visual Studio 2017. By following a series of steps, it is possible to establish the connection between Visual Studio and Docker, even if the automatic detection is not successful.
Another workaround involves utilizing the Docker command-line interface (CLI) directly instead of relying on the Visual Studio integration. With the Docker CLI, it is still feasible to build, deploy, and manage containers within the development environment, bypassing the need for automatic detection.
Additionally, developers can consider utilizing other compatible tools or frameworks that seamlessly integrate with Docker and Visual Studio. These alternatives can provide similar functionalities and streamline the containerization process, even if the direct detection is not functioning as expected.
While not ideal, these workarounds enable developers to continue leveraging the benefits of Docker in their development workflow, despite the absence of automatic detection in Visual Studio 2017.
Common pitfalls to avoid when configuring Docker for Windows in Visual Studio
In the process of setting up Docker for Windows in Visual Studio, there are several common mistakes that developers often make. Being aware of these pitfalls and taking necessary precautions can save a significant amount of time and effort. This section highlights some of the most common mistakes to avoid, providing guidance on how to overcome them.
1. Incompatible Docker versions: One of the key issues that can arise when setting up Docker for Windows is using incompatible versions of Docker and Visual Studio. It is crucial to ensure that the selected versions of both tools are compatible with each other. This can be achieved by referring to the official documentation or seeking guidance from the respective support channels.
2. Insufficient system resources: Docker for Windows requires a certain amount of system resources to function optimally. Insufficient resources, such as memory or disk space, can lead to performance issues or even failures during the Docker setup process. It is essential to allocate adequate resources to Docker and ensure that the system meets the minimum requirements specified by the Docker and Visual Studio documentation.
3. Firewall and network configuration: Docker relies on network connectivity for various operations, including pulling images from repositories and accessing internet resources. Misconfigured firewalls or network settings can prevent Docker from functioning correctly. Care should be taken to ensure that firewall rules, proxy settings, and network configurations are properly configured to allow Docker traffic.
4. Improper installation or configuration: Incorrect installation or misconfiguration of Docker can cause issues when integrating it with Visual Studio. It is crucial to follow the installation instructions carefully, ensuring that all prerequisites are met and any necessary post-installation configurations are performed. Verifying the installation and performing necessary troubleshooting steps can prevent many common issues.
5. Lack of Docker awareness: Developers who are new to Docker may overlook the importance of understanding its fundamental concepts and functionality. Without a solid understanding of Docker, it can become challenging to troubleshoot issues or utilize its features effectively. Investing time to learn the basics of Docker can greatly enhance the setup process and improve overall development productivity.
By being aware of these common mistakes and taking the necessary precautions, developers can ensure a smoother setup of Docker for Windows in Visual Studio, allowing them to leverage the benefits of containerization and streamline the development process.
Seeking further assistance with persistent issues in detecting Docker installations in Visual Studio 2017
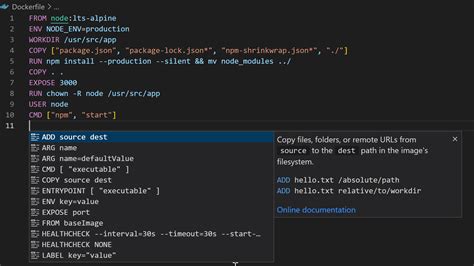
When encountering recurrent challenges in identifying the presence of Docker installations within Visual Studio 2017, exploring additional avenues for support can prove beneficial. These difficulties may arise in recognizing the existence of Docker, thus impeding the seamless integration of Docker functionalities with the development environment.
To address this persistence, seeking further assistance through alternative channels can aid in resolving the Docker detection problems within Visual Studio 2017. Exploring resources such as online forums, developer communities, and support documentation can provide valuable insights and potential solutions from experienced peers and experts.
- Engaging in relevant online forums and discussion boards can foster collaborative problem-solving and lead to potential resolutions.
- Participating in developer communities allows for the sharing of experiences and obtaining guidance from those who may have encountered similar persistent Docker detection issues.
- Consulting support documentation, including official documentation from Docker and Visual Studio, can provide detailed instructions, troubleshooting tips, and workarounds specific to the encountered problems.
- Exploring resources such as tutorials, blogs, and video tutorials can offer step-by-step guidance and insights into resolving Docker detection challenges in Visual Studio 2017.
By proactively seeking additional assistance from diverse sources, developers can gain valuable knowledge, insights, and solutions to persistent Docker detection problems encountered within Visual Studio 2017. Utilizing the expertise and experiences of others can help alleviate these hurdles and ensure a smooth integration of Docker functionalities into the development workflow.
[MOVIES] [/MOVIES] [/MOVIES_ENABLED]FAQ
Why is Visual Studio 2017 not able to detect Docker for Windows?
There could be several reasons for this issue. Firstly, make sure that Docker for Windows is properly installed on your machine. You should also check if the Docker service is running in the background. Another possible reason could be an outdated version of Visual Studio, so make sure to update it to the latest version. Additionally, check for any conflicts with other software or antivirus programs that might be blocking the detection.
Could antivirus software be causing the problem with Visual Studio 2017 detecting Docker for Windows?
Yes, antivirus software or any other security programs on your machine could potentially block the detection of Docker by Visual Studio 2017. To troubleshoot this, temporarily disable or whitelist Docker and Visual Studio in your antivirus program and check if the detection issue is resolved. If it is, you may need to configure your antivirus settings to exclude Docker and Visual Studio from being blocked.
Is it necessary to update Visual Studio 2017 to the latest version for Docker detection?
While it is not mandatory to update Visual Studio 2017 to the latest version for Docker detection, it is recommended. Updating to the latest version ensures that you have all the bug fixes and improvements, including potential fixes for Docker detection issues. It is always a good practice to keep your development tools up to date for a smooth experience.
Why is Visual Studio 2017 unable to detect installed Docker for Windows?
Visual Studio 2017 may be unable to detect installed Docker for Windows due to various reasons. One possible reason could be that Docker for Windows is not installed on the machine. It could also be caused by an outdated version of Docker or a problem with the Docker installation itself. In some cases, there may be conflicts with other software or antivirus programs that are blocking the detection. It is important to check the system requirements and ensure that all prerequisites are met before installing Docker for Windows.




