When it comes to setting up a stable development environment for your projects, nothing can be more frustrating than encountering installation issues. Particularly, when trying to install the Docker Tool Bench on various operating systems, the process can present its fair share of challenges. These challenges may range from compatibility issues to configuration conflicts, and it is crucial to have the troubleshooting knowledge to overcome them.
Azure, Linux, macOS, and other platforms, each have their own unique considerations that can impact the installation of Docker Tool Bench. These considerations involve aspects such as virtualization technology, kernel compatibility, and the availability of specific resources. Understanding these intricacies is essential for anyone hoping to utilize Docker Tool Bench effectively on their chosen operating system.
One common challenge faced during the installation process across different platforms is related to the management of dependencies. The Docker Tool Bench relies on various software and libraries, such as VirtualBox and Vagrant, to function properly. Ensuring the correct versions of these dependencies are installed can be a daunting task, especially since different operating systems may require specific versions. As a result, users often find themselves troubleshooting issues related to missing or outdated dependencies that prevent a successful installation.
Common problems encountered during Docker Toolbox installation on the Windows operating system
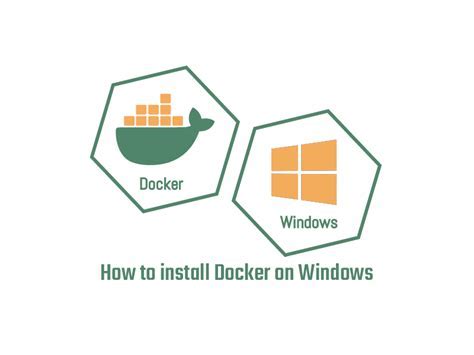
When attempting to install Docker Toolbox on a Windows machine, users may encounter various challenges that hinder the successful installation process. This section aims to highlight some of the common issues that individuals may come across, providing insights into their causes and potential solutions.
- Compatibility issues with the Windows operating system version or architecture.
- Conflicts with existing software or antivirus programs.
- Inadequate system requirements for running Docker Toolbox.
- Network configuration problems affecting Docker Toolbox functionality.
- Errors related to virtualization technology or virtual machines.
- Problems with the installation package itself, such as corrupted files or incomplete downloads.
- Issues arising from incorrect environment variable settings.
- Challenges related to the Docker Toolbox command-line interface and its integration with Windows.
- Difficulties in configuring shared folders or accessing files from the host machine.
- Licensing or activation problems with Docker Toolbox components.
It is important to address these common obstacles during the Docker Toolbox installation process to ensure a successful and efficient development environment setup. By understanding the potential problems that may arise, users can take proactive measures to troubleshoot and resolve any issues, ultimately enhancing their experience with Docker on the Windows platform.
Checking system requirements for Docker Toolbox installation
Before installing Docker Toolbox on your system, it is important to ensure that your system meets the necessary requirements. By checking the system specifications, you can prevent potential issues and ensure a successful installation process.
- Ensure that your operating system is compatible with Docker Toolbox. Verify if your system is supported before proceeding with the installation.
- Check the minimum hardware requirements. Make sure your system has enough memory, CPU power, and disk space to run Docker Toolbox efficiently.
- Verify the system's software dependencies. Ensure that you have the necessary software installed, such as VirtualBox, Git, and the appropriate version of the operating system.
- Check the network configuration. Ensure that your system's network has proper connectivity and access to the required resources for Docker Toolbox installation.
- Disable any conflicting software. Temporarily disable or remove any software that might interfere with the installation process, such as antivirus or firewall programs.
By thoroughly checking the system requirements before installing Docker Toolbox, you can minimize potential compatibility issues and ensure a smooth installation process. Taking the time to verify these requirements will help you avoid unnecessary troubleshooting and ensure a successful Docker Toolbox installation on your Windows system.
Verifying VirtualBox installation for Docker Toolbox
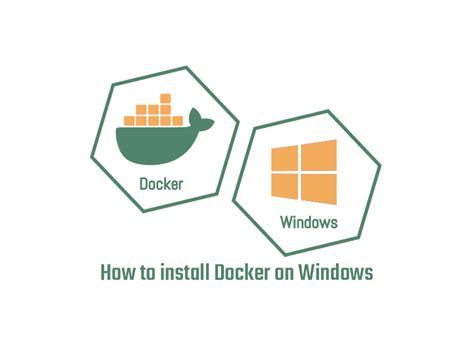
In order to ensure that the Docker Toolbox installation on your Windows system runs smoothly, it is essential to first verify the successful installation and configuration of VirtualBox, which is a prerequisite for running Docker on your machine.
Here are the steps to verify the VirtualBox installation:
- Open the VirtualBox application from your Start menu or desktop shortcut.
- Once the VirtualBox Manager window is launched, you should see a list of available virtual machines (if any) in the left pane. This indicates that VirtualBox has been installed correctly.
- If you do not see any virtual machines listed, it means that VirtualBox is not installed or has not been properly configured. In such cases, you should reinstall VirtualBox and follow the installation instructions provided by the official VirtualBox documentation.
- If VirtualBox is already installed but you encounter issues with running Docker containers, it is recommended to update VirtualBox to the latest version available. You can do this by visiting the official VirtualBox website and downloading the latest release compatible with your Windows operating system.
- After updating or reinstalling VirtualBox, make sure to restart your computer to apply the changes.
- Once your system is rebooted, open the VirtualBox Manager again to check if the virtual machines are now listed.
Verifying the VirtualBox installation is crucial as Docker relies on its virtualization capabilities to run containers. Any issues with VirtualBox can result in Docker Toolbox not functioning properly on your Windows machine. By following the steps outlined above, you can ensure that VirtualBox is properly installed and configured, setting a solid foundation for running Docker containers on your system.
Troubleshooting network connectivity problems during Docker Toolbox setup
When installing Docker Toolbox on your Windows machine, you may encounter network issues that can interfere with the installation process. Network connectivity problems can manifest in various ways, such as slow download speeds, failed connections, or inability to access the required repositories.
Identifying network connectivity issues:
Before troubleshooting network problems during Docker Toolbox installation, it is essential to identify the specific connectivity issues you are facing. Some common signs of network problems include:
- Slow or inconsistent internet connection
- Timeout errors during package downloading
- Error messages related to network or proxy settings
- Inability to access required repositories or servers
Once you have identified the potential network connectivity issues, you can proceed with troubleshooting the problem.
Check your internet connection:
The first step in troubleshooting network issues is ensuring that your internet connection is stable and functioning correctly. You can verify this by opening a web browser and attempting to access various websites. If you encounter difficulties accessing websites or experience slow browsing speeds, it is likely that your internet connection is the source of the problem.
Check with your internet service provider (ISP) to confirm if there are any known issues or outages in your area. You may also try restarting your modem or router to see if that resolves the problem.
Verify proxy settings:
If you are using a proxy server to connect to the internet, ensure that the proxy settings are correctly configured on your system. Incorrect proxy settings can prevent Docker Toolbox from accessing the necessary repositories and servers for installation.
Check your system's network settings and verify if the proxy server address and port are configured correctly. If you are unsure about the correct proxy settings, contact your network administrator or refer to the documentation provided by your proxy service.
Disable antivirus or firewall:
In some cases, antivirus software or firewall settings can interfere with network connectivity, causing problems during Docker Toolbox installation. Temporarily disabling your antivirus software or adjusting firewall settings may resolve the issue.
Make sure to enable the antivirus and firewall after completing the Docker Toolbox installation to maintain the security of your system.
Contact Docker support:
If you have followed the troubleshooting steps above and are still experiencing network connectivity problems during Docker Toolbox installation, it may be beneficial to seek assistance from Docker support. They can provide guidance specific to your situation and help identify any potential conflicts or issues.
Reach out to Docker support via their official website or community forums for further assistance.
Resolving conflicts with other virtualization software

When setting up Docker Toolbox on your Windows machine, you may encounter conflicts with other virtualization software that are already installed. These conflicts can manifest in various ways, such as error messages, problems launching Docker containers, or conflicts with networking settings.
In order to resolve these conflicts and ensure the smooth operation of Docker Toolbox, it is essential to identify any existing virtualization software on your system and take appropriate actions to mitigate the conflicts. Here are some steps you can take to resolve conflicts:
- Identify other virtualization software: Begin by identifying any other virtualization software installed on your Windows machine. This may include programs such as VMware, VirtualBox, or Hyper-V.
- Check for conflicting settings: Once you have identified other virtualization software, check for any conflicting settings that may interfere with Docker Toolbox. This can include shared folders, port conflicts, or conflicting network adapters.
- Adjust virtualization settings: If conflicts are identified, adjust the virtualization settings in the conflicting software to avoid conflicts with Docker Toolbox. This may involve disabling certain features, changing network settings, or allocating resources differently.
- Restart your system: After making any changes to the virtualization settings, it is recommended to restart your Windows machine to ensure that the changes take effect.
- Test Docker Toolbox: Once your system has restarted, test Docker Toolbox to see if the conflicts have been resolved. Launch Docker containers, check networking functionality, and verify that all desired features are working as expected.
- Consult documentation and support: If you continue to experience conflicts or encounter difficulties resolving them, consult the documentation and support resources for the specific virtualization software involved. They may provide additional instructions or troubleshooting steps.
By following these steps and actively resolving conflicts with other virtualization software, you can ensure a stable and functional Docker Toolbox installation on your Windows machine.
Resolving Permission Difficulties Hindering Docker Toolbox Installation
This section aims to address and offer solutions to the permission-related obstacles that may arise during the installation process of Docker Toolbox on various operating systems.
| Problem Description | Possible Solution |
|---|---|
| Insufficient Privileges to Install | Ensure that the user account used to install Docker Toolbox possesses administrative rights. In case of limited privileges, contact the system administrator for assistance or request permission elevation. |
| File or Directory Permission Conflicts | Check and modify the permissions of relevant files or directories that are causing conflicts. Grant the required read, write, and execute permissions to the necessary files and folders to facilitate the installation process. |
| Antivirus or Security Software Interference | Disable any antivirus or security software temporarily during the installation process. Certain security tools may mistakenly flag Docker Toolbox components as potential threats, preventing their installation. Reactivate the software after the installation is complete. |
| Compatibility Issues with Virtualization Technologies | Ensure that virtualization technologies, such as Hyper-V or VirtualBox, are enabled and functioning correctly on the Windows operating system. Disable conflicting virtualization technologies if necessary and then proceed with the Docker Toolbox installation. |
| Parent Process Interference | If any other process or application is utilizing Docker or its related components, terminate or close them before initiating the Docker Toolbox installation. This will prevent any conflicts or interference that may hinder the installation process. |
By addressing and resolving permissions problems that obstruct the Docker Toolbox installation, users can ensure a seamless and successful installation process that enables them to leverage the benefits of Docker for their development and deployment needs.
Updating Docker Toolbox to the latest version
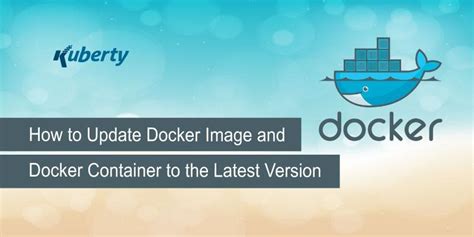
Ensuring that your Docker Toolbox is up to date is essential for a smooth experience and to take advantage of the latest features and security enhancements. In this section, we will guide you on how to update your Docker Toolbox to the latest version.
Before proceeding with the update process, it is important to note that keeping your Docker Toolbox up to date helps to ensure compatibility with other software components and fixes any potential bugs that might affect your workflow. Hence, regularly checking for updates and applying them is highly recommended.
To update your Docker Toolbox to the latest version, follow these steps:
Step 1: Check for updates
Launch the Docker Toolbox application and navigate to the settings section. Look for the option to check for updates and click on it. The application will then initiate a search for the latest updates available.
Step 2: Download the latest version
If any updates are found, the Docker Toolbox application will display a prompt indicating the availability of a new version. Click on the download button to initiate the download process. Ensure that you have a stable internet connection to avoid any interruptions during the download.
Step 3: Install the latest version
Once the download is complete, locate the downloaded file and run the installer. Follow the on-screen instructions to install the latest version of Docker Toolbox. During the installation process, it is recommended to close any other applications to ensure a successful update.
Step 4: Verify the update
After the installation is completed, relaunch the Docker Toolbox application and navigate to the settings section once again. Check for the version information or any update confirmation message to validate that the update has been successful.
By regularly updating your Docker Toolbox to the latest version, you can ensure optimal performance and take advantage of the latest improvements in Docker technology. Remember to periodically check for updates and keep your development environment up to date.
Troubleshooting Docker Toolbox setup on specific Windows versions
In this section, we will explore troubleshooting techniques for installing Docker Toolbox on specific versions of the Windows operating system. We will delve into potential issues that may arise during the installation process, as well as provide solutions to overcome them.
[MOVIES] [/MOVIES] [/MOVIES_ENABLED]FAQ
Why am I experiencing installation issues with Docker Toolbox on Windows?
There could be several reasons for installation issues with Docker Toolbox on Windows. It could be due to conflicts with existing software, compatibility issues with the Windows version, or problems with the installer itself. It is recommended to check the system requirements and ensure that the installation steps are followed correctly.
What are some common errors encountered during Docker Toolbox installation on Windows?
Some common errors encountered during Docker Toolbox installation on Windows include "VirtualBox not found," "VBoxManage.exe not found," "VT-x is not available," or "Error checking TLS connection." These errors usually indicate issues with dependencies, virtualization settings, or network connectivity. Troubleshooting steps may involve updating VirtualBox, enabling virtualization in BIOS settings, or checking network configurations.
Can I install Docker without using Docker Toolbox on Windows?
Yes, you can install Docker without using Docker Toolbox on Windows. Docker Toolbox is designed for older versions of Windows that do not have native support for Docker. If you have a newer version of Windows (Windows 10 or later), it is recommended to use Docker Desktop for Windows, which provides an integrated environment and a smoother installation process.
How can I fix the "VT-X is not available" error during Docker Toolbox installation?
The "VT-x is not available" error during Docker Toolbox installation indicates that virtualization is not enabled in your computer's BIOS settings. To fix this, you need to restart your computer and enter the BIOS settings by pressing a specific key (such as F2 or Del) during startup. Once inside the BIOS settings, look for virtualization options and enable them. Save the changes and restart your computer. After enabling virtualization, the installation should proceed without the error.
Are there any alternative solutions to Docker Toolbox for running Docker on Windows?
Yes, there are alternative solutions to Docker Toolbox for running Docker on Windows. One popular alternative is Docker Desktop for Windows, which provides a native and user-friendly Docker experience on Windows 10 and later versions. Another option is to use Windows Subsystem for Linux (WSL) 2, which allows you to run a Linux distribution (such as Ubuntu) on Windows and then install Docker directly within the Linux environment.




