When it comes to safeguarding your computer and protecting it against malicious threats, it is essential to have a reliable and robust defense system in place. That's where Windows Defender steps in, taking your security to an entirely new level. In this comprehensive guide, we will delve into the intricacies of utilizing Windows Defender, step by step, to ensure your computer remains shielded from potential dangers.
Enhanced protection, simplified process
Gone are the days of complex and convoluted security protocols. With Windows Defender, the process of securing your system has never been more effortless. This intuitive software offers a wide array of features that comprehensively safeguard your computer, all while keeping things simple and streamlined. By following our step-by-step instructions, you can effortlessly utilize Windows Defender to its full potential, without the need for any technical expertise.
A dynamic shield against cyber threats
Windows Defender harnesses the power of cutting-edge technology to protect your computer from a wide range of cyber threats. From viruses and malware to ransomware and phishing attempts, Windows Defender has got you covered. Deploying a multi-layered defense system, Windows Defender actively scans, detects, and removes any potential threats that may jeopardize your system's security. By practicing proper utilization of Windows Defender, you can rest assured that your computer remains a fortress, impervious to digital attacks.
Secure Your PC with Windows Defender Setup

Ensuring the safety of your computer is of utmost importance in today's digital age. Setting up Windows Defender on your PC is a crucial step towards securing your system from potential threats. In this section, we will guide you through the process of configuring Windows Defender to safeguard your device and protect your valuable data.
Step 1: Launch Windows Security
Begin by accessing the Windows Security app, which serves as the central hub for managing and customizing the security features on your PC. You can open Windows Security by searching for "Windows Security" in the Start Menu or by selecting it from the notification area on your taskbar.
Step 2: Access Windows Defender Settings
Once you have launched Windows Security, navigate to the "Virus & threat protection" section and click on the "Manage settings" link. This will take you to the configuration options for Windows Defender, allowing you to personalize the level of protection provided by the antivirus software.
Step 3: Customize Real-time Protection
Real-time protection is a fundamental feature of Windows Defender that scans files and programs in real-time to detect and block any malicious activity. Within the Windows Defender settings, you can enable or disable real-time protection and adjust the sensitivity levels according to your preferences.
Step 4: Perform Scheduled Scans
Regular system scans are essential to ensure full coverage against potential threats. Windows Defender offers the option to schedule automatic scans at specific intervals. By setting up scheduled scans, you can ensure that your device undergoes comprehensive security checks without manual intervention.
Step 5: Enhance Threat Protection with Cloud-based Security
Windows Defender utilizes cloud-based protection to strengthen its capabilities in identifying and defending against emerging threats. Enable the "Cloud-delivered protection" feature within the Windows Defender settings to leverage the power of Microsoft's cloud infrastructure and enhance your device's security.
Step 6: Keep Definitions Up to Date
Windows Defender relies on virus and threat definitions to recognize and eliminate malicious software. It is crucial to keep these definitions up to date to ensure optimum protection. Windows Security allows you to check for and install the latest updates to ensure that your system remains fortified against the evolving threat landscape.
By following these steps and tailoring Windows Defender to your specific requirements, you can establish a robust defense system against malware, viruses, and other cyber threats. Utilizing the built-in security features of Windows ensures that your PC remains protected, providing you with peace of mind while navigating the digital realm.
Choosing the Perfect Variant of Windows Defender for Your Device
When it comes to selecting the ideal version of Windows Defender for your device, it is essential to consider various factors that cater to your specific needs. By understanding the distinct options available and their unique features, you can make an informed decision that ensures optimal security and performance.
Firstly, it's crucial to determine whether you require the standalone version of Windows Defender or if you prefer it to be bundled with your operating system. Each option has its advantages, so weighing them against your requirements and preferences is key.
- Ultimate Solo Performance: If you value a lightweight and minimalistic antivirus solution, the standalone variant of Windows Defender might be perfect for you. With a focus on essential security features without any additional frills, it offers unparalleled speed and efficiency.
- Comprehensive System Integration: On the other hand, if you prefer a seamlessly integrated security suite that encompasses multiple tools and services, opting for the bundled version of Windows Defender can provide a holistic and unified approach to device protection. This variant often includes additional features like firewall protection and parental controls.
Secondly, consider the level of control and customization you desire over your security software. Windows Defender offers both a basic and an advanced interface option, catering to users with varying levels of technical proficiency and preferences.
- Simple and Streamlined: The basic interface of Windows Defender boasts an intuitive design and user-friendly experience. It allows for quick and straightforward scanning, automated threat detection, and regular updates, making it suitable for users who prefer a hassle-free and hands-off security solution.
- Flexible and Customizable: In contrast, the advanced interface of Windows Defender offers a more granular level of control over security settings, allowing you to customize and fine-tune various aspects according to your specific requirements. This variant is ideal for tech-savvy users who desire a higher degree of personalization and control over their antivirus software.
Lastly, take into consideration the compatibility of each variant with your device's operating system and hardware specifications. Ensure that the version you choose is fully compatible to avoid any potential issues or conflicts.
By carefully evaluating these factors and considering your personal preferences, you can confidently select the most suitable variant of Windows Defender that enhances your device's security while aligning with your individual needs.
Installation Process Walkthrough for Windows Defender
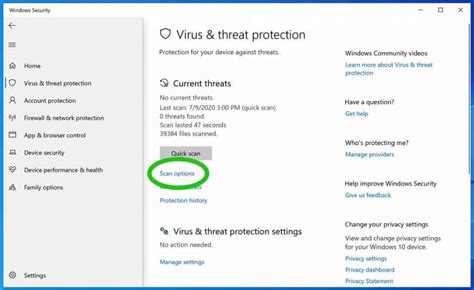
When it comes to securing your computer against malware and other potential threats, Windows Defender is a reliable and powerful option to consider. In this section, we will guide you through a step-by-step process to properly install Windows Defender on your system, ensuring its effective operation and protection.
Before getting started, it's important to note that the installation process may slightly vary depending on your operating system and its version. However, we will outline the general steps to provide you with a comprehensive understanding of the installation procedure.
| Step | Description |
|---|---|
| 1 | Accessing Windows Security Center |
| 2 | Checking Current Security Settings |
| 3 | Ensuring Windows Defender is Disabled (If Applicable) |
| 4 | Downloading Windows Defender |
| 5 | Initiating the Installation Process |
| 6 | Reviewing and Accepting the License Agreement |
| 7 | Customizing Installation Settings (If Desired) |
| 8 | Completing the Installation |
| 9 | Performing Initial Scan and Updates |
Following these steps carefully will ensure a seamless installation of Windows Defender on your computer. By having this reliable security tool in place, you can confidently navigate the digital landscape and protect your system from potential threats.
Understanding the Security Features of Windows Defender
In this section, we will delve into the various security features offered by Windows Defender. By gaining a comprehensive understanding of these features, users can better safeguard their systems and protect against potential threats.
Real-Time Protection: What You Should Know
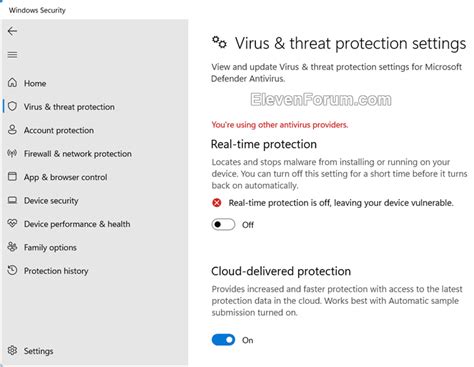
In the realm of digital security, real-time protection plays a crucial role in safeguarding your system against potential threats. This section aims to provide you with an in-depth understanding of the concept and significance of real-time protection, allowing you to make informed decisions about protecting your data and ensuring a secure computing environment.
Key Features | Benefits |
Continuous Monitoring | By constantly monitoring your system, real-time protection can detect and mitigate threats before they can cause any significant harm. It ensures your system is actively protected, minimizing the risk of unauthorized access and data breaches. |
Immediate Threat Response | Real-time protection allows for instant detection and response to potential threats. It provides a proactive approach by automatically blocking suspicious activities and preventing malicious software from executing, limiting the damage caused. |
Behavior-Based Analysis | One of the strengths of real-time protection is its ability to analyze the behavior of files and applications. By comparing them to known patterns and indicators of malware, it can quickly identify potential threats even from previously unknown sources. |
Regular Updates | Real-time protection relies on up-to-date threat intelligence to effectively detect and neutralize emerging threats. Regular updates ensure that your system is equipped with the latest information, enhancing its ability to safeguard your data. |
Real-time protection serves as a formidable shield against a wide range of digital threats, including viruses, malware, ransomware, and other malicious activities. By understanding its features and benefits, you can take full advantage of this essential security measure and significantly reduce the risk of cyberattacks and unauthorized access to your system.
Performing Regular Scans to Keep Your System Protected
In order to ensure the ongoing security and protection of your computer system, it is crucial to regularly perform scans using the built-in Windows Defender software. By conducting these routine scans, you can detect and eliminate potential threats that may compromise the integrity of your system.
Regular scans help safeguard your device from various forms of malware, including viruses, spyware, and malicious software. By running scans at scheduled intervals, you can proactively identify any potential security risks and take the necessary actions to neutralize them.
Windows Defender offers different scanning options, allowing you to choose the one that suits your needs. Quick scans are designed to verify crucial areas of your system and provide a swift analysis of potential threats. Full scans, on the other hand, thoroughly examine all files and programs on your computer, ensuring a comprehensive security check.
To initiate a scan, open the Windows Defender application and navigate to the Scan tab. From there, you can select the desired scan option and begin the process. It is recommended to schedule regular scans automatically, ensuring consistent protection without the need for manual intervention.
Performing regular scans with Windows Defender helps maintain a safe and secure computing environment, giving you peace of mind knowing that your system is constantly monitored and protected against any potential threats.
Configuring the Firewall Settings of Windows Defender
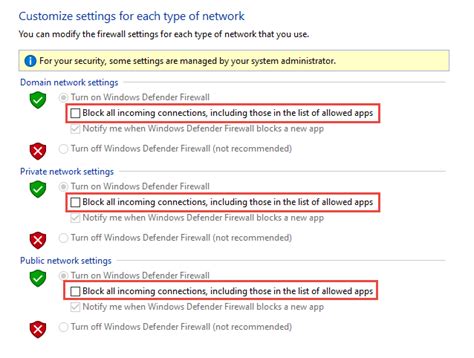
In this section, we will explore the various options available to configure the firewall settings of the Windows Defender security software. By adjusting these settings, you can enhance the protection of your computer and network, allowing you to have more control over incoming and outgoing connections.
Exploring Firewall Configuration:
Windows Defender provides a range of settings that allow you to customize how the firewall operates. These settings include allowing or blocking specific programs or ports, creating inbound and outbound rules, and configuring network profiles.
Program and Port Allow/Block:
With Windows Defender, you can selectively allow or block specific programs or ports from accessing your computer or network. This feature enables you to choose which applications have access to the internet, providing an additional layer of security.
Inbound and Outbound Rules:
Windows Defender allows you to create rules for inbound and outbound connections, giving you more granular control over the traffic that is allowed or blocked. By specifying the source and destination IP addresses, ports, protocols, and actions, you can tailor the firewall's behavior to your specific security requirements.
Network Profile Configuration:
Windows Defender offers different network profiles, such as Public, Private, and Domain. Each profile can have specific firewall settings based on the level of trust you have for the network. You can configure different rules and permissions for each profile, ensuring that your computer is protected appropriately based on the network it is connected to.
In conclusion, understanding and configuring the firewall settings of Windows Defender is essential to optimize your computer's security. By taking advantage of the available options, you can customize the firewall to meet your specific needs and protect your system from unauthorized access and potential threats.
Enhancing Security through Customized Firewall Rules
Introduction: Maximizing the security of your Windows operating system involves more than just relying on pre-existing measures. One effective way to enhance the security of your system is through the customization of firewall rules. By customizing firewall rules, you can tailor the protection to fit your specific needs and better defend against potential threats. This section will guide you through the process of customizing firewall rules for enhanced security.
Excluding Files and Folders from Windows Defender Scans
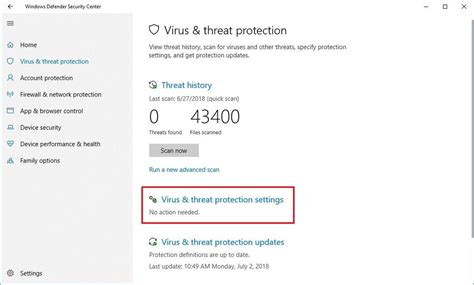
In order to customize the scanning process of Windows Defender and make it more efficient, you can exclude specific files and folders from being scanned. By doing so, you can save time and resources by avoiding unnecessary scans on files or directories that you know are safe and trust-worthy.
When you exclude a file or folder from Windows Defender scans, it means that the antivirus software will skip scanning these items during its regular scans or real-time protection. This can be particularly useful if you have certain files or folders that are large in size or contain known safe files, reducing the scanning time and potentially minimizing any impact on system performance.
To exclude files and folders from Windows Defender scans, you can follow these simple steps:
- Open Windows Defender Security Center: Launch the Windows Defender Security Center by either searching for it in the Start menu or accessing it through the system tray icon.
- Navigate to Virus & Threat Protection settings: Within the Windows Defender Security Center, click on the "Virus & threat protection" option from the left-hand menu.
- Manage Exclusions: Under the "Virus & threat protection settings" section, click on the "Manage settings" link located under the "Virus & threat protection exclusions" subsection.
- Add Exclusions: In the Exclusions settings, you can choose to exclude either file types, folders, or specific files. Click on the relevant option and navigate to the file or folder you wish to exclude from scans.
- Save Changes: Once you have selected the desired files or folders to exclude, click the "Add an exclusion" button to save the changes.
Note: It is important to exercise caution when excluding files and folders from scans, as doing so may potentially leave your system vulnerable to malware if you include locations that are prone to attacks or if you exclude critical system files.
By utilizing the exclusion feature in Windows Defender, you can optimize the scanning process and ensure that your antivirus software focuses on scanning the most relevant and potentially harmful files and folders, providing you with an enhanced level of protection.
Troubleshooting Common Issues with Windows Defender
In this section, we will explore various common issues that users may encounter while utilizing the Windows Defender security software. By understanding and addressing these issues, users can ensure optimal performance and protection for their systems without relying on external support.
1. Slow System Performance: If you notice a significant decrease in your system's speed, it may be due to Windows Defender. To resolve this issue, try disabling unnecessary background processes or temporarily disabling certain Windows Defender features to free up system resources.
2. Failed Updates: Sometimes, Windows Defender may fail to update its virus definitions or program files. To troubleshoot, ensure that your internet connection is stable and try manually updating Windows Defender. Additionally, check for any conflicts with other security software installed on your system.
3. False Positives: Windows Defender may occasionally flag harmless files or programs as threats, resulting in false positives. If you encounter this issue, you can add the falsely detected file to the exclusion list or report it to Microsoft for analysis and resolution.
4. Compatibility Problems: Windows Defender can conflict with other antivirus or security software installed on your system. If you experience compatibility issues, consider uninstalling conflicting software or disabling specific features to ensure smooth functioning of Windows Defender.
5. System Infections: Despite its effectiveness, Windows Defender may not always detect or remove all types of malware. If you suspect that your system is infected, perform a full scan with Windows Defender and consider using additional reliable security tools for a comprehensive analysis.
6. Errors and Malfunctions: Windows Defender may encounter errors or malfunctions that require troubleshooting. Common issues include failure to start or turn on, frequent crashes, or unresponsive behavior. In such cases, try restarting your system, updating Windows Defender, or reinstalling the software if necessary.
- Remember to regularly check for updates and keep Windows Defender up to date, as this can help prevent many common issues and ensure maximum security for your system.
- If you encounter persistent or severe issues with Windows Defender, it is advisable to seek professional assistance or consult relevant online forums for further guidance.
By addressing and resolving common issues with Windows Defender, users can enhance the effectiveness and reliability of this security software in protecting their systems from various online threats.
Fixing Issues with Updates and Definitions in Windows Defender
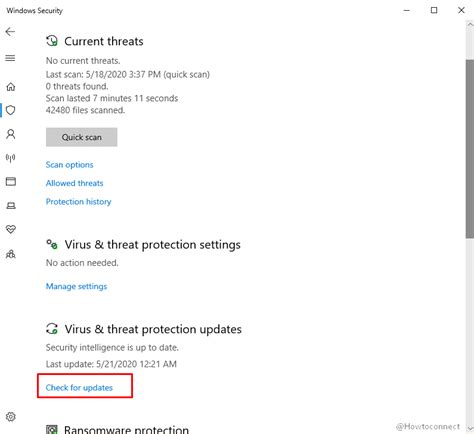
In this section, we will discuss the various challenges that can occur while updating and maintaining definitions in Windows Defender. Keeping your Windows Defender up-to-date is crucial to ensure the highest level of protection against malicious software. However, you may encounter certain problems along the way that can hinder the update process. Here, we will explore effective solutions to resolve common issues related to updates and definitions.
Troubleshooting Update Failures
If you are experiencing difficulties in updating Windows Defender, it is important to identify the root cause of the problem. Common issues that can lead to update failures include network connectivity problems, interference from other security software, or incorrect system settings. By following the steps outlined in this guide, you can troubleshoot and resolve these issues to keep your Windows Defender definitions up to date.
Ensuring Definition Updates are Downloading Successfully
When it comes to Windows Defender, having the latest definition updates is vital for effective malware detection and removal. However, you might face challenges in downloading definition updates due to various reasons. These can include network interruptions, restricted administrator permissions, or conflicts with other software. By following the step-by-step instructions provided here, you can address these problems and ensure successful downloading of the latest definitions.
Correcting Issues with Definition Deployment
After successfully downloading the latest definition updates for Windows Defender, there might still be cases where the definitions are not properly deployed or recognized by the security software. This section will guide you through the troubleshooting process to fix issues related to definition deployment. By understanding the potential causes and following the recommended solutions, you can ensure that your Windows Defender is using the most recent and accurate definitions to safeguard your system.
Resolving Errors during Updates and Definitions
While updating and maintaining definitions in Windows Defender, you may come across various error messages or unexpected behaviors. These can range from specific error codes to failed installations. This section will provide you with step-by-step instructions on how to address these errors effectively, ensuring smooth updates and definitions management for optimal protection against threats.
By gaining a deeper understanding of resolving issues with updates and definitions in Windows Defender, you will be equipped with the necessary knowledge and skills to keep your system protected from malware and other security threats.
Creating a .EXE Binary that FULLY Evades Windows Defender (AGAIN!) in 2024!
Creating a .EXE Binary that FULLY Evades Windows Defender (AGAIN!) in 2024! by Tyler Ramsbey 10,375 views 4 months ago 9 minutes, 41 seconds
Configuring Windows Firewall - CompTIA A+ 220-1102 - 1.6
Configuring Windows Firewall - CompTIA A+ 220-1102 - 1.6 by Professor Messer 94,964 views 1 year ago 6 minutes, 17 seconds
FAQ
What is Windows Defender?
Windows Defender is a built-in antivirus and anti-malware software that comes with Windows 10 operating system. It is designed to protect your computer from various types of threats, including viruses, spyware, and other malicious software.
How do I enable Windows Defender?
To enable Windows Defender on your Windows 10 computer, go to the Start menu, open the Settings app, click on "Update & Security," and then select "Windows Security" from the left-hand panel. From there, you can toggle the real-time protection on and off.
Can I use Windows Defender with other antivirus software?
While it is generally not recommended to run multiple antivirus programs at the same time due to potential conflicts, Windows Defender automatically disables itself when it detects another antivirus program on your computer. However, you can still use Windows Defender as a secondary antivirus scanner.
How often does Windows Defender update its virus definitions?
Windows Defender automatically updates its virus definitions on a regular basis. The frequency of updates depends on your Windows 10 settings, but it typically checks for updates several times a day. You can also manually check for updates through the Windows Security app.
What should I do if Windows Defender detects a threat?
If Windows Defender detects a threat on your computer, it will display a notification and take appropriate action to either quarantine or remove the threat. You can also manually perform a scan with Windows Defender to ensure that your system is clean.
What is Windows Defender?
Windows Defender is a built-in antivirus software program developed by Microsoft that provides real-time protection against various types of malware, including viruses, spyware, and ransomware. It helps to keep your computer secure and safeguard your personal information.




