Discover a smarter way to expand your MacBook Ventura workstation with the ingenious integration of your iPad as a supplementary display. By leveraging the seamless synchronization between these two cutting-edge devices, you can unlock a world of possibilities and maximize your productivity like never before.
Picture a scenario where you can effortlessly extend your desktop space, allowing for enhanced multitasking capabilities and improved workflow efficiency. With your iPad functioning as a versatile second monitor, you can easily organize your workspace, display essential reference materials, or extend video playback without compromising screen real estate on your MacBook Ventura.
Utilizing your iPad as a secondary display not only declutters your primary screen but also offers a multitude of benefits. Take advantage of the responsive touch screen of your iPad, imbuing your MacBook Ventura experience with the freedom to interact directly with your applications or content, be it through intuitive gestures or precision stylus input.
The possibilities are boundless. A dual-monitor system created with your iPad and MacBook Ventura elevates your experience to a new level, enabling seamless multitasking, fostering creativity, and boosting efficiency. Dive into the hassle-free journey of setting up your iPad as your trusty secondary display for your MacBook Ventura, and pave the way for an enriching, streamlined workflow that caters to your unique needs.
Overview of Maximizing Your iPad's Potential as an Additional Display
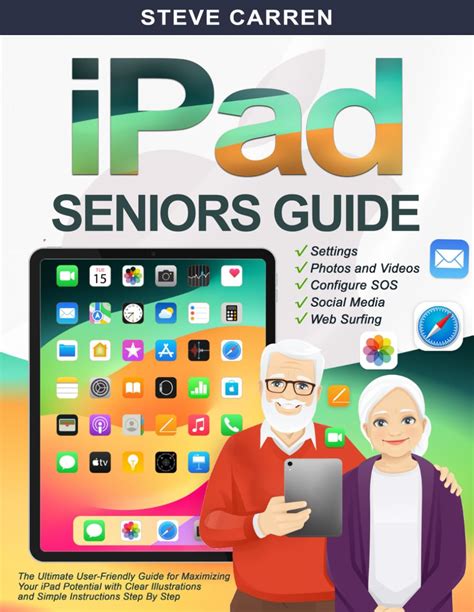
Unlocking the true potential of your iPad lies not only in its familiar functions, but also in its ability to serve as an additional display for your MacBook Ventura. By utilizing the powerful combination of your MacBook Ventura and your iPad, you can enhance your productivity, multitasking capabilities, and overall digital experience.
When employing your iPad as a secondary monitor, you gain the advantage of expanding your work area and increasing screen real estate. This allows you to view and interact with multiple applications simultaneously, eliminating the need for constant app switching and enhancing your workflow efficiency. Whether you work across various creative projects, engage in extensive research, or simply prefer a clutter-free workspace, utilizing your iPad as a second monitor provides a seamless and efficient way to manage your work.
- Improved multitasking: With your iPad as an extended display, you can effortlessly drag and drop files, images, and documents between screens, streamlining your multitasking capabilities. This enables you to seamlessly move between tasks and applications, increasing your overall productivity.
- Enhanced content consumption: Whether you are watching videos, editing photos, or reading articles, utilizing your iPad as a second screen allows for a more immersive content consumption experience. With a larger canvas to work with, you can fully appreciate the intricate details and intricacies of multimedia content.
- Effortless collaboration: Utilizing your iPad as a second monitor facilitates seamless collaboration with colleagues or clients. By extending your workspace, you can easily share your screen during virtual meetings or presentations, enabling real-time collaboration and enhancing communication.
- Increased flexibility: Adding an additional display to your MacBook Ventura setup boosts your workflow flexibility and adaptability. Whether you need to reference multiple documents simultaneously, compare data, or monitor live updates, your iPad as a second monitor provides the versatility to meet your unique work requirements.
Maximizing your iPad's potential as a second display for your MacBook Ventura empowers you to take your productivity to new heights. By expanding your digital workspace, you can seamlessly navigate between tasks, collaborate efficiently, and immerse yourself in an enhanced content consumption experience. Unlock the benefits of utilizing your iPad as a second monitor and revolutionize the way you work and interact with your digital world.
Understanding the Advantages and Potential of Leveraging Your iPad as an Additional Display for MacBook Ventura
In today's evolving digital landscape, there exist an array of remarkable opportunities to enhance productivity, flexibility, and creativity in daily workflows. One such innovation is the ability to utilize your iPad as a supplementary monitor for your MacBook Ventura, opening up a world of possibilities for seamless multitasking and improved efficiency.
By harnessing the power of your iPad as a second screen, you can significantly expand your workspace without the need for additional physical monitors. This enables you to effortlessly spread out your applications, documents, and tasks across multiple displays, ensuring better organization and an enhanced workflow.
Moreover, the convenience of having an iPad as a second monitor offers the freedom to work from diverse locations, adapting to various on-the-go scenarios. It provides a versatile solution for professionals, allowing them to maintain their productivity whether working remotely, traveling, or transitioning between different work setups.
In addition to the practical advantages, using your iPad as a second monitor injects an element of creativity and diversity into your work environment. By leveraging this setup, you can effortlessly engage in activities such as editing photos, designing graphics, or sketching ideas on your iPad while simultaneously utilizing the primary display for other tasks. This multitasking capability unlocks new avenues for exploring different creative workflows and enhances your overall artistic expression.
Furthermore, the integration of your iPad as an additional display seamlessly merges the power and functionality of two devices, providing a harmonious and synchronized work environment. Your iPad becomes an extension of your MacBook Ventura, allowing for the easy transfer of files, projects, and information between the two screens. This unified experience facilitates smooth collaboration, efficient data sharing, and improved communication between various applications and programs.
In conclusion, comprehending the benefits and possibilities that come with utilizing your iPad as a second monitor for your MacBook Ventura enables you to unlock a new level of productivity, flexibility, and creativity in your daily work routine. By embracing this innovative solution, you can optimize your workspace, adapt to different working environments, explore diverse creative workflows, and seamlessly integrate two powerful devices, ultimately enhancing your overall efficiency and output.
Setting Up Your iPad as an Additional Display

Enhancing your productivity and expanding your workspace can be achieved by utilizing your iPad as a second monitor for your MacBook Ventura. With a seamless setup process, you can easily extend your screen real estate and enjoy the convenience of a dual monitor setup.
Pair the Devices:
Begin by ensuring that both your iPad and MacBook Ventura are connected to the same Wi-Fi network. Then, download and install a reliable third-party app specifically designed for using your iPad as a second display. Connect your iPad to your MacBook Ventura using the app and follow the on-screen instructions for pairing the devices.
Adjust Display Preferences:
Once your iPad is successfully connected as a second monitor, you can fine-tune the display preferences to suit your needs. Access the system preferences on your MacBook Ventura and navigate to the display settings. Here, you can configure the layout, resolution, and orientation of your extended dual monitor setup. Experiment with different settings to find the optimal setup that maximizes your productivity and workflow.
Utilize Multitasking Features:
With your iPad acting as a second monitor, you can take advantage of the multitasking capabilities offered by the macOS. Use Spaces or Mission Control to organize and move applications between your MacBook Ventura and iPad screen. This allows you to seamlessly transition between tasks and keep your workflow organized.
Consider Ergonomics:
When setting up your iPad as a second monitor, it is crucial to prioritize ergonomics to maintain a comfortable and healthy working position. Utilize an adjustable stand or mount to position your iPad at an optimal height and angle. Additionally, make sure to maintain an appropriate distance between yourself and the screens to reduce eye strain and fatigue.
Enhance Productivity:
Having an additional display through your iPad can significantly enhance your productivity. Use the extra screen real estate to display reference materials, keep communication tools easily accessible, or simply extend your workspace. Take advantage of the flexibility and convenience this setup offers to more efficiently accomplish tasks and meet your goals.
By following these steps and making the most out of your iPad as a second monitor for your MacBook Ventura, you can enhance your multitasking capabilities, streamline your workflow, and optimize your overall productivity.
A Step-by-Step Guide for Seamlessly Integrating Your iPad with Your MacBook Ventura
In this section, we will walk you through the process of seamlessly integrating your iPad with your MacBook Ventura, allowing you to use it as a secondary display. By following these step-by-step instructions, you can enhance your productivity and multitasking capabilities by utilizing the extra screen space offered by your iPad.
Step 1: Connect Your iPad to Your MacBook Ventura
Start by ensuring that both your iPad and MacBook Ventura are connected to the same Wi-Fi network. Open the "Settings" app on your iPad and navigate to the "Display & Brightness" section. Tap on "Screen Mirroring" and select your MacBook Ventura from the available devices. Once connected, your iPad should now serve as a mirrored display for your MacBook Ventura.
Step 2: Adjust Display Settings
Now that your iPad is acting as a secondary monitor, you may want to adjust the display settings to optimize your viewing experience. On your MacBook Ventura, go to "System Preferences" and click on "Displays." From there, you can modify the arrangement of your dual displays, adjust the resolution, and even customize the color profiles to suit your preferences.
Step 3: Utilize Multitasking Features
Make the most out of your iPad as a second monitor by taking advantage of the multitasking features offered by macOS. Drag and drop windows or applications from your MacBook Ventura onto your iPad's screen to free up space on your main display. You can also use split-screen mode to work on two different applications simultaneously, boosting your productivity.
Step 4: Extend Your Workspace
If you prefer a more expansive dual-monitor setup, you can extend your workspace to your iPad. Open the "System Preferences" on your MacBook Ventura and navigate to "Displays." Click on the "Arrangement" tab and select the "Mirror Displays" option to disable mirroring. Your iPad will now function as an extended display, giving you additional screen real estate to organize your tasks and applications.
Step 5: Customize Your iPad's Interaction
To improve your workflow, you can customize how your iPad interacts with your MacBook Ventura. On your iPad, go to "Settings" and select "Sidecar." From there, you can enable or disable features such as touch gestures, Apple Pencil support, and more. Experiment with these settings to find the setup that works best for your needs.
By following these step-by-step instructions, you can seamlessly integrate your iPad with your MacBook Ventura, transforming it into a functional second monitor. Enjoy the benefits of a dual-display setup and take your productivity to new heights.
Optimizing Display Settings for Seamless Integration between Your iPad and MacBook Ventura

When using your iPad as a secondary screen for your MacBook Ventura, it is essential to enhance your display settings for optimal visual performance and seamless integration. In this section, we will explore various ways to optimize the display settings on your iPad, ensuring a productive and immersive dual-screen experience.
1. Adjusting Brightness and Contrast:
| Enhance | screen | brightness |
| Optimize | visual | contrast |
| Modify | display | settings |
2. Calibrating Color Accuracy and Temperature:
| Ensure | color | accuracy |
| Adjust | hue | and |
| Balance | temperature | settings |
3. Resolving Resolution Discrepancies:
| Align | image | resolution |
| Configure | screen | resolution |
| Optimize | display | quality |
4. Utilizing Display Modes and Arrangements:
| Explore | different | display | modes |
| Customize | screen | arrangement | |
| Maximize | productivity | workflow |
5. Optimizing Mouse and Keyboard Accessibility:
| Configure | mouse | and |
| Customize | keyboard | controls |
| Enhance | user | experience |
By implementing these optimization techniques, you can take full advantage of your iPad's display capabilities when utilized as a second screen for your MacBook Ventura. Remember to fine-tune the settings based on your preferences and workflow requirements, ensuring a seamless and efficient dual-screen setup.
Tips and tricks to enhance your viewing experience
In this section, we will explore various tips and tricks that can improve and elevate your overall viewing experience while utilizing your iPad as a supplemental display for your MacBook Ventura. By implementing these suggestions, you can make the most out of your second monitor setup and optimize productivity.
1. Adjust screen resolution and display settings: Customizing your screen resolution and display settings can significantly enhance the clarity and quality of the visuals on your iPad. Experimenting with different options such as brightness, contrast, and color calibration can help achieve a more vibrant and personalized viewing experience.
2. Arrange your workspace: Position your iPad in a way that complements your MacBook Ventura's screen. Whether you prefer a side-by-side or extended display setup, arranging your workspace ergonomically can improve productivity and reduce strain on your neck and eyes.
3. Utilize gestures and touch controls: Take full advantage of your iPad's touch capabilities by familiarizing yourself with various multitouch gestures. Pinching to zoom, swiping between apps, and using the on-screen keyboard can enhance your interactive experience and streamline tasks.
4. Optimize app compatibility: Ensure the apps you use on your MacBook Ventura are optimized for dual-screen functionality. Some apps have specific features or settings that can be utilized when using an iPad as a second monitor. Explore app documentation and settings to maximize your productivity and viewing options.
5. Utilize split-screen and multitasking features: Take advantage of the split-screen and multitasking capabilities on your iPad to multitask effectively. Split-screen view allows you to view and interact with multiple apps simultaneously, enhancing your multitasking capabilities and making it easier to access information across different applications.
6. Consider external accessories: Enhance your viewing experience by pairing your iPad with external accessories such as a stylus or keyboard. This can facilitate a more seamless user experience, especially if you frequently engage in content creation, note-taking, or other interactive tasks.
7. Customize your display preferences: Tailor your display preferences to suit your preferences and workflow. This can involve adjusting aspects such as display orientation, font size, color schemes, and more. Personalizing these settings can create a more comfortable and visually appealing viewing experience.
8. Calibrate your iPad's display: Regularly calibrate your iPad's display to ensure accurate and consistent color representation. This can be especially beneficial for individuals involved in graphic design, photo editing, or any creative work that requires precise color accuracy.
9. Take advantage of screen mirroring: Utilize screen mirroring functionality to duplicate your MacBook Ventura's display on your iPad. This can be useful for presentations, sharing content with others, or when you need a larger canvas for certain tasks.
10. Explore additional productivity apps: Expand your productivity toolkit by exploring and utilizing third-party apps that are designed specifically for dual-screen setups. These apps can offer additional features, functionalities, and customization options to further enhance your viewing and multitasking experiences.
By implementing these tips and tricks, you can elevate your overall viewing experience and make the most out of your iPad as a second monitor for your MacBook Ventura. Experiment with different settings, explore new apps, and customize your setup to suit your individual preferences and workflow.
Enhancing Efficiency with iPad as a Secondary Display
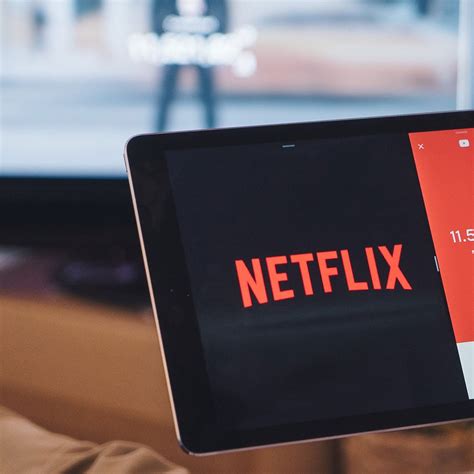
Discover the potential of utilizing your iPad as an additional screen for increased productivity and workflow optimization. By integrating your iPad as a second monitor, you can unlock new possibilities that go beyond the confines of a single display setup.
- Boost Multitasking Abilities: By expanding your available screen real estate, you can seamlessly multitask between various applications and tasks simultaneously, saving time and minimizing the need for constant app switching.
- Optimize Workflow: With the ability to view multiple windows or documents side by side on your iPad and MacBook Ventura, you can easily reference and cross-reference information, enhancing your overall workflow efficiency.
- Extend Desktop Space: Maximize your workspace and eliminate clutter by utilizing your iPad as an extension of your primary monitor. This allows you to spread out your work across multiple screens, increasing visibility and organization.
- Facilitate Remote Collaboration: When collaborating with others, the iPad can serve as a dedicated secondary display, granting your teammates a shared workspace to view and contribute to project-related tasks and discussions.
- Seamless Integration: With the availability of various applications and software specifically designed for utilizing an iPad as a second monitor, the integration process is smooth and user-friendly, allowing for a seamless transition between devices.
By capitalizing on the versatility of your iPad as a secondary monitor, you can enhance your productivity levels, streamline your workflow, and unlock new possibilities for efficient multitasking and collaboration.
FAQ
Can I use my iPad as a second monitor for my MacBook Ventura?
Yes, you can use your iPad as a second monitor for your MacBook Ventura. By following the steps mentioned in the article, you can set up your iPad as an extended display for your MacBook.
What are the advantages of using an iPad as a second monitor?
Using an iPad as a second monitor provides several advantages. It allows you to have more screen real estate, which is useful for multitasking and increasing productivity. It also gives you the flexibility to work on the go by utilizing your iPad's portability.
Is there a specific app that I need to download to use my iPad as a second monitor?
Yes, there are several apps available that can turn your iPad into a second monitor. The article suggests using apps like Duet Display or Luna Display, which are highly recommended for their functionality and ease of use.
Can I use any model of iPad as a second monitor for my MacBook Ventura?
Not all models of iPad support being used as a second monitor. The article mentions that you need an iPad that runs on iOS 13 or later and has an A8 chip or newer. This includes iPad models like iPad Air 2, iPad Mini 4, and iPad Pro. It is important to check if your specific iPad model is compatible before attempting to use it as a second monitor.




