Enhancing your development environment is crucial for seamless and efficient project navigation and execution. Empower yourself with the combined potency of XAMPP and Docker on your Windows 10 machine, and unlock a whole new level of versatility, speed, and scalability.
Revolutionize your Windows 10 development experience by integrating XAMPP and Docker, two powerful tools that work harmoniously to provide an optimized environment for building and testing your web applications. With XAMPP, you gain increased control over your web server, database, and PHP, while Docker offers unmatched portability and rapid deployment of your application.
Seamless Integration: By combining XAMPP and Docker on Windows 10, you can achieve a smooth workflow that streamlines development and eliminates unnecessary complexities. This powerful duo allows you to efficiently manage your project dependencies, effortlessly switch between development setups, and easily collaborate with team members.
Boosted Productivity: Experience accelerated development cycles as you utilize the flexibility and speed offered by XAMPP and Docker. Seamlessly create, replicate, and manage your development environments, ensuring consistency across different systems and minimizing potential compatibility issues.
Installing XAMPP on your Windows 10 computer
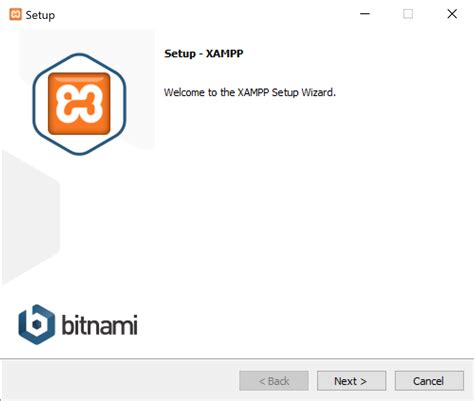
Setting up XAMPP on your Windows 10 operating system is a straightforward process that allows you to easily create a local server environment for web development. By following a few simple steps, you can have XAMPP up and running in no time.
Before you install XAMPP, it is important to ensure that your Windows 10 computer meets the necessary requirements. Once you have confirmed this, you can proceed with the installation process. Here is a step-by-step guide:
- Download the latest version of XAMPP from the official website.
- Locate the downloaded XAMPP installer file on your computer.
- Double-click on the installer file to start the installation process.
- Choose the installation directory for XAMPP on your computer.
- Select the components you want to install (e.g., Apache, MySQL, PHP).
- Start the installation process and wait for it to complete.
- Once the installation is finished, launch XAMPP.
- You can now access the XAMPP control panel to start or stop the services as needed.
- Test the XAMPP installation by accessing the local web server through your internet browser.
Once you have successfully installed XAMPP on your Windows 10 computer, you are ready to begin developing and testing your web applications locally. XAMPP provides an easy-to-use platform that integrates Apache, MySQL, PHP, and other tools, allowing you to simulate a live production environment on your own machine.
Whether you are a beginner or an experienced developer, XAMPP on Windows 10 offers a convenient way to create and manage your local web development environment. Take advantage of this powerful tool to streamline your workflow and enhance your web development experience.
Easy Steps to Set up XAMPP for Local Web Development on Windows 10
This step-by-step guide will walk you through the effortless installation process of XAMPP on your Windows 10 operating system, empowering you to engage in local web development with ease.
Getting started with XAMPP for local web development on your Windows 10 machine can be a straightforward task if you follow these simple steps:
- Download the latest version of XAMPP for Windows from the official Apache Friends website.
- Locate the downloaded installer file and double-click on it to launch the installation wizard.
- Follow the on-screen instructions provided by the wizard to begin the installation process.
- Choose the components you want to install. XAMPP includes Apache, MySQL, PHP, and other useful tools, allowing you to create a complete local development environment.
- Specify the installation folder where XAMPP will be installed on your Windows 10 machine.
- Review the installation settings and make any necessary adjustments according to your preferences.
- Click on the "Install" button to start the installation process.
- Once the installation is complete, you will be presented with the option to start the control panel.
- Launch the XAMPP control panel and start the necessary services, such as Apache and MySQL, to enable local web development.
- Verify the successful installation of XAMPP by testing the local web server through your preferred web browser.
By following these step-by-step instructions, you can easily set up XAMPP on your Windows 10 machine, allowing you to create and test web applications locally before deploying them online. This local development environment provides a convenient and efficient platform for web developers to work with ease.
Setting up a MySQL Database with XAMPP
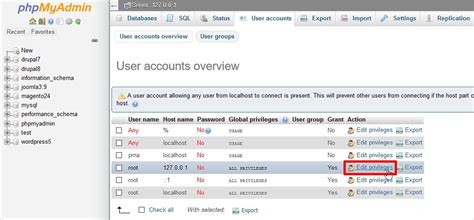
In this section, we will explore the process of establishing a MySQL database using the XAMPP software platform on the Windows operating system. This guide will walk you through the steps required to set up an efficient and reliable database for your applications.
Planning and configuring a MySQL database can be a vital step in developing a successful application. With XAMPP, you can easily install MySQL and manage your database in a user-friendly manner.
Once you have installed XAMPP on your Windows 10 machine, you will be able to access the MySQL database functionality. This will allow you to create tables and define their structures, as well as store and retrieve data efficiently.
The first step towards setting up a MySQL database with XAMPP is launching the XAMPP Control Panel. From there, you can start the MySQL service and access the phpMyAdmin tool, which provides a graphical interface for managing your databases.
After accessing phpMyAdmin, you will be able to create a new database by specifying a name and choosing the appropriate collation. You can also define tables within your database, specifying the columns, data types, and relationships.
Once your tables are created, you can insert data into them using SQL queries or import data from external sources. XAMPP provides a convenient platform for executing these operations and ensuring the integrity of your database.
By following these steps, you will be able to effectively set up a MySQL database using XAMPP on your Windows 10 system. This will enable you to leverage the power of a reliable database management system for your applications.
Explore the process of creating and managing a MySQL database on Windows 10 using XAMPP
In this section, we will delve into the fundamentals of creating and managing a MySQL database on a Windows 10 operating system by utilizing the powerful XAMPP software. By acquiring a comprehensive understanding of the step-by-step process, you will be equipped with the necessary knowledge and skills to efficiently handle your MySQL databases.
Embark on a journey to master the art of database creation and management. We will guide you through the entire process, from the initial setup of XAMPP on your Windows 10 machine to the execution of essential tasks such as defining tables, adding data, and performing queries.
- Learn how to install XAMPP on your Windows 10 system and configure it to work seamlessly.
- Discover the various components of XAMPP and their significance in the database management process.
- Understand the concept of databases and tables, and how they form the building blocks of a MySQL database.
- Explore the different techniques to create databases and tables using XAMPP's intuitive interface.
- Gain insights into the effective methods of adding data to your database, ensuring accuracy and consistency.
- Master the art of executing queries to retrieve desired information from your MySQL database using XAMPP.
- Discover essential tips and techniques for managing your MySQL database effectively, including backups and optimization.
By the end of this section, you will have a proficient understanding of the process involved in creating and managing a MySQL database using XAMPP on your Windows 10 operating system. Armed with this knowledge, you will be able to confidently handle your database-related tasks and ensure the smooth functioning of your applications or websites.
Understanding the Fundamentals and Advantages of Docker for Windows 10 Users

Discovering the essentials of containerization technology and the multitude of perks it offers to individuals using Windows 10 as their operating system.
Containerization has emerged as a cutting-edge solution for streamlining the development and deployment process of applications in various operating environments. Docker, a powerful and versatile containerization platform, empowers Windows 10 users to harness the benefits of this innovative technology.
By leveraging Docker on Windows 10, users can experience enhanced portability, simplified application management, improved scalability, and optimized resource utilization.
- Portability: Docker lets you encapsulate applications and their dependencies into self-contained units called containers, making them portable across different systems and environments.
- Seamless Application Management: With Docker, managing and deploying applications becomes significantly easier, as you can package an application and all its dependencies into a single container, eliminating conflicts between software versions.
- Scalability: Docker enables effortless scaling of applications by allowing the deployment of multiple instances of containers. It automates the process of replicating containers, ensuring consistent performance even under high user loads.
- Optimized Resource Utilization: By utilizing Docker, Windows 10 users can effectively maximize the utilization of system resources by running multiple containers on a single host machine, thereby reducing overhead and costs.
Docker on Windows 10 opens up new possibilities for developers, system administrators, and organizations looking to streamline their application deployment process, improve flexibility, and enhance overall efficiency.
Getting Started: Running XAMPP with Docker on Windows 10
Welcome to the guide on how to run XAMPP, a popular web development stack, using Docker on your Windows 10 machine. In this section, we will walk you through the steps required to set up and run XAMPP with Docker, providing you with a seamless web development environment.
| Table of Contents |
|---|
| 1. Introduction to XAMPP |
| 2. Benefits of using Docker |
| 3. Setting up Docker on Windows 10 |
| 4. Installing and configuring XAMPP in a Docker container |
| 5. Running XAMPP services with Docker Compose |
| 6. Accessing the XAMPP environment from your browser |
| 7. Managing XAMPP and Docker containers |
By following this guide, you will be able to leverage the power of XAMPP and Docker to create an efficient and portable web development environment. Whether you are a seasoned developer or just starting out, running XAMPP with Docker on Windows 10 will simplify the setup and management of your web projects.
MySQL with phpmyadmin using docker setup in local or development environment.
MySQL with phpmyadmin using docker setup in local or development environment. by Maheshwar Ligade 5,873 views 2 years ago 6 minutes, 49 seconds
Running Windows in a Docker Container!
Running Windows in a Docker Container! by Wolfgang's Channel 227,079 views 2 months ago 10 minutes, 7 seconds
FAQ
What is XAMPP?
XAMPP is a software package that includes Apache web server, MySQL database, PHP, and Perl. It provides a local development environment for web developers.
How can I download and install XAMPP on my Windows 10?
To download and install XAMPP on Windows 10, you can visit the official Apache Friends website and download the latest version of XAMPP. Run the installer, follow the installation wizard, and choose the components you want to install. Once the installation is complete, XAMPP will be ready to use on your Windows 10 machine.
What are the advantages of using Docker with XAMPP?
Using Docker with XAMPP provides several advantages. Firstly, Docker allows for easy containerization of applications, making it simple to package and deploy projects. Additionally, it ensures consistency across different development environments, avoiding issues that might arise due to variations in system setups. Docker also allows for better isolation and resource management, enabling developers to efficiently work with multiple services and dependencies.
Can I use XAMPP and Docker together on Windows 10?
Yes, you can use XAMPP and Docker together on Windows 10. XAMPP provides the local development environment for running Apache, MySQL, PHP, and Perl, while Docker allows for containerization and management of additional services and dependencies. By leveraging the strengths of both tools, you can create a robust and flexible development environment on your Windows 10 machine.




