Are you eager to explore the untapped potential of your favorite operating system when combined with a cutting-edge creative device? Look no further than the seamless integration of your digital canvas with your Windows-powered machine. By harnessing the power of a graphics tablet, you'll unlock a world of possibilities for unleashing your creativity.
Embark on a journey of innovative digitization as you transform your conventional Windows experience into a mesmerizing hands-on encounter. Break free from the confines of traditional input devices and immerse yourself in a revolutionary way of interacting with your desktop or laptop computer.
Transcend the boundaries of ordinary computing and elevate your artistic endeavors. With the perfect harmony between your Windows environment and the versatility of a graphics tablet, you'll be able to delve into a realm of digital artistry previously unexplored. This convergence of technology and imagination has the potential to redefine the way you approach your creative projects.
Unleash your true potential with a graphics tablet that seamlessly integrates with the Windows ecosystem. Whether you're a seasoned artist, a budding graphic designer, or simply someone searching for a new way to express yourself, this comprehensive guide will equip you with the knowledge and know-how to fully utilize the symbiotic relationship between your preferred operating system and a graphics tablet. Are you ready to embark on this transformative journey?
Exploring the Advantages and Features of Graphic Tablets

In this section, we will delve into the various benefits and capabilities offered by graphic tablets. These innovative devices provide a range of advantages for digital artists, designers, and enthusiasts alike.
Enhanced Precision: A key advantage of graphic tablets is their ability to offer a level of precision that is unmatched by traditional mouse input. With the use of a stylus or pen, users can achieve highly accurate and detailed drawings, sketches, and designs.
Pressure Sensitivity: Graphics tablets also introduce the concept of pressure sensitivity. This feature allows for different brush strokes, line thicknesses, and levels of opacity depending on the amount of pressure applied. This enhanced control provides artists with a more natural and expressive drawing experience.
Improved Workflow: Graphic tablets can significantly streamline workflow processes for artists and designers. The ability to directly interact with the screen using a stylus allows for quick and intuitive manipulation of digital elements, resulting in increased efficiency and productivity.
Versatile Applications: Graphic tablets find applications across various fields, such as digital art, animation, photo editing, and 3D modeling. Their versatility enables professionals and hobbyists to explore their creative potential in diverse and exciting ways.
Compatibility and Customization: Most graphic tablets seamlessly integrate with popular software applications, providing a familiar environment for artists to work in. Additionally, many tablets offer customizable buttons and shortcut keys, allowing users to personalize their workflow and improve their overall productivity.
Portability: Many graphic tablets are designed to be lightweight and portable, making them ideal for artists who frequently work on the go. These devices can easily be carried in a backpack or laptop bag, enabling creativity wherever inspiration strikes.
Whether you are a professional artist or a hobbyist looking to explore digital art, understanding the benefits and features of graphic tablets is essential. The next sections will delve into how to set up and optimize your graphic tablet experience on a Windows operating system.
Getting Started: Setting up Your Digital Drawing Pad on a PC
Welcome to our comprehensive guide on setting up your digital drawing pad for use on your PC! In this section, we will walk you through the process of getting started with your device, ensuring a smooth and efficient setup. Whether you're a beginner or an experienced artist, understanding how to properly configure your graphics tablet is crucial for a seamless digital drawing experience.
Before we dive into the step-by-step instructions, it's important to familiarize ourselves with the different components and functionalities of a digital drawing pad. These tablets are equipped with features such as pressure sensitivity, tilt recognition, customizable buttons, and more. By understanding the capabilities of your device, you'll be able to utilize its full potential and optimize your workflow.
The first step in setting up your graphics tablet is to ensure that the necessary drivers are installed on your PC. These drivers act as a communication bridge between your device and the computer, allowing for proper functionality and recognition. We will guide you through the process of locating and installing the appropriate drivers specific to your tablet model, along with tips to troubleshoot any potential issues.
Once the drivers are successfully installed, we will tackle the calibration process. Calibrating your graphics tablet ensures accurate cursor movements and pressure sensitivity. We will demonstrate how to access the tablet settings and walk you through the steps to calibrate your device to fit your drawing style. Additionally, we will cover common adjustments, such as the screen mapping and pen positioning, for an optimal drawing experience.
In this section, we will also address common troubleshooting scenarios and provide solutions to resolve any connectivity or functionality problems you may encounter. From USB connection issues to unresponsive buttons, we aim to give you the knowledge to overcome these technical hurdles and enjoy a frustration-free drawing experience.
By the end of this section, you'll have the necessary knowledge to set up your graphics tablet on a Windows PC effectively. So, let's get started and unlock the full potential of your digital drawing pad!
Step-by-Step Installation and Configuration Walkthrough
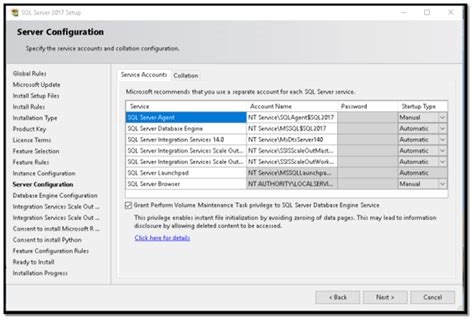
In this section, we will provide you with a detailed step-by-step guide on how to successfully install and configure your graphics tablet on your Windows device. This walkthrough aims to assist every user, regardless of their technical experience, in setting up their tablet efficiently and effectively.
Step 1: Preparing your Device
Before starting the installation process, it is essential to ensure that your Windows device meets the necessary requirements for compatibility with the graphics tablet. It is advisable to check the manufacturer's website or user manual for specific information on system requirements.
| Step 2: Installing the Drivers |
| In order to communicate effectively with your graphics tablet, you need to install the appropriate drivers. Start by locating the driver installation file, usually provided by the manufacturer. Run the installation program and follow the on-screen instructions to complete the installation process. |
| Step 3: Connecting the Graphics Tablet |
| After successfully installing the drivers, connect your graphics tablet to your Windows device using the provided USB cable or any other interface specified by the manufacturer. Ensure that the tablet is securely connected and powered on. |
| Step 4: Configuring the Tablet Settings |
| Once the connection is established, proceed to configure the tablet settings according to your preferences. This may include adjusting the pressure sensitivity, pen buttons, and other specific features. Most graphics tablet models come with their proprietary software, which allows you to customize these settings. |
| Step 5: Testing and Troubleshooting |
| After completing the configuration, it is crucial to test the functionality of your graphics tablet. Launch a compatible drawing or design software and verify that your tablet is responding correctly to pen input and other gestures. If you encounter any issues, consult the manufacturer's troubleshooting guide or seek assistance from their customer support. |
By following these step-by-step instructions, you can ensure a successful installation and configuration process for your graphics tablet on a Windows device. Remember to consult the user manual and manufacturer's resources for any specific guidance or troubleshooting information related to your tablet model.
Mastering the Power of Your Digital Artistry: Unleashing the Capabilities of Your Graphic Tablet
As you embark on your creative journey into the digital art realm, one of the key tools that will elevate your artwork to new heights is your graphics tablet. In this section, we will explore and delve into the vast array of functions and features offered by Windows for your graphics tablet. By mastering these functions, you will gain the ability to seamlessly integrate and control your tablet as an extension of your artistic expression.
Discover how to harness the full potential of your graphics tablet as we explore its intricacies and unlock a multitude of creative possibilities. From customizing pen settings to optimizing pressure sensitivity, we will guide you through the process of configuring your tablet with Windows, ensuring every stroke and nuance is accurately captured and translated into your digital masterpiece.
Expanding further, we will delve into advanced features such as multitouch gestures, allowing you to navigate through Windows effortlessly and efficiently. Uncover the power at your fingertips as you learn how to utilize gestures for zooming, scrolling, and rotating, transforming your tablet into a versatile tool for both artwork creation and seamless interaction with your operating system.
Additionally, we will demonstrate how to maximize productivity by utilizing shortcut keys and programmable buttons with Windows, enabling you to streamline your workflow and execute commands with a single touch. From assigning customized functions to specific buttons to activating contextual menus, your graphics tablet becomes an invaluable ally in enhancing your efficiency and empowering your creative process.
Through this comprehensive exploration and mastery of Windows graphics tablet functions, you will uncover the true potential of your artistic vision. Embrace the power and precision that your graphics tablet provides, propelling your digital artistry to new heights and paving the way for limitless creativity.
Exploring Hand Motions, Keyboard Shortcuts, and Personalization Choices
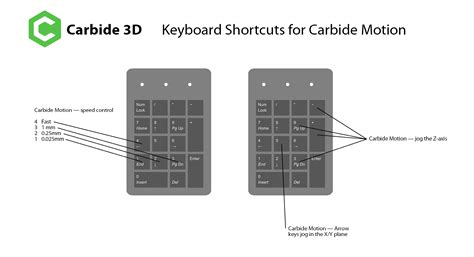
In the realm of using Windows in conjunction with a graphics tablet, there exists a vast array of advanced techniques and options to enhance your workflow. This section explores the concept of hand movements, keyboard shortcuts, and customization choices, shedding light on how they can be leveraged to achieve efficient and seamless interactions.
Hand motions play a crucial role in navigating through various applications and accomplishing tasks effortlessly. Whether it be swiping, pinching, or tapping, understanding the different gestures can significantly enhance your experience with a graphics tablet. By harnessing these intuitive actions, you can zoom in on minute details, scroll through documents, or rotate objects with ease.
Keyboard shortcuts act as a powerful tool to streamline your creative workflow. By memorizing a selection of commonly used key combinations, you can execute commands swiftly and save valuable time. These shortcuts can range from simple tasks like copying and pasting to complex operations such as transforming layers or adjusting brush settings. With a graphics tablet, the integration of keyboard shortcuts allows for a seamless blend of hand motions and keystrokes, maximizing efficiency.
Customization options provide an avenue for tailoring your Windows experience to match your unique preferences. By accessing the settings of your graphics tablet software, you can customize a wide range of parameters to suit your workflow. This includes adjusting pressure sensitivity, calibrating touch gestures, mapping buttons to specific commands, and creating personalized workflow presets. Experimentation with these customization options allows you to optimize your tablet usage and unlock a world of personalized efficiency.
In conclusion, understanding gestures, shortcuts, and customization options is pivotal in fully harnessing the potential of using a graphics tablet in conjunction with Windows. By mastering the art of hand motions, utilizing keyboard shortcuts, and personalizing your tablet settings, you can unlock an optimized workflow that empowers your creative endeavors.
Enhancing Your Digital Art Workflow on Windows with a Graphics Tablet
In this section, we will explore various techniques and strategies to optimize your digital art workflow on a Windows operating system using a graphics tablet. By employing these tips and tricks, you can enhance your artistic process and maximize your efficiency when creating digital artwork.
1. Customizing Pen and Pressure Settings
One of the keys to achieving a seamless digital art experience is customizing your pen and pressure settings. By adjusting these settings to suit your unique style and preferences, you can achieve more precise strokes and control over your digital brushes. Experiment with different pressure sensitivity levels and pen options to find the perfect combination that works for you.
2. Utilizing Shortcut Keys and ExpressKeys
Another way to enhance your workflow is to take advantage of the shortcut keys and express keys on your graphics tablet. These programmable keys allow you to access frequently used tools and commands with a single press, saving you time and effort. Customize these keys to match your preferred shortcuts in your favorite digital art software, and witness a significant improvement in your productivity.
3. Harnessing the Power of Gesture Controls
Gesture controls can provide an additional layer of convenience and efficiency to your digital art workflow. Many graphics tablets offer touch-enabled surfaces that allow you to perform actions such as zooming, panning, and rotating with simple gestures. Familiarize yourself with these gestures and incorporate them into your creative process to streamline your workflow and boost your productivity.
4. Exploring Specialized Software and Apps
Windows offers a wide range of specialized software and apps that are designed specifically for digital artists. Take the time to research and explore these tools, as they can provide unique features and functionalities that can greatly enhance your digital art workflow. Whether it's specialized paint programs, texture generators, or brush libraries, integrating these tools into your artistic process can open up endless possibilities for creativity.
5. Optimizing Display and Color Settings
To ensure accurate and vibrant color representation in your digital artwork, it's crucial to optimize your display and color settings. Calibrate your monitor regularly to maintain color accuracy, and adjust the brightness and contrast levels to create an optimal viewing experience. Additionally, familiarize yourself with color management settings in your digital art software to ensure consistent color reproduction across different devices.
By incorporating these strategies into your digital art workflow on Windows with a graphics tablet, you can elevate your artistic capabilities and create stunning digital masterpieces with ease and efficiency.
[MOVIES] [/MOVIES] [/MOVIES_ENABLED]FAQ
What is a graphics tablet?
A graphics tablet, also known as a pen tablet or a digitizer, is a computer input device that allows users to draw, sketch, and interact with their computer using a stylus or pen.
Why would someone want to use a graphics tablet with Windows?
Using a graphics tablet with Windows can provide a more natural and intuitive way to interact with the computer, especially for tasks like digital art, photo editing, and graphic design. It allows for precise control and pressure sensitivity, replicating the experience of traditional drawing or painting.
What are the benefits of using a graphics tablet with Windows?
There are several benefits of using a graphics tablet with Windows. Firstly, it offers a more ergonomic and comfortable working experience compared to using a mouse. Secondly, it provides greater precision and control, especially when it comes to tasks like image editing and drawing. Additionally, a graphics tablet with pressure sensitivity allows for more natural brush effects in digital art software. Lastly, it can speed up workflow and increase productivity for artists and designers.




